
Umieszczanie obiektów z tekstem w Pages na Macu
Obiekty dodawane na stronę w dokumencie makiety strony są zawsze ustalane w określonym miejscu (pozycji na stronie). W dokumencie edytora tekstu możesz wybierać punkt ustalenia obiektów:
Określone miejsce strony: Obiekt nie porusza się, gdy dodajesz na stronie tekst lub inne obiekty.
Określony tekst: Obiekt porusza się podczas edycji tekstu, zachowując to samo położenie względem punktu ustalenia w tekście.
Możesz także wybrać sposób oblewania tekstem obiektów na stronie. Na przykład, obiekt może być w całości otoczony tekstem lub tekst może znajdować się tylko nad oraz pod obiektem. W dokumentach edytora tekstu obiekty mogą być także osadzane w tekście znajdującym się w dowolnym miejscu dokumentu. Obiekt osadzony w tekście przenoszony jest wraz z nim podczas pisania. Zarówno w dokumentach makiety strony, jak i w dokumentach edytora tekstu, obiekty mogą być również wklejane jako osadzone w tekście znajdującym się w polu tekstowym lub kształcie.
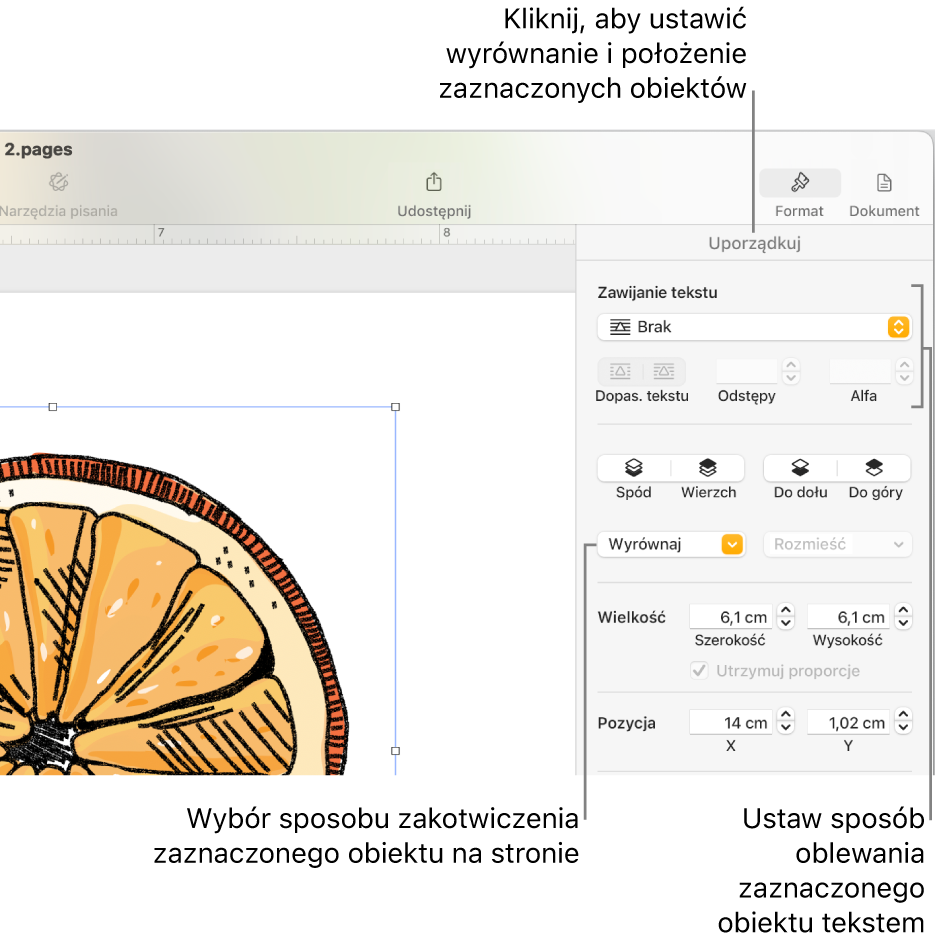
Ustalanie obiektu na stronie lub w tekście
W dokumentach edytora tekstu możesz zmieniać punkt ustalenia obiektu — na jego położenie na stronie lub na określony tekst. Jeśli punkt ustalenia obiektu znajduje się w tekście, obiekt jest przenoszony wraz z tekstem podczas pisania, zachowując to samo położenie względem swojego punktu ustalenia w tekście (oznaczonego znacznikiem ![]() ).
).
Uwaga: Połączonych pól tekstowych nie można sformatować jako Przenoś z tekstem. Pola te muszą być sformatowane jako Zostaw na stronie.
Otwórz aplikację Pages
 na Macu.
na Macu.Otwórz dokument, a następnie kliknij w obiekt, aby go zaznaczyć.
Kliknij w kartę Uporządkuj na pasku bocznym Format
 .
.Kliknij w jeden z poniższych przycisków w sekcji Położenie obiektu:
Zostaw na stronie: Obiekt pozostaje w swoim miejscu na stronie i nie zmienia położenia podczas dodawania tekstu lub innych obiektów.
Przenoś z tekstem: Obiekt zachowuje położenie względem tekstu, w którym został ustalony.
Jeśli w dokumencie włączone jest pokazywanie znaków niewidocznych lub dany obiekt został zaznaczony, w miejscu zakotwiczenia obiektu w tekście widoczny jest znacznik
 . Aby zmienić punkt ustalenia obiektu, przeciągnij obiekt w nowe miejsce (spowoduje to przeniesienie punktu ustalenia).
. Aby zmienić punkt ustalenia obiektu, przeciągnij obiekt w nowe miejsce (spowoduje to przeniesienie punktu ustalenia).Uwaga: Jeśli wybrana została opcja Przenoś z tekstem, a oblewanie tekstem ustawione zostało na Osadzony w tekście, obiekt przenoszony jest w obrębie tekstu (w tym samym wierszu), a znacznik względnego punktu ustalenia znika. Aby utrzymać położenie obiektu względem tekstu, wybierz inną opcję oblewania obiektu tekstem.
Oblewanie obiektu tekstem
Otwórz aplikację Pages
 na Macu.
na Macu.Otwórz dokument, a następnie kliknij w obiekt, aby go zaznaczyć.
Kliknij w kartę Uporządkuj na pasku bocznym Format
 .
.Kliknij w menu podręczne Oblewanie tekstem, a następnie wybierz:
Automatyczne: Tekst oblewa obiekt zgodnie z jego pozycją na stronie w stosunku do otaczającego tekstu.
Dookoła: Tekst oblewa obiekt ze wszystkich stron.
Nad i pod: Tekst oblewa obiekt od góry i od dołu, ale nie z boków.
Osadzony w tekście: Obiekt spoczywa na linii bazowej tekstu i porusza się razem z nim podczas pisania. Jeśli nie widzisz tej opcji, upewnij się, że obiekt sformatowany jest jako Przenoś z tekstem. Sprawdź także, czy pracujesz w dokumencie edytora tekstu.
Jeśli obiekt nie znajduje się w żądanym miejscu, przeciągnij go w nowe miejsce w tekście.
Uwaga: Połączone pola tekstowe nie mogą być osadzane w tekście. Muszą być sformatowane jako Zostaw na stronie.
Brak: Przepływ tekstu nie ma wpływu na obiekt.
Jeśli pracujesz w dokumencie makiety strony, a tekst znajdujący się w polu tekstowym lub kształcie nie oblewa innego obiektu w żądany sposób, upewnij się, że obiekt ten znajduje się na wierzchu (przed polem tekstowym lub kształtem). W tym celu zaznacz dany obiekt, kliknij w kartę Uporządkuj na pasku bocznym, a następnie kliknij w Wierzch).
Jeśli obiekt nie jest prostokątny, a chcesz, aby tekst oblewał go zgodnie z jego kształtem, kliknij w przycisk Dopasowanie tekstu po prawej.
Aby zmienić ilość miejsca między tekstem a obiektem, zmień wartość w polu Odstępy.
Jeśli obiekt ma kanał alfa (przezroczystość), możesz zmienić wartość w polu Alfa, aby tekst był widoczny w miejscach przezroczystych.
Osadzanie obiektów w tekście znajdującym się w polu tekstowym lub kształcie
Możesz umieszczać obrazki, galerie obrazków, wideo, kształty oraz równania w polach tekstowych lub kształtach. Obiekt wewnętrzny (zagnieżdżony) jest wówczas automatycznie formatowany jako osadzony w tekście znajdującym się w obiekcie zewnętrznym (nadrzędnym), dzięki czemu znajduje się w tekście oraz przesuwa wraz z nim podczas pisania.
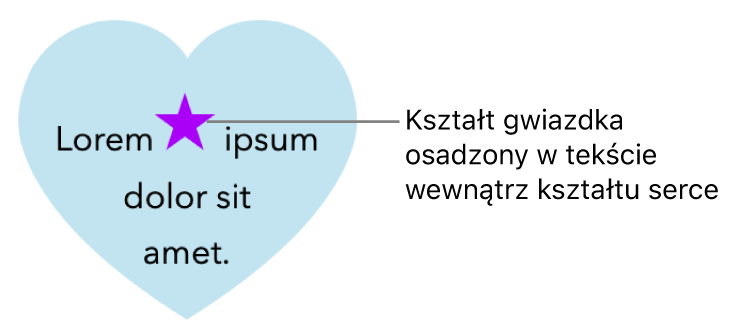
Otwórz aplikację Pages
 na Macu.
na Macu.Otwórz dokument.
Jeśli na stronie nie zostało dodane pole tekstowe lub kształt (lub jeśli nie został dodany obiekt, który chcesz wkleić), kliknij w przyciski obiektów na pasku narzędzi, aby dodać obiekty, z którymi chcesz pracować.
Zaznacz obiekt, który chcesz zagnieździć wewnątrz pola tekstowego lub kształtu, a następnie naciśnij Command‑X, aby go wyciąć.
Jeśli obiekt znajduje się na stronie, kliknij w niego, aby go zaznaczyć. Jeśli obiekt jest osadzony w tekście, kliknij w niego dwukrotnie, aby go zaznaczyć.
Kliknij dwukrotnie w pole tekstowe lub kształt, w którym chcesz wkleić obiekt, aby wewnątrz obiektu pojawił się punkt wstawiania, a następnie naciśnij Command‑V, aby wkleić obiekt.
Obiekt wklejany jest jako zagnieżdżony w obiekcie nadrzędnym. Jeśli na dole obiektu widoczny jest wskaźnik przepełnienia
 , musisz powiększyć ten obiekt, aby zobaczyć całą jego zawartość.
, musisz powiększyć ten obiekt, aby zobaczyć całą jego zawartość.Aby dodać tekst po zagnieżdżonym obiekcie, kliknij wewnątrz obiektu nadrzędnego, aby pojawił się punkt wstawiania, a następnie zacznij pisać.
Jeśli przypadkiem zaznaczysz obiekt zagnieżdżony (pojawią się trzy uchwyty zaznaczenia), kliknij poza tym obiektem, aby przenieść punkt wstawiania do obiektu nadrzędnego.
Porada: Jeśli obiekt zagnieżdżony jest kształtem, możesz umieścić w nim obrazek, kształt lub równanie. Zaznacz obiekt zagnieżdżony, kliknij w niego dwukrotnie, aby pojawił się punkt wstawiania, a następnie zacznij pisać albo wklej tekst lub obiekt.
Przenoszenie obiektu osadzonego na stronę
Możesz przenieść obiekt osadzony na stronę, aby przestał być osadzony w tekście lub zagnieżdżony wewnątrz innego obiektu.
Otwórz aplikację Pages
 na Macu.
na Macu.Otwórz dokument, a następnie wykonaj jedną z poniższych czynności:
Zaznaczanie obiektu osadzonego w treści dokumentu: Kliknij w niego.
Zaznaczanie obiektu osadzonego w polu tekstowym lub kształcie: Kliknij w niego dwukrotnie.
Pojawią się trzy uchwyty zaznaczenia. Wskazują one, że obiekt osadzony jest zaznaczony.
Kliknij w kartę Uporządkuj na pasku bocznym Format
 .
.Kliknij w Przenieś na stronę lub Zostaw na str.
Nazwa przycisku zależy od tego, czy zaznaczony obiekt jest osadzony w tekście treści czy wewnątrz obiektu.