
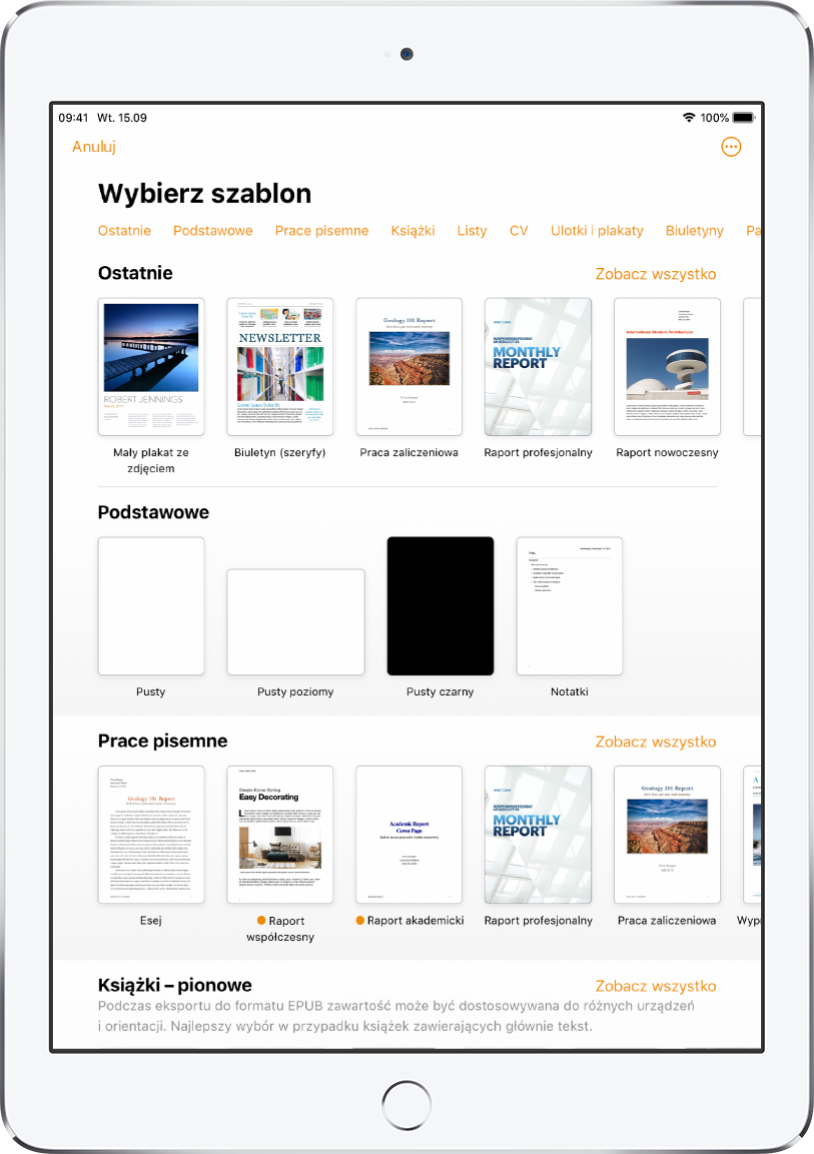
Zacznij od szablonu
Tworzenie każdego dokumentu rozpoczyna się od wybrania szablonu stanowiącego punkt wyjścia. Możesz tworzyć dokumenty edytora tekstu, takie jak raporty i listy, a także dokumenty makiety strony, takie jak plakaty i biuletyny. Wystarczy zastąpić tekst zastępczy oraz obrazki zastępcze własną zawartością.
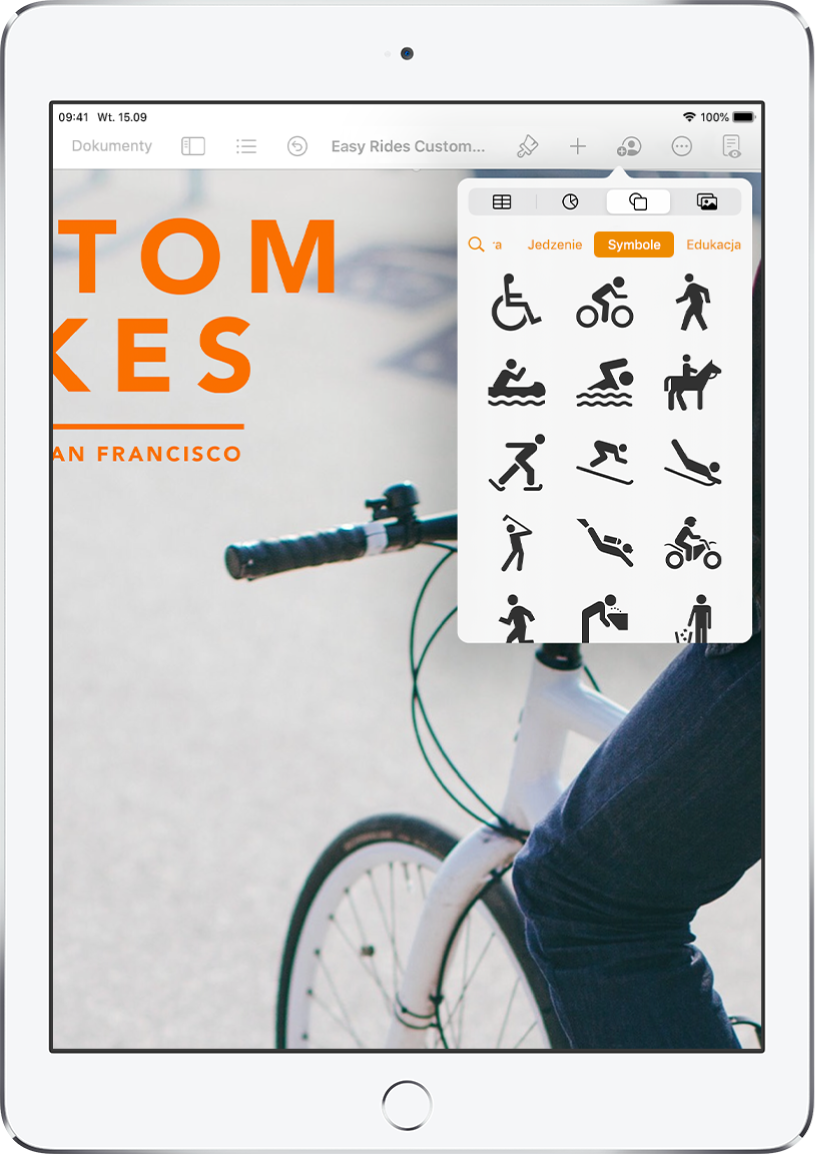
Dodaj tabele, zdjęcia, rysunki i inne rzeczy
Dodaj do dokumentu obiekty, takie jak tabele, wykresy, kształty i multimedia (obrazki, rysunki, nagrania audio i wideo). Możesz nakładać obiekty, zmieniać ich wielkość oraz umieszczać je w dowolnym miejscu na stronie.
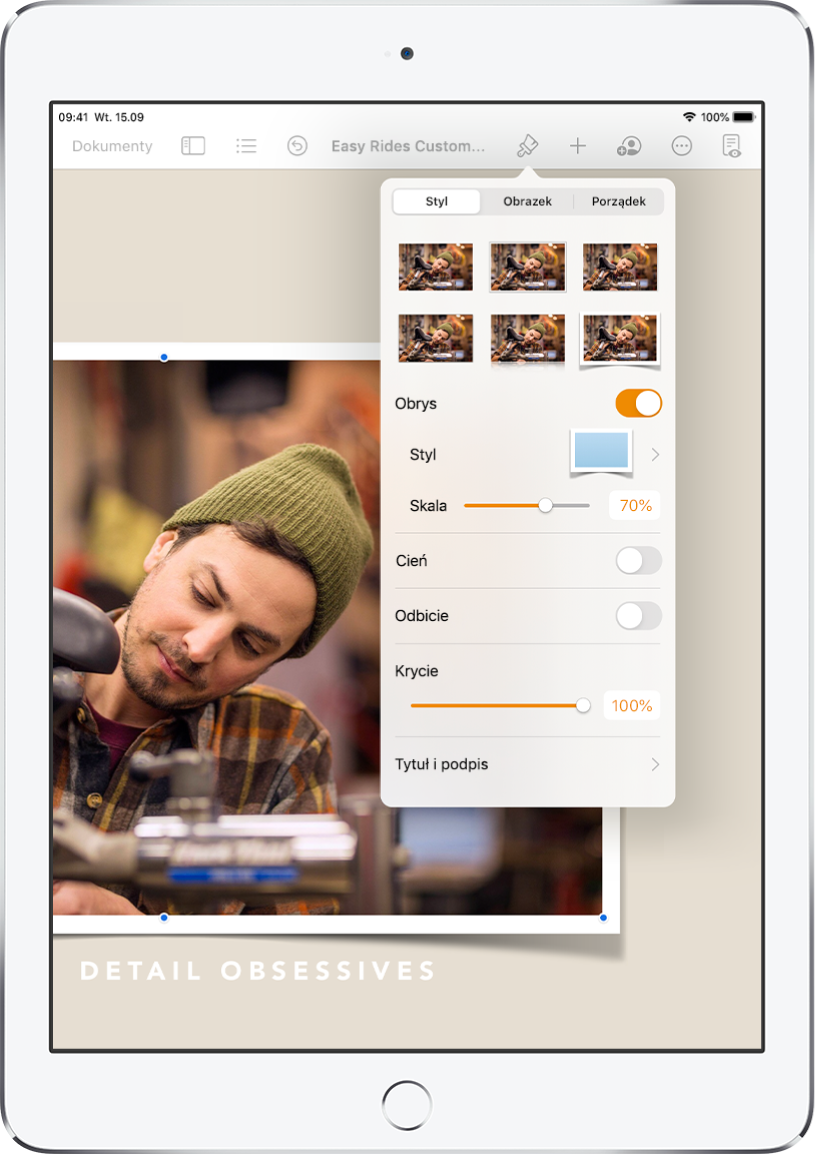
Dostosuj szczegóły
Wszystko, co znajduje się w dokumencie, możesz zmienić — zmodyfikuj wygląd tekstu, dodaj cień do obrazka, wypełnij kształty kolorem itd.
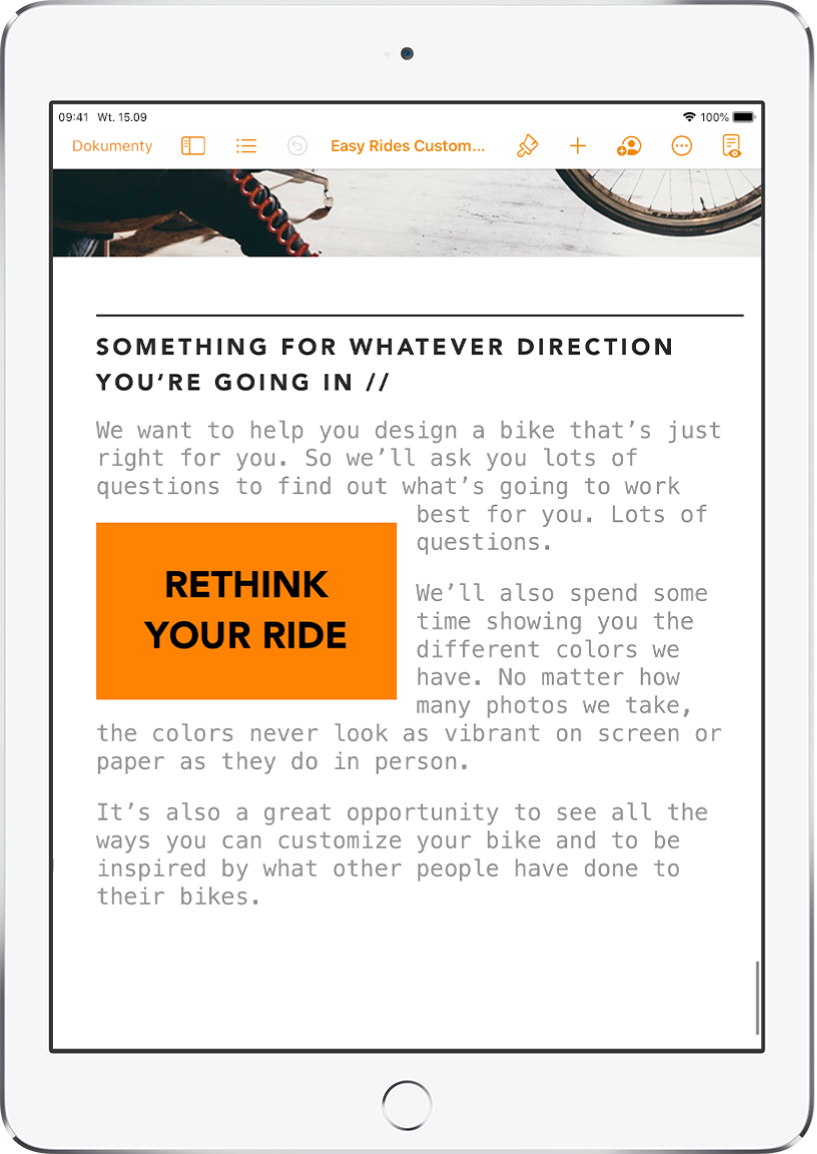
Przelewaj tekst
Możesz w twórczy sposób przelewać tekst w dokumencie. Masz dodany obrazek? Oblej go tekstem. Chcesz przelewać tekst między nieregularnymi łamami lub kontynuować artykuł uzupełniający na kolejnej stronie? Połącz pola tekstowe, aby tekst przelewany był z jednego pola do kolejnego.
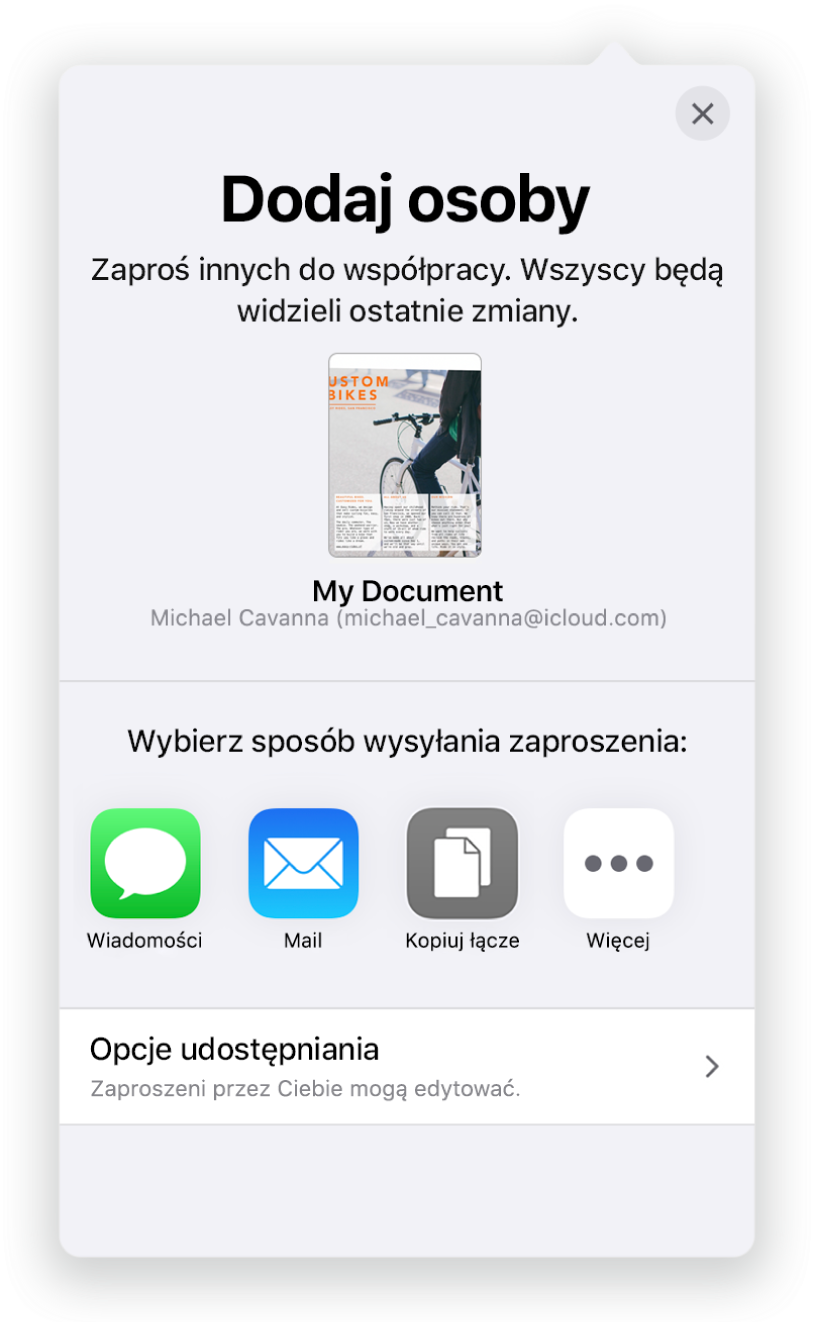
Współpracuj na żywo
Możesz zaprosić innych do wspólnej pracy nad dokumentem. Każdy, kogo zaprosisz, widzi zmiany dokonywane na bieżąco, ale Ty kontrolujesz, kto z zaproszonych może edytować, a kto tylko wyświetlać dokument.
Ten podręcznik pomaga rozpocząć korzystanie z aplikacji Pages 11.0 na iPadzie. Aby sprawdzić posiadaną wersję Pages, przejdź do Ustawień ![]() i stuknij w Pages. Aby przeglądać Podręcznik użytkownika Pages, stuknij w Spis treści u góry strony, albo wpisz słowo lub frazę w polu wyszukiwania. Możesz także pobrać podręcznik z Apple Books (tam, gdzie jest dostępny).
i stuknij w Pages. Aby przeglądać Podręcznik użytkownika Pages, stuknij w Spis treści u góry strony, albo wpisz słowo lub frazę w polu wyszukiwania. Możesz także pobrać podręcznik z Apple Books (tam, gdzie jest dostępny).
Jeśli potrzebujesz więcej pomocy, odwiedź witrynę wsparcia dla aplikacji Pages.