
Używanie szablonów w Pages na iPadzie
Szablon to wstępnie zaprojektowany zestaw elementów służących do tworzenia dokumentu: makieta, tekst zastępczy, obrazki zastępcze itd. Obiekty zastępcze dają wstępny obraz możliwego wyglądu gotowego dokumentu, utworzonego przy użyciu wybranego szablonu, jego tekstu i stylów obiektów. Za każdym razem, gdy tworzysz nowy dokument, wybierasz z Palety szablonów (przedstawionej poniżej) szablon stanowiący punkt wyjścia.
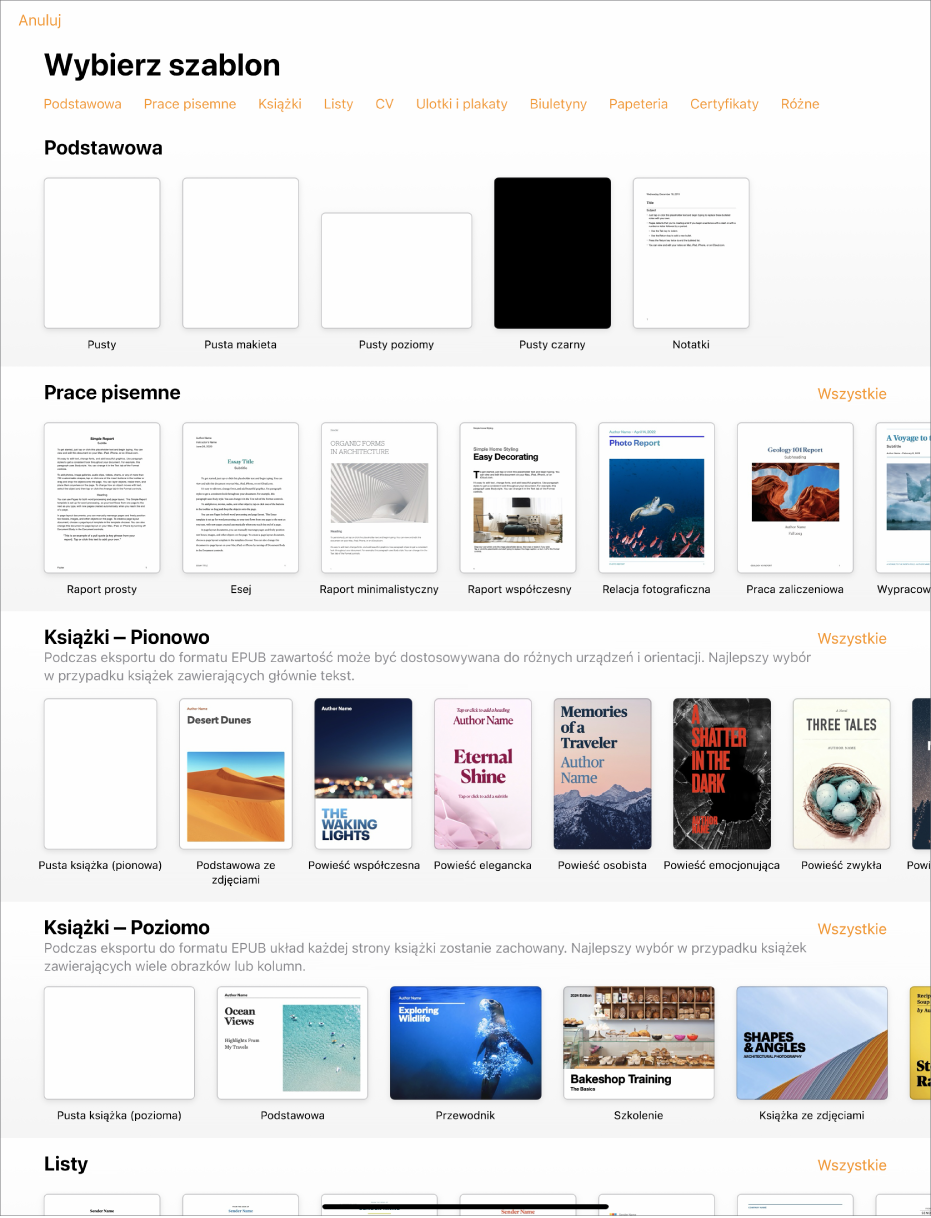
Po otworzeniu szablonu możesz dodać własny tekst, zastąpić obrazki zastępcze lub je usunąć, a także dodać nowe obiekty (tabele, wykresy, pola tekstowe, kształty, linie i multimedia).
Szablony Pages zostały zaprojektowane jako dokumenty edytora tekstu lub makiety stron. Na przykład, szablony Esej, Gazetka szkolna oraz szablony książek w orientacji pionowej są przeznaczone do edycji tekstu. Ulotka z danymi kontaktowymi, Broszura muzeum oraz szablony książek w orientacji pionowej są makietami stron. Gdy rozpoczniesz tworzenie swojego dokumentu, nie możesz już przełączyć wybranego szablonu na inny. Możesz jednak skonwertować dokument edytora tekstu na dokument makiety strony (i odwrotnie).
Szablony stron są zaprojektowane tak, aby wykorzystywały dane z Mojej wizytówki w aplikacji Kontakty. Aby uzyskać informacje na temat konfiguracji Mojej wizytówki, zobacz: Tworzenie swojej wizytówki w Kontaktach na Macu.
Podczas otwierania szablonu może pojawić się monit o pozwolenie aplikacji Pages na użycie danych z Twoich kontaktów. Aby na to pozwolić, w oknie dialogowym stuknij w OK. Jeśli nie chcesz pozwolić na użycie danych kontaktowych, stuknij w Nie pozwalaj. Aby uzyskać więcej informacji na temat pozwalania aplikacjom na używanie danych kontaktowych, zobacz: Pozwalanie aplikacjom na używanie danych kontaktowych.
Wybieranie szablonu
Otwórz aplikację Pages
 na iPadzie.
na iPadzie.W menedżerze dokumentów stuknij w Wybierz szablon.
Jeśli jakiś dokument jest już otwarty, stuknij w
 w lewym górnym rogu, aby przejść do menedżera dokumentów.
w lewym górnym rogu, aby przejść do menedżera dokumentów.Przewiń, aby znaleźć szablon typu dokumentu, który chcesz utworzyć, a następnie stuknij w niego, aby go otworzyć.
Tworzenie dokumentu zawierającego głównie tekst: Wybierz jeden z szablonów należących do kategorii Podstawowe (wszystkie są szablonami edytora tekstu).
Tworzenie broszury, plakatu lub innego dokumentu z bardziej złożonym układem: Wybierz szablon najbardziej podobny do dokumentu, który chcesz utworzyć. Do wyboru są różne szablony edytora tekstu oraz makiety strony.
Tworzenie książki interaktywnej: Wybierz szablon z kategorii Książki. Książki w formacie EPUB mogą być otwierane w aplikacji Książki oraz przy użyciu innych czytników ebooków.
Tworzenie dokumentu z formatowaniem dostosowanym do innego języka: Stuknij w
 w prawym górnym rogu Palety szablonów, wybierz język, a następnie wybierz szablon. Zobacz: Formatowanie dokumentu w innym języku.
w prawym górnym rogu Palety szablonów, wybierz język, a następnie wybierz szablon. Zobacz: Formatowanie dokumentu w innym języku.
Niektóre szablony są pobierane na komputer dopiero po ich wybraniu lub po otworzeniu używającego ich dokumentu. Jeśli Twoje połączenie z siecią jest wolne lub niedostępne, obrazki zastępcze w dokumencie mogą mieć niższą rozdzielczość do momentu nawiązania połączenia z siecią lub zakończenia pobierania szablonu.
Jeśli szukasz pomocy przy tworzeniu swojego dokumentu na podstawie szablonu, zobacz: Tworzenie pierwszego dokumentu.
Konwertowanie na dokument edytora tekstu
Gdy dokonasz konwersji dokumentu makiety strony na dokument edytora tekstu, wszystkie istniejące obiekty (w tym pola tekstowe) pozostaną w dokumencie. Jeśli pola tekstowe są nałożone na inne obiekty, w skonwertowanym dokumencie trzeba skorygować warstwy i zawijanie tekstu.
Otwórz aplikację Pages
 na iPadzie.
na iPadzie.Otwórz dokument.
Stuknij w róg dowolnej strony dokumentu (aby nic nie było zaznaczone), a następnie stuknij w
 .
.Aby ułatwić stuknięcie bez przypadkowego zaznaczenia tekstu lub obiektu, powiększ stronę dwoma palcami. Możesz także stuknąć w miniaturkę strony w widoku miniaturek stron.
Stuknij w kartę Dokument, a następnie włącz Treść dokumentu.
Stuknij poza obszarem narzędzi, aby je zamknąć.
Ważne: Jeśli zmienisz zdanie, stuknij w ![]() , aby cofnąć ostatnią czynność. Możesz stukać wielokrotnie, aby kolejno cofać ostatnio wykonane czynności. Możesz również przywrócić poprzednią wersję dokumentu.
, aby cofnąć ostatnią czynność. Możesz stukać wielokrotnie, aby kolejno cofać ostatnio wykonane czynności. Możesz również przywrócić poprzednią wersję dokumentu.
Konwertowanie na dokument makiety strony
OSTRZEŻENIE: Gdy konwertujesz dokument edytora tekstu na dokument makiety strony, istniejący tekst treści dokumentu (czyli tekst znajdujący się poza polami tekstowymi) jest usuwany wraz ze wszystkimi obiektami, które są sformatowane jako przenoszone z tekstem. Aby zachować tekst treści dokumentu wraz z osadzonymi w nim obiektami, skopiuj go przed konwersją dokumentu, a następnie dodaj do nowego dokumentu pole tekstowe i wklej do niego skopiowany tekst. Konwersja nie ma wpływu na obiekty, które są sformatowane jako Zostaw na stronie i nie mają być przenoszone z tekstem.
Otwórz aplikację Pages
 na iPadzie.
na iPadzie.Otwórz dokument, stuknij w róg dowolnej strony dokumentu (aby nic nie było zaznaczone), a następnie stuknij w
 .
.Aby ułatwić stuknięcie bez przypadkowego zaznaczenia tekstu lub obiektu, powiększ stronę dwoma palcami. Możesz także stuknąć w miniaturkę strony w widoku miniaturek stron.
Stuknij w kartę Dokument, wyłącz opcję Treść dokumentu, a następnie stuknij w Konwertuj w wyświetlonym polu dialogowym.
Stuknij poza obszarem narzędzi, aby je zamknąć.
Ważne: Jeśli zmienisz zdanie, stuknij w ![]() , aby cofnąć ostatnią czynność. Możesz stukać wielokrotnie, aby kolejno cofać ostatnio wykonane czynności. Możesz również przywrócić poprzednią wersję dokumentu.
, aby cofnąć ostatnią czynność. Możesz stukać wielokrotnie, aby kolejno cofać ostatnio wykonane czynności. Możesz również przywrócić poprzednią wersję dokumentu.
Używanie szablonu wizytówek
Szablony wizytówek to dokumenty makiety strony, więc cały znajdujący się w nich tekst umieszczony jest w polach tekstowych. Możesz przyspieszyć ten proces, grupując edytowany tekst na pierwszej wizytówce, kopiując go, a następnie wklejając na pozostałe wizytówki.
Otwórz aplikację Pages
 na iPadzie.
na iPadzie.W menedżerze dokumentów stuknij w Wybierz szablon.
Przewiń w dół do sekcji Wizytówki, a następnie stuknij w szablon wizytówek.
Liczby na dole każdej strony oznaczają rodzaj papieru wizytówkowego, dla którego zaprojektowana jest dana strona. Użyj strony odpowiadającej posiadanemu papierowi wizytówkowemu.
Stuknij w
 , stuknij w Ustawienia, a następnie włącz Na środkach, Na krawędziach oraz Odstępy.
, stuknij w Ustawienia, a następnie włącz Na środkach, Na krawędziach oraz Odstępy.Zaznacz tekst tekst na pierwszej wizytówce, a następnie wpisz własne dane.
Aby zgrupować pola tekstowe na wizytówce, stuknij w pole tekstowe, przytrzymaj je i nie odrywając od niego palca stuknij innym palcem w pozostałe pola tekstowe. Oderwij palce od ekranu, a następnie stuknij w Grupuj.
Usuń pola tekstowe z kolejnej wizytówki.
Jeśli usuniesz pola tekstowe ze wszystkich pozostałych wizytówek, linie pomocnicze wyrównywania nie będą się pojawiały. Linie pomocnicze wyrównywania powiadamiają o wyrównaniu przesuwanego obiektu z innymi obiektami na stronie.
Stuknij w zgrupowaną wizytówkę, a następnie stuknij w Kopiuj.
Stuknij w pobliżu krawędzi strony, a następnie stuknij we Wklej.
Przeciągnij kopię do jednej z pozostałych wizytówek, aż pojawią się linie pomocnicze wyrównywania.
Linie pomocnicze pojawiają się, gdy kopia jest idealnie wyrównana w poziomie i w pionie z tekstem na sąsiednich wizytówkach.
Usuń pola tekstowe z kolejnej wizytówki, a następnie wklej skopiowane obiekty i powtórz kroki 9 i 10, aby uzupełnić wszystkie wizytówki.
Stuknij w
 , a następnie stuknij w Drukuj.
, a następnie stuknij w Drukuj.Jeśli żadna drukarka nie została wybrana, stuknij w Wybierz drukarkę, a następnie wybierz drukarkę.
Twoje urządzenie automatycznie szuka znajdujących się w pobliżu drukarek AirPrint. Aby uzyskać więcej informacji, zapoznaj się z artykułem Wsparcia Apple Informacje o funkcji AirPrint.
Stuknij w Drukuj.
Jeśli używasz specjalnego papieru wizytówkowego, wydrukuj tylko edytowaną stronę.
Możesz modyfikować dowolne istniejące szablony, a następnie zachowywać zmiany, tworząc nowe szablony własne. Zobacz: Tworzenie szablonów własnych i zarządzanie nimi.