
Formatowanie łamów tekstu w Pages na iPadzie
Możesz sformatować dokument lub zaznaczone akapity, dzieląc je na dwa lub więcej łamów, między którymi tekst i grafiki będą przelewane automatycznie.
Formatowanie łamów tekstu
Wykonaj jedną z następujących czynności:
W przypadku określonych akapitów: Zaznacz akapity, które chcesz zmienić, Możesz też stuknąć w pole tekstowe lub kształt, aby zastosować formatowanie tylko do ich zawartości.
W całym dokumencie: Stuknij w dowolny fragment tekstu w dokumencie.
Stuknij w
 (a następnie stuknij w Tekst, jeśli zaznaczone jest pole tekstowe lub kształt).
(a następnie stuknij w Tekst, jeśli zaznaczone jest pole tekstowe lub kształt).Stuknij w Łamy, a następnie wykonaj dowolną z następujących czynności:
Zmienianie liczby łamów: Stuknij w
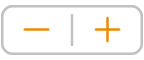 , aby usunąć lub dodać łamy.
, aby usunąć lub dodać łamy.Ustawianie szerokości łamów: Aby wszystkie łamy miały jednakową szerokość, włącz opcję Równa szerokość łamów. Aby ustawić różne szerokości łamów, wyłącz tę opcję, a następnie stuknij w
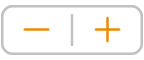 pod każdym numerem łamu w sekcji Rozmiar łamu.
pod każdym numerem łamu w sekcji Rozmiar łamu.Ustawianie odstępów między łamami Stuknij w
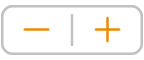 obok etykiety Odstęp. Jeśli masz więcej niż dwa łamy, możesz ustawić szerokość odstępu pomiędzy każdym łamem.
obok etykiety Odstęp. Jeśli masz więcej niż dwa łamy, możesz ustawić szerokość odstępu pomiędzy każdym łamem.
Aby dowiedzieć się, jak edytować kolumny tabeli dodanej do dokumentu, zobacz: Dodawanie lub usuwanie wierszy i kolumn tabeli.
Wymuszanie umieszczenia tekstu u góry następnego łamu
Stuknij w miejsce, gdzie ma kończyć się poprzedni łam.
Stuknij w
 na pasku skrótów nad klawiaturą, a następnie stuknij w Koniec łamu.
na pasku skrótów nad klawiaturą, a następnie stuknij w Koniec łamu.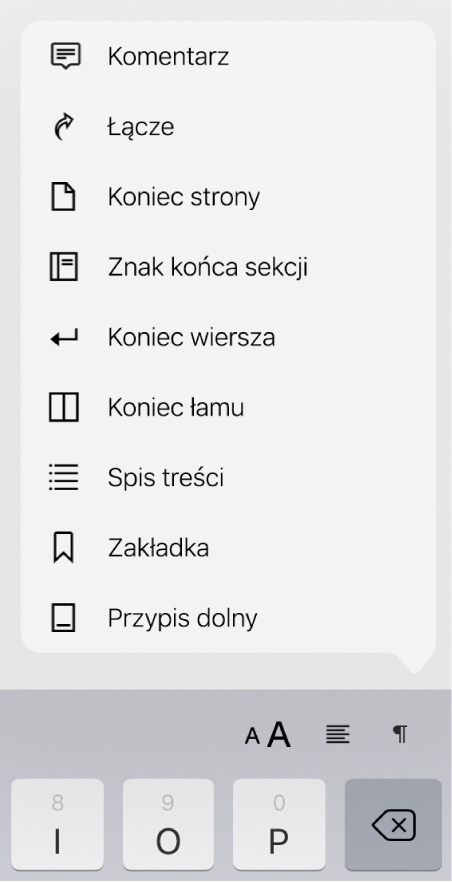
Wstawienie końca łamu oznacza, że Pages dodaje znak niewidoczny, służący do formatowania tekstu. Znaki formatujące stają się widoczne, gdy zaznaczysz zawierający je tekst. Zobacz: Wprowadzenie do symboli formatowania.
Uwaga: Jeśli nie chcesz, aby zawartość łamów była przelewana z jednego łamu do kolejnego, zamiast nich dodaj tabelę zawierającą żądaną liczbę kolumn. Pozwoli to na umieszczanie tekstu na stronie w poszczególnych komórkach tabeli.