
Adnotowanie dokumentu Pages na iPadzie
Rysikiem Apple Pencil możesz edytować i dodawać w dokumencie uwagi redakcyjne i inne oznaczenia, posługując się zestawem narzędzi oznaczania. Adnotacje te są połączone z tekstem, obiektem lub komórkami tabeli i przesuwają się razem z nimi. Jeśli usuniesz tekst, obiekt lub komórki, powiązane z nimi adnotacje także zostaną usunięte.
Jeśli nie chcesz widzieć adnotacji, możesz je ukryć, a następnie wyświetlić ponownie w dowolnej chwili.
Uwaga: Jeśli udostępnisz dokument, odbiorcy będą widzieć Twoje adnotacje.
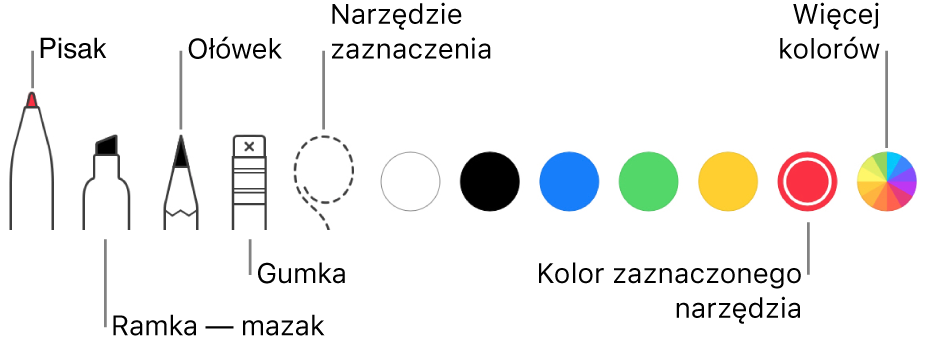
Uwaga: Jeśli chcesz używać rysika Apple Pencil do zaznaczania obiektów i przewijania (zamiast rysowania lub dodawania adnotacji), stuknij w ![]() , stuknij w Apple Pencil, a następnie włącz „Zaznacz i przewijaj”. Jeśli Twój rysik Apple Pencil obsługuje tę funkcję, możesz włączyć „Stuknij dwukrotnie, aby przełączyć”, aby włączać lub wyłączać funkcję „Zaznacz i przewijaj” dwukrotnym stuknięciem w dolną część rysika Apple Pencil.
, stuknij w Apple Pencil, a następnie włącz „Zaznacz i przewijaj”. Jeśli Twój rysik Apple Pencil obsługuje tę funkcję, możesz włączyć „Stuknij dwukrotnie, aby przełączyć”, aby włączać lub wyłączać funkcję „Zaznacz i przewijaj” dwukrotnym stuknięciem w dolną część rysika Apple Pencil.
Dodawanie adnotacji
Stuknij palcem lub rysikiem Apple Pencil w
 , stuknij w Adnotacje inteligentne, a następnie dodaj oznaczenia.
, stuknij w Adnotacje inteligentne, a następnie dodaj oznaczenia.Tekst lub obiekt zostanie na chwilę wyróżniony kolorem, aby wskazać, do czego dołączana jest adnotacja.
Uwaga: Jeśli rysik Apple Pencil był ostatnio używany do dodawania adnotacji, możesz stuknąć nim w ekran, aby automatycznie otworzyć widok adnotacji inteligentnych.
Wykonaj dowolne z poniższych czynności, używając narzędzi widocznych na dole ekranu:
Przełączanie narzędzi: Stuknij w inne narzędzie. Stuknij ponownie w to samo narzędzie (pisak, mazak lub ołówek), aby zobaczyć więcej opcji.
Zmienianie koloru: Stuknij w kolor na dole ekranu lub stuknij w koło kolorów, aby wyświetlić więcej opcji. Jeśli widzisz tylko bieżący kolor, stuknij w niego, aby zobaczyć więcej opcji.
Wymazywanie adnotacji: Stuknij w narzędzie wymazywania, a następnie stuknij w adnotację.
Przenoszenie adnotacji: Stuknij w narzędzie zaznaczania, przeciągnij wokół adnotacji, aby ją zaznaczyć, a następnie przeciągnij adnotację w nowe miejsce.
Powielanie adnotacji: Stuknij w narzędzie zaznaczania, a następnie przeciągnij wokół adnotacji, aby ją zaznaczyć. Stuknij w zaznaczenie, a następnie stuknij w Powiel.
Aby przewinąć stronę, przesuń dwoma palcami (jeśli używasz rysika Apple Pencil, przesuń jednym palcem).
Aby pokazać lub ukryć narzędzia, stuknij w
 .
.Gdy narzędzia są ukryte, nadal możesz dodawać adnotacje przy użyciu rysika Apple Pencil, ale nie możesz dodawać ich palcem. Możesz używać palca do przewijania.
Gdy skończysz, stuknij w Gotowe.
Usuwanie adnotacji
Adnotacje połączone są z tekstem lub obiektem, do którego zostały dodane, jeśli więc przeniesiesz lub usuniesz dany tekst lub obiekt, adnotacja zostanie również przeniesiona lub usunięta.
Usuwanie pojedynczej adnotacji: Jeśli dodajesz adnotacje w dokumencie, stuknij w narzędzie wymazywania, a następnie stuknij w daną adnotację. W przeciwnym przypadku, stuknij w adnotację, a następnie stuknij w Usuń.
Usuwanie wszystkich adnotacji: Stuknij w
 , stuknij w Adnotacje inteligentne, a następnie stuknij w Wymaż wszystko (na pasku narzędzi u góry ekranu). Gdy skończysz, stuknij w Gotowe.
, stuknij w Adnotacje inteligentne, a następnie stuknij w Wymaż wszystko (na pasku narzędzi u góry ekranu). Gdy skończysz, stuknij w Gotowe.
Uwaga: Jeśli usuniesz tekst, ale jego adnotacja pozostanie, może być połączona z wyrazem znajdującym się przed lub za usuniętym tekstem.
Pokazywanie lub ukrywanie adnotacji
Stuknij w
 , a następnie włącz lub wyłącz Adnotacje inteligentne.
, a następnie włącz lub wyłącz Adnotacje inteligentne.
Do dokumentu możesz także dodawać rysunki. Aby dowiedzieć się więcej, zobacz: Dodawanie rysunku.
Gdy drukujesz dokument lub eksportujesz go jako PDF, możesz wybrać, aby uwzględnić adnotacje. Zobacz: Drukowanie dokumentu lub koperty oraz Eksportowanie do formatu Word, PDF lub innego.
Jeśli wyślesz dokument innej osobie, która otworzy go w Pages na swoim iPhonie lub iPadzie, dokument ten zostanie otworzony w widoku do czytania, a adnotacje będą ukryte do momentu stuknięcia przez odbiorcę w ![]() na górze ekranu.
na górze ekranu.