
Nagrywanie wideo i dźwięku w Pages na iPadzie
Możesz nagrać dźwięk lub wideo na swoim urządzeniu i dodać je bezpośrednio na stronę. Na przykład, gdy tworzysz raport lub książkę, możesz nagrać swój głos czytający stronę, aby czytelnicy mogli go odtwarzać.
Aby dowiedzieć się, jak dodać istniejący plik audio lub wideo do dokumentu, zobacz: Dodawanie materiałów wideo i audio.
Nagrywanie wideo
Możesz nagrać wideo przy użyciu kamery w urządzeniu i wstawić je bezpośrednio do dokumentu.
Otwórz aplikację Pages
 na iPadzie.
na iPadzie.Otwórz dokument, a następnie wykonaj jedną z poniższych czynności:
Stuknij w
 w prawym dolnym rogu obiektu zastępczego multimediów, a następnie stuknij w Zrób zdjęcie lub nagranie.
w prawym dolnym rogu obiektu zastępczego multimediów, a następnie stuknij w Zrób zdjęcie lub nagranie.Stuknij w
 na pasku narzędzi, a następnie stuknij w Aparat.
na pasku narzędzi, a następnie stuknij w Aparat.
Stuknij w Wideo, a następnie stuknij w
 , aby rozpocząć nagrywanie. Aby zakończyć, stuknij w
, aby rozpocząć nagrywanie. Aby zakończyć, stuknij w  .
.Aby obejrzeć wideo, stuknij w
 .
.Wykonaj jedną z następujących czynności:
Wstawienie wideo: Stuknij w Użyj wideo.
Ponowne nagranie wideo: Stuknij w Zrób nowe.
Anulowanie i powrót do dokumentu: Stuknij w Zrób nowe, a następnie stuknij w Anuluj.
Przeciągnij niebieskie kropki, aby zmienić wielkość wideo.
Nie możesz edytować wideo w Pages. Wideo to dostępne jest na urządzeniu w aplikacji Zdjęcia, w której możesz je także edytować.
Nagrywanie dźwięku
Otwórz aplikację Pages
 na iPadzie.
na iPadzie.Otwórz dokument, stuknij w
 na pasku narzędzi, a następnie stuknij w Nagranie audio.
na pasku narzędzi, a następnie stuknij w Nagranie audio.Uwaga: Po nagraniu możesz wstawić w dokumencie to nagranie gdziekolwiek chcesz.
Stuknij w
 i zacznij nagrywanie. Aby przerwać nagrywanie, stuknij w
i zacznij nagrywanie. Aby przerwać nagrywanie, stuknij w  .
.W trakcie nagrywania możesz przewijać, przybliżać, oddalać i wyświetlać inne strony.
Aby odsłuchać nagranie, stuknij w
 .
.Aby odsłuchać od określonego miejsca, przesuń w lewo lub w prawo na nagraniu, ustawiając pomarańczową linię, a następnie stuknij w
 .
.Aby edytować nagranie, stuknij w
 , a następnie wykonaj dowolną z następujących czynności:
, a następnie wykonaj dowolną z następujących czynności:Ponowne nagrywanie sekcji: Przeciągnij pomarańczowe uchwyty, aby zaznaczyć sekcję. Stuknij w
 , aby ponownie nagrać tę sekcję.
, aby ponownie nagrać tę sekcję.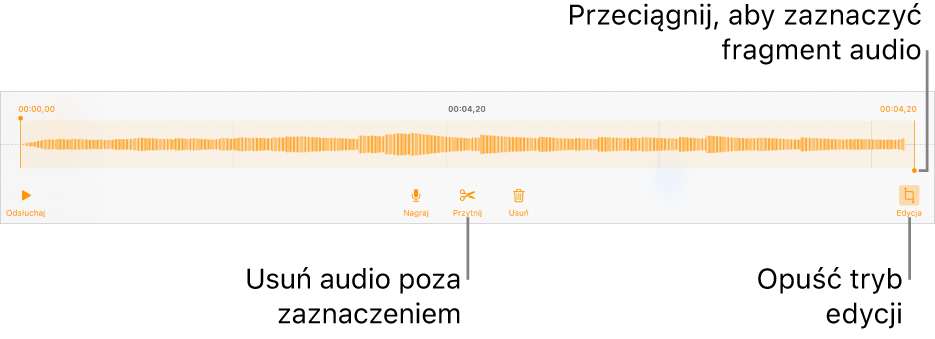
Przycinanie: Przeciągnij pomarańczowe uchwyty, aby wybrać sekcję, którą chcesz zostawić. Stuknij w
 , aby usunąć wszystko, co znajduje się poza uchwytami.
, aby usunąć wszystko, co znajduje się poza uchwytami.Usuwanie całości lub fragmentu nagrania: Przeciągnij pomarańczowe uchwyty, aby wybrać sekcję, którą chcesz usunąć. Stuknij w
 , aby usunąć wszystko, co znajduje się między uchwytami.
, aby usunąć wszystko, co znajduje się między uchwytami.
Przejdź do strony, na której chcesz dodać nagranie, stuknij we Wstaw lub Gotowe na górze ekranu, a następnie przeciągnij nagranie, aby je przesunąć.
Aby odtworzyć nagranie, stuknij w ![]() , aby je zaznaczyć, a następnie stuknij w nie ponownie. Aby edytować lub usunąć nagranie umieszczone na stronie, stuknij w nie, a następnie stuknij w Edycja lub Usuń.
, aby je zaznaczyć, a następnie stuknij w nie ponownie. Aby edytować lub usunąć nagranie umieszczone na stronie, stuknij w nie, a następnie stuknij w Edycja lub Usuń.
Możesz także udostępnić nagranie jako plik audio. Stuknij w nagranie na stronie, a następnie stuknij w Udostępnij.
Aby pracować jednocześnie z kilkoma obiektami wideo lub audio, dotknij i przytrzymaj jeden z nich, a następnie stuknij innym palcem w pozostałe obiekty.