
Formatowanie łamów tekstu w Pages na iPadzie
Możesz sformatować dokument lub zaznaczone akapity, dzieląc je na dwa lub więcej łamów, między którymi tekst i grafiki będą przelewane automatycznie.
Formatowanie łamów tekstu
Wykonaj jedną z następujących czynności:
W przypadku określonych akapitów: Zaznacz akapity, które chcesz zmienić, Możesz też stuknąć w pole tekstowe lub kształt, aby zastosować formatowanie tylko do ich zawartości.
W całym dokumencie: Stuknij w dowolny fragment tekstu w dokumencie.
Stuknij w
 (a następnie stuknij w Tekst, jeśli zaznaczone jest pole tekstowe lub kształt).
(a następnie stuknij w Tekst, jeśli zaznaczone jest pole tekstowe lub kształt).Stuknij w Łamy, a następnie wykonaj dowolną z następujących czynności:
Zmienianie liczby łamów: Stuknij w
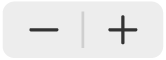 lub stuknij w liczbę łamów i wprowadź nową wartość.
lub stuknij w liczbę łamów i wprowadź nową wartość.Ustawianie szerokości łamów: Aby wszystkie łamy miały jednakową szerokość, włącz opcję Równa szerokość łamów. Aby ustawić różne szerokości łamów, wyłącz tę opcję, a następnie stuknij w
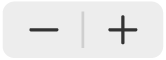 pod każdym numerem łamu w sekcji Rozmiar łamu, albo stuknij w szerokość danego łamu i wprowadź nową wartość.
pod każdym numerem łamu w sekcji Rozmiar łamu, albo stuknij w szerokość danego łamu i wprowadź nową wartość.Ustawianie odstępów między łamami Stuknij w
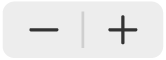 obok etykiety Odstępy lub stuknij w szerokość odstępu i wprowadź nową wartość. Jeśli masz więcej niż dwa łamy, możesz ustawić szerokość odstępu pomiędzy każdym łamem.
obok etykiety Odstępy lub stuknij w szerokość odstępu i wprowadź nową wartość. Jeśli masz więcej niż dwa łamy, możesz ustawić szerokość odstępu pomiędzy każdym łamem.
Aby dowiedzieć się, jak edytować kolumny tabeli dodanej do dokumentu, zobacz: Dodawanie lub usuwanie wierszy i kolumn tabeli.
Wymuszanie umieszczenia tekstu u góry następnego łamu
Stuknij w miejsce, gdzie ma kończyć się poprzedni łam.
Stuknij w
 na pasku skrótów nad klawiaturą, a następnie stuknij w Koniec łamu.
na pasku skrótów nad klawiaturą, a następnie stuknij w Koniec łamu.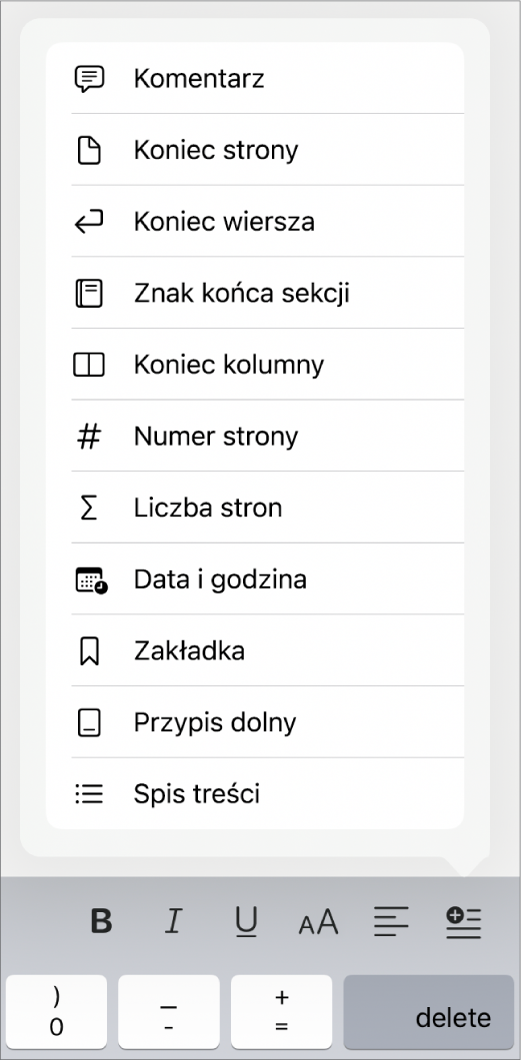
Wstawienie końca łamu oznacza, że Pages dodaje znak niewidoczny, służący do formatowania tekstu. Znaki formatujące stają się widoczne, gdy zaznaczysz zawierający je tekst. Zobacz: Wprowadzenie do symboli formatowania.
Uwaga: Jeśli nie chcesz, aby zawartość łamów była przelewana z jednego łamu do kolejnego, zamiast nich dodaj tabelę zawierającą żądaną liczbę kolumn. Pozwoli to na umieszczanie tekstu na stronie w poszczególnych komórkach tabeli.