
Sprawdzanie pisowni w Numbers na Macu
Możesz włączyć w Numbers sprawdzanie pisowni podczas pisania oraz automatyczne poprawianie błędów. Możesz także włączyć w Numbers sprawdzanie gramatyki oraz dodawać wyrazy do słownika, aby nie były oznaczane jako nieprawidłowe.
Aby sprawdzić pisownię w innym języku, zmień najpierw język słownika.
Sprawdzenie pisowni i gramatyki
Wykonaj jedną z następujących czynności:
Naciśnij Command-średnik (;) na klawiaturze, aby pokazać pierwszy błędny wyraz. Naciśnij te klawisze ponownie, aby przejść do kolejnego błędnego wyrazu — i tak dalej.
Wybierz polecenie menu Edycja > Pisownia i gramatyka > Sprawdzaj gramatykę i pisownię (symbol zaznaczenia wskazuje, że funkcja jest włączona), a następnie wybierz Sprawdź dokument teraz. Pierwszy błąd pisowni zostanie wyróżniony, a błędy gramatyczne będą podkreślane na zielono.
Aby zobaczyć sugestie pisowni lub gramatyki dotyczące danego wyrazu, kliknij w niego z klawiszem Control, a następnie kliknij w sugestię, której chcesz użyć.
Aby zignorować błąd pisowni, kliknij w wyraz z klawiszem Control, a następnie wybierz Ignoruj pisownię.
Wyraz będzie ignorowany, jeśli ponownie wystąpi w tym samym arkuszu kalkulacyjnym (nadal będzie oznaczany jako błędny w innych arkuszach). Jeśli później zechcesz usunąć dany wyraz z listy ignorowanych, otwórz Numbers > Preferencje (menu Numbers znajduje się na górze ekranu), kliknij w Automatyczna korekta, kliknij w Ignorowane wyrazy, a następnie usuń wyraz.
Aby pokazać kolejny błąd, naciśnij Command-średnik.
Używanie automatycznej korekty
Gdy pisownia jest sprawdzana automatycznie, błędne wyrazy są podkreślane na czerwono, a sugestie wyświetlane są na niebiesko pod danym wyrazem. Jeśli nie widzisz sugestii automatycznej korekty, upewnij się, że jest ona włączona.
Wybierz polecenie menu Numbers > Preferencje (menu Numbers znajduje się na górze ekranu).
Kliknij w Automatyczna korekta na górze okna preferencji, a następnie zaznacz lub wyłącz zaznaczenie pola wyboru Poprawiaj pisownię automatycznie.
Gdy automatyczna korekta jest włączona, wykonaj dowolną z następujących czynności:
Akceptowanie sugestii: Jeśli jest tylko jedna sugestia, po prostu pisz dalej, a wyraz zostanie automatycznie zmieniony na sugerowany. Jeśli widoczne są dwie lub więcej sugestii, wybierz jedną z nich.
Ignorowanie sugestii: Naciśnij Esc, a następnie kontynuuj pisanie.
Cofanie automatycznej korekty: Automatycznie poprawiony wyraz jest przez chwilę podkreślany na niebiesko. Aby przywrócić oryginalną pisownię, umieść punkt wstawiania po danym wyrazie, a gdy wyświetlona zostanie oryginalna pisownia, wybierz ją. Możesz także kliknąć w wyraz z naciśniętym klawiszem Control, aby pokazać swoją pisownię i ją wybrać.
Dodawanie lub usuwanie wyrazów ze słownika pisowni
Dodawanie wyrazu: Kliknij z klawiszem Control w wyraz w arkuszu kalkulacyjnym, a następnie wybierz Zapamiętaj pisownię. Wyraz dodawany jest do słownika macOS używanego przez Numbers i inne aplikacje.
Usuwanie wyrazu: Kliknij z klawiszem Control w wyraz w arkuszu kalkulacyjnym, a następnie wybierz Zapomnij pisownię. Wyraz usuwany jest ze słownika macOS używanego przez Numbers i inne aplikacje.
Wskazywanie wyrazów, które Numbers ma ignorować: Wybierz polecenie menu Numbers > Preferencje (menu Numbers znajduje się na górze ekranu). Kliknij w Automatyczna korekta na górze okna preferencji, a następnie kliknij w przycisk Ignorowane wyrazy, znajdujący się w sekcji Pisownia. Kliknij w
 , a następnie wpisz wyraz, który ma być ignorowany podczas sprawdzania pisowni. Gdy skończysz, kliknij w OK.
, a następnie wpisz wyraz, który ma być ignorowany podczas sprawdzania pisowni. Gdy skończysz, kliknij w OK.
Uwaga: Gdy dodajesz wyraz do słownika pisowni, jest on dodawany dla wszystkich języków.
Używanie okna pisowni i gramatyki
Możesz otworzyć okno pisowni i gramatyki, aby sprawdzać pisownię i gramatykę w arkuszu kalkulacyjnym.
Wybierz polecenie menu Edycja > Pisownia i gramatyka > Pokaż pisownię i gramatykę (menu Edycja znajduje się na górze ekranu).
Aby sprawdzić tylko określony tekst, zaznacz go.
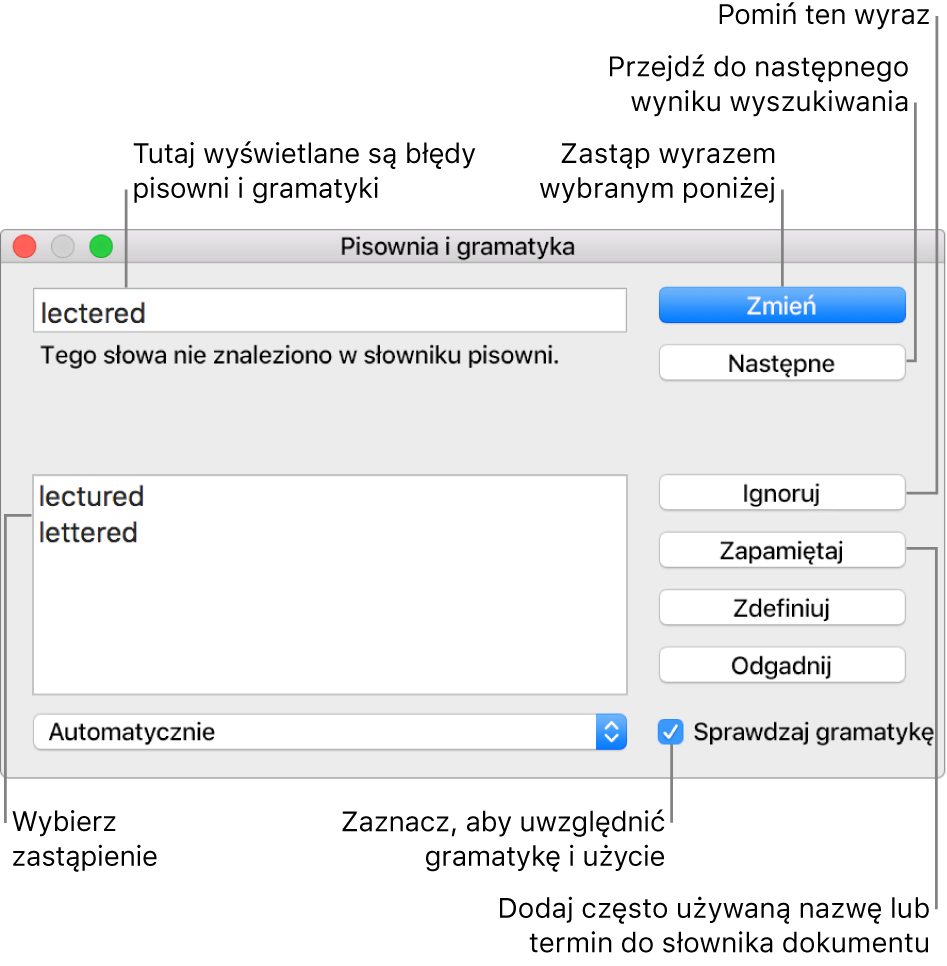
Aby dowiedzieć się, jak znajdować i zastępować tekst, zobacz: Znajdowanie i zastępowanie tekstu w Numbers na Macu.
Konfigurowanie sprawdzania pisowni w wielu językach
W oknie Preferencji systemowych na Macu możesz skonfigurować automatyczne sprawdzanie pisowni w różnych językach.
W lewym górnym rogu ekranu wybierz polecenie menu Apple
 > Preferencje systemowe.
> Preferencje systemowe.Kliknij w Klawiatura, a następnie kliknij w Tekst (na górze okna).
Kliknij w menu podręczne Pisownia, a następnie wybierz Konfiguruj (na dole menu).
Wykonaj dowolną z następujących czynności:
Rozmieść języki na liście w kolejności, w jakiej mają być używane do sprawdzania pisowni.
Zaznacz pola wyboru obok języków, które mają być uwzględniane podczas sprawdzania pisowni.
Jeśli masz plik słownika, którego chcesz użyć, skopiuj go do folderu Spelling w folderze Biblioteki.
Kliknij w Gotowe.
Kliknij ponownie w menu podręczne Pisownia, a następnie wybierz Automatycznie.
Zamknij okno preferencji klawiatury.
Język sprawdzania pisowni możesz także wybrać w oknie Pisownia i gramatyka. Wybierz polecenie menu Edycja > Pisownia i gramatyka > Pokaż pisownię i gramatykę. Kliknij w menu podręczne na dole okna, a następnie wybierz język.