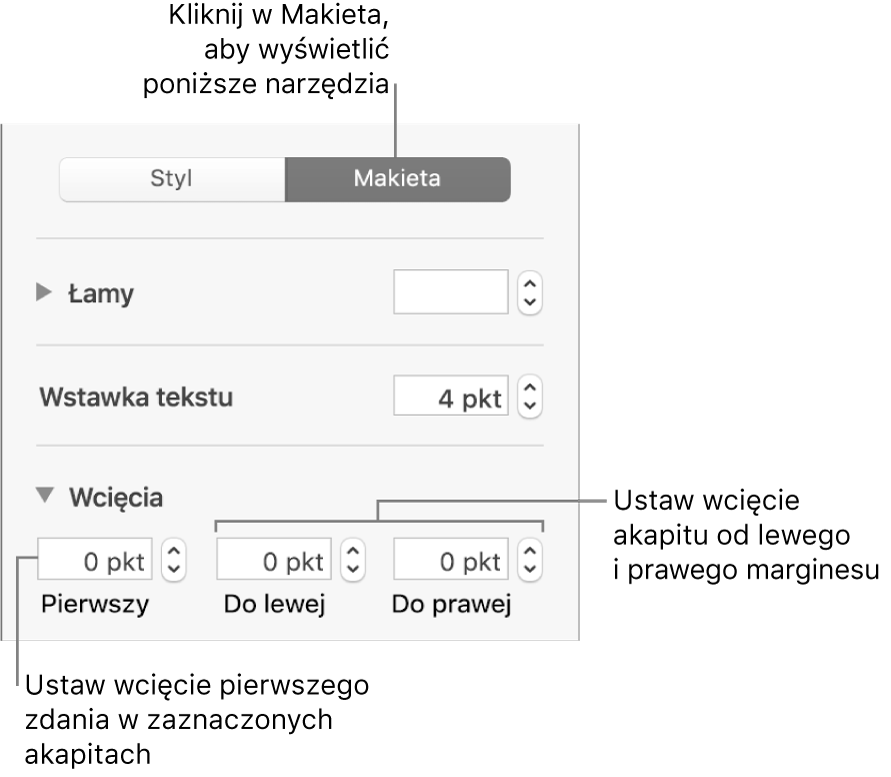Podręcznik użytkownika Numbers na Maca
- Witaj
-
- Wprowadzenie do Numbers
- Wprowadzenie do obrazków, wykresów i innych obiektów
- Tworzenie arkusza kalkulacyjnego
- Otwieranie lub zamykanie arkuszy kalkulacyjnych
- Personalizowanie szablonów
- Używanie arkuszy
- Cofanie lub przywracanie zmian
- Zachowywanie arkusza kalkulacyjnego
- Znajdowanie arkusza kalkulacyjnego
- Usuwanie arkusza kalkulacyjnego
- Drukowanie arkusza kalkulacyjnego
- Zmienianie tła arkusza
- Pasek Touch Bar w Numbers
- Tworzenie arkusza kalkulacyjnego przy użyciu VoiceOver
-
- Wysyłanie arkusza kalkulacyjnego
- Wprowadzenie do współpracy
- Zapraszanie do współpracy
- Współpraca nad udostępnianym arkuszem kalkulacyjnym
- Zmienianie ustawień udostępnianego arkusza kalkulacyjnego
- Przerywanie udostępniania arkusza kalkulacyjnego
- Foldery udostępniane i współpraca
- Współpraca przy użyciu serwisu Box
-
- Używanie iCloud w Numbers
- Importowanie pliku Excela lub pliku tekstowego
- Eksportowanie do formatu Excel lub innego
- Zmniejszanie wielkości pliku arkusza kalkulacyjnego
- Zachowywanie dużego arkusza kalkulacyjnego jako pliku pakietu
- Przywracanie wcześniejszej wersji arkusza kalkulacyjnego
- Przenoszenie arkusza kalkulacyjnego
- Blokowanie arkusza kalkulacyjnego
- Zabezpieczanie hasłem arkusza kalkulacyjnego
- Tworzenie szablonów i zarządzanie nimi
- Prawa autorskie

Wyrównywanie tekstu w Numbers na Macu
Możesz korygować tekst w komórce tabeli, polu tekstowym lub kształcie, tak aby był wyrównany do lewej lub do prawej, wycentrowany lub wyrównany zarówno do lewej, jak i do prawej (wyjustowany).
Wyrównywanie i justowanie tekstu
Zaznacz dowolny fragment tekstu albo kliknij w pole tekstowe lub kształt z tekstem. Jeśli pracujesz w tabeli, kliknij w komórkę tabeli albo zaznacz wiersz lub kolumnę.
Kliknij w kartę Tekst na pasku bocznym Format
 .
.Kliknij w przycisk Styl (na górze paska bocznego), a następnie kliknij w przyciski wyrównywania.
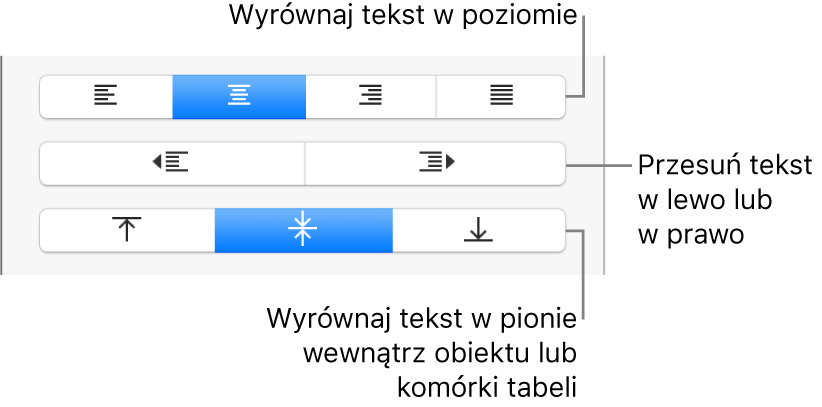
Ustawianie marginesów tekstu
Tekst znajdujący się w polu tekstowym, kształcie lub komórce tabeli ma domyślny odstęp między sobą a zawierającym go obiektem. Możesz dostosować ten odstęp, ustawiając inny margines. Możesz także dodać wcięcie pierwszego wiersza akapitów, aby utworzyć wizualny odstęp, pomagający czytelnikom w szybkim przeglądaniu tekstu.
Zaznacz tekst, którego marginesy chcesz zmodyfikować.
Wykonaj dowolną z następujących czynności:
Przeciągnij w żądane miejsca na linijce znacznik marginesu (niebieski trójkąt) oraz znacznik wcięcia pierwszego wiersza (niebieski prostokąt). Jeśli nie widzisz linijek, kliknij w
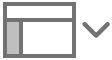 na pasku narzędzi, a następnie wybierz Pokaż linijki.
na pasku narzędzi, a następnie wybierz Pokaż linijki.Kliknij w przycisk Styl w górnej części paska bocznego, a następnie kliknij w jeden z przycisków domyślnego wcięcia, znajdujących się w sekcji Wyrównanie, aby zwiększyć lub zmniejszyć wcięcie całego akapitu.
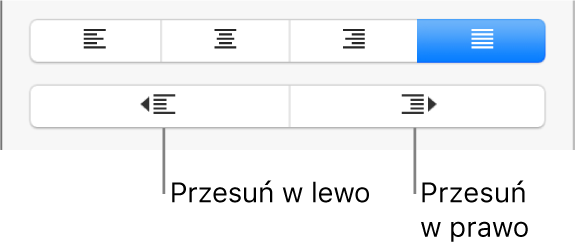
Kliknij w kartę Tekst na górze paska bocznego, kliknij w przycisk Makieta poniżej stylu akapitu, a następnie kliknij w trójkąt rozwijania obok etykiety Wcięcia.