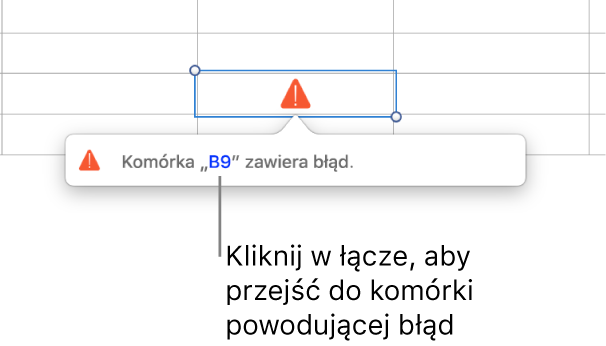Obliczanie wartości w Numbers na Macu
Możesz tworzyć komórki z formułami lub funkcjami, które automatycznie wykonują obliczenia przy użyciu danych znajdujących się w dowolnych zaznaczonych komórkach. Na przykład, możesz porównywać wartości z dwóch komórek, obliczać ich sumę lub iloczyn itd. Wynik działania formuły lub funkcji pojawia się w komórce, w której dana formuła lub funkcja została wprowadzona.
Do tworzenia formuł możesz także używać dowolnych spośród gotowych funkcji matematycznych, dołączonych do Numbers. Dostępnych jest ponad 250 funkcji przeznaczonych do różnych zastosowań, w tym obliczeń statystycznych, inżynieryjnych i finansowych. Niektóre z nich pobierają informacje przez Internet. Szczegółowe informacje o każdej funkcji wyświetlane są w Pomocy formuł i funkcji dostępnej w sieci, a także w przeglądarce funkcji, która pojawia się po wpisaniu znaku równości (=) w komórce.
Wstawianie formuły
Możesz tworzyć proste lub złożone formuły arytmetyczne, wykonujące obliczenia z użyciem wartości w tabelach.
Kliknij w komórkę, w której ma pojawić się wynik, a następnie wpisz znak równości (=).
Otworzony zostanie edytor formuł. Przeciągnij lewą stronę edytora formuł, aby go przesunąć. Możesz zmienić jego wielkość, przeciągając dowolną z jego zewnętrznych krawędzi.
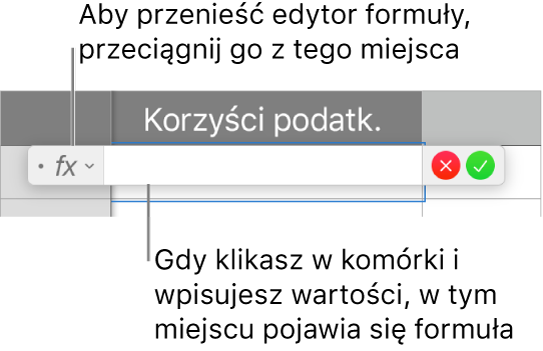
Porada: Aby wykonać podstawowe obliczenia, takie jak suma, średnia lub iloczyn, możesz także zaznaczyć zakres komórek, które chcesz użyć w swojej formule, kliknąć w
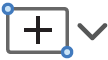 na pasku narzędzi, a następnie wybrać żądaną formułę. Numbers automatycznie wstawi formułę i wybierze komórkę wyniku na podstawie zaznaczenia.
na pasku narzędzi, a następnie wybrać żądaną formułę. Numbers automatycznie wstawi formułę i wybierze komórkę wyniku na podstawie zaznaczenia.Kliknij w komórkę, której chcesz w formule, lub wpisz wartość (np. liczbę, taką jak 0 lub 5,20).
Wpisz operator arytmetyczny (np. +, -, * lub /), a następnie zaznacz inną komórkę, której chcesz użyć w formule, lub wprowadź wartość.
Domyślnie Numbers wstawia znak + między odwołaniami do komórek.
Kontynuuj dodawanie operatorów i odwołań do komórek, aż formuła będzie gotowa. Następnie naciśnij Return lub kliknij w
 w edytorze formuł.
w edytorze formuł.Jeśli klikniesz w
 , opuścisz edytor formuł bez zachowywania zmian.
, opuścisz edytor formuł bez zachowywania zmian.
Jeśli formuła zawiera błąd, w komórce wyniku pojawi się ikona ![]() . Kliknij w tę ikonę, aby zobaczyć komunikat o błędzie. Jeśli komunikat wskazuje, że powodem błędu jest inna komórka, możesz kliknąć w odwołanie do tej komórki, aby zaznaczyć komórkę zawierającą błąd.
. Kliknij w tę ikonę, aby zobaczyć komunikat o błędzie. Jeśli komunikat wskazuje, że powodem błędu jest inna komórka, możesz kliknąć w odwołanie do tej komórki, aby zaznaczyć komórkę zawierającą błąd.
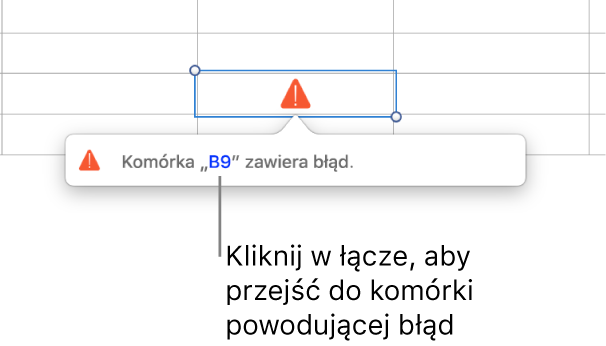
Wstawianie funkcji
Kliknij w komórkę, w której ma pojawić się wynik funkcji, a następnie wpisz znak równości (=).
Możesz też kliknąć w
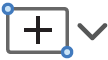 na pasku narzędzi, a następnie wybrać Nowa formuła.
na pasku narzędzi, a następnie wybrać Nowa formuła.Otworzony zostanie edytor formuł, a przeglądarka funkcji pojawi się po prawej stronie okna, wyświetlając listę wszystkich funkcji. Aby uzyskać pomoc dotyczącą danej funkcji, kliknij w nią.
Przeciągnij lewą stronę edytora formuł, aby go przesunąć. Możesz zmienić jego wielkość, przeciągając dowolną z jego zewnętrznych krawędzi.
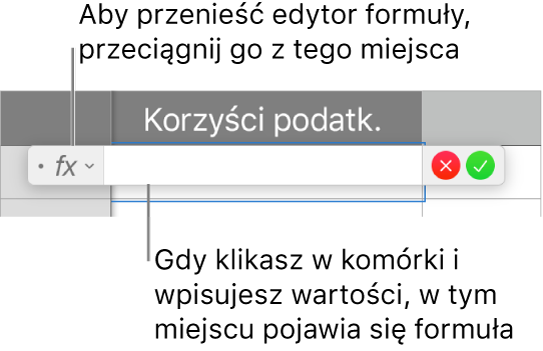
W polu wyszukiwania u góry przeglądarki funkcji wpisz nazwę funkcji lub hasło z nią związane (np. „adres”). Możesz także przeglądać dostępne funkcje. Następnie kliknij dwukrotnie w nazwę funkcji, której chcesz użyć.
Funkcja pojawi się w edytorze formuł razem ze wszystkimi wymaganymi i opcjonalnymi argumentami.
Klikając w strzałki w edytorze formuł (jak na poniższej ilustracji) możesz uzyskać pomoc dotyczącą funkcji w przeglądarce funkcji, wybrać wartości argumentów, tymczasowo wyświetlić formułę jako tekst lub trwale przekonwertować ją na tekst.

Konwersja formuły na tekst zamyka edytor formuł i pozostawia w komórce wersję tekstową formuły.
Podczas edycji komórki zawierającej formułę, na dole okna wyświetlany jest pasek widoku inteligentnego komórki, zawierający takie informacje, jak wynik formuły, wartości odwołań do komórek, błędy oraz ostrzeżenia.
Zaznacz argument funkcji, a następnie wprowadź wartość lub zaznacz komórki, których chcesz użyć w obliczeniach, wykonując jedną z poniższych czynności:
Zaznaczanie komórki: Kliknij w komórkę.
Zaznacz zakres komórek złożony z wielu wierszy i kolumn: Przeciągnij przez zakres komórek, który chcesz uwzględnić.
Dodaj wartości z pojedynczej kolumny lub pojedynczego wiersza: Kliknij w pasek na górze kolumny lub po lewej stronie wiersza. Możesz także zaznaczyć wszystkie komórki w kolumnie lub wierszu.
Gdy skończysz, naciśnij Return lub kliknij w
 w edytorze formuł.
w edytorze formuł.Jeśli klikniesz w
 , opuścisz edytor formuł bez zachowywania zmian.
, opuścisz edytor formuł bez zachowywania zmian.
Jeśli formuła zawiera błąd, w komórce wyniku pojawi się ikona ![]() . Kliknij w tę ikonę, aby zobaczyć komunikat o błędzie. Jeśli komunikat wskazuje, że powodem błędu jest inna komórka, możesz kliknąć w odwołanie do tej komórki, aby zaznaczyć komórkę zawierającą błąd.
. Kliknij w tę ikonę, aby zobaczyć komunikat o błędzie. Jeśli komunikat wskazuje, że powodem błędu jest inna komórka, możesz kliknąć w odwołanie do tej komórki, aby zaznaczyć komórkę zawierającą błąd.
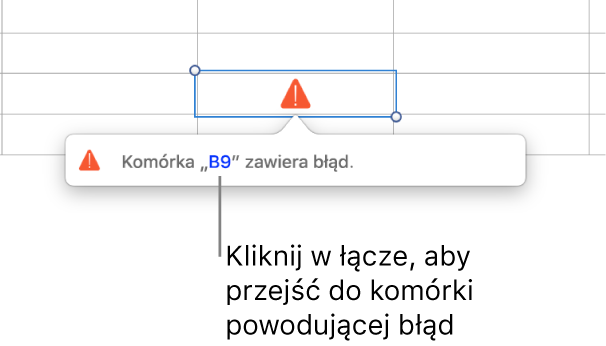
Wyświetlanie szybkich obliczeń dla zakresu komórek
Zaznacz kolumnę lub wiersz (lub zakres komórek), których obliczenia chcesz wyświetlić.
Szybkie obliczenia dotyczące zaznaczonych komórek (np. suma, średnia, wartość najmniejsza, wartość największa oraz liczba wartości) wyświetlane są na dole okna.
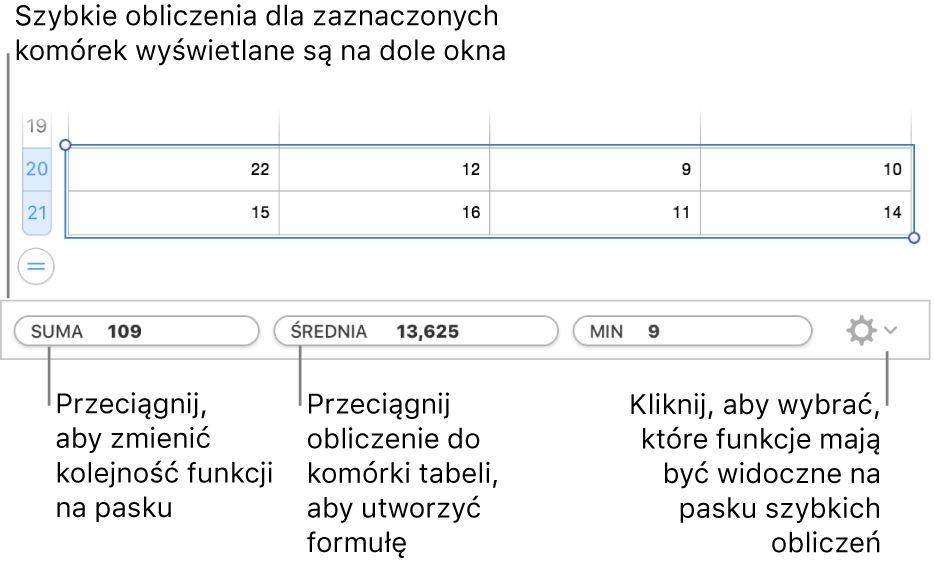
Porównywanie wartości przy użyciu formuły
Operatory porównania pozwalają na sprawdzanie, czy wartości w dwóch komórkach są sobie równe lub czy jedna z nich jest większa od drugiej. W tym celu należy wprowadzić w komórce odpowiednie wyrażenie, np. A1 > A2, które oznacza, że wartość w komórce A1 jest większa niż wartość w komórce A2. Wynik operatora porównania wyrażany jest jako wartość „prawda” lub „fałsz”.
Kliknij w komórkę, w której ma pojawić się wynik porównania, a następnie wpisz znak równości (=).
Otworzony zostanie edytor formuł. Przeciągnij lewą stronę edytora formuł, aby go przesunąć. Możesz zmienić jego wielkość, przeciągając dowolną z jego zewnętrznych krawędzi.
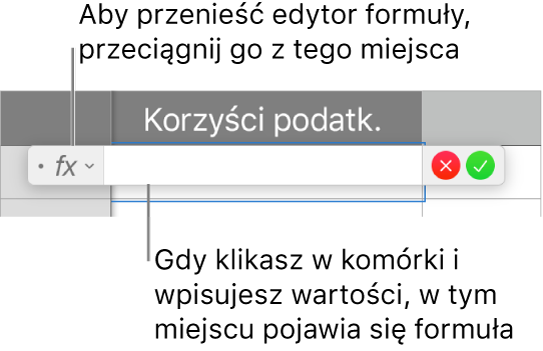
Kliknij w komórkę, której wartość chcesz porównać, lub wpisz wartość do porównania.
Wpisz operator porównania (>, >=, =, <>, < lub <=), a następnie zaznacz komórkę, której wartość chcesz porównać, lub wpisz wartość statyczną do porównania.
Gdy skończysz, naciśnij Return lub kliknij w
 w edytorze formuł.
w edytorze formuł.Jeśli klikniesz w
 , opuścisz edytor formuł bez zachowywania zmian.
, opuścisz edytor formuł bez zachowywania zmian.
Jeśli formuła zawiera błąd, w komórce wyniku pojawi się ikona ![]() . Kliknij w tę ikonę, aby zobaczyć komunikat o błędzie. Jeśli komunikat wskazuje, że powodem błędu jest inna komórka, możesz kliknąć w odwołanie do tej komórki, aby zaznaczyć komórkę zawierającą błąd.
. Kliknij w tę ikonę, aby zobaczyć komunikat o błędzie. Jeśli komunikat wskazuje, że powodem błędu jest inna komórka, możesz kliknąć w odwołanie do tej komórki, aby zaznaczyć komórkę zawierającą błąd.
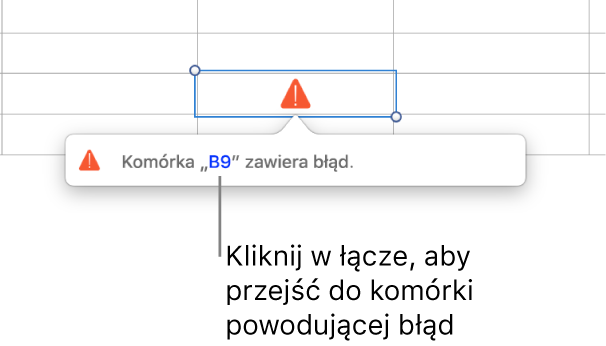
Odwoływanie się do komórek w formułach
Możesz umieszczać w formułach odwołania do komórek, zakresów komórek oraz kolumn lub wierszy danych, włączając w to komórki w innych tabelach i na innych arkuszach. Do obliczania wyniku formuły Numbers używa wartości z komórek wskazanych przez odwołania. Na przykład, jeśli dodasz do formuły „A1”, oznacza to odwołanie do wartości w komórce A1 (czyli komórce znajdującej się w kolumnie a i wierszu nr 1).
Uwaga: Jeśli tabela zawiera kategorie i dodasz nowy wiersz w zakresie komórek wskazanych przez odwołania, wyniki obliczenia formuł nie będą uwzględniały nowego wiersza, jeżeli nie zmienisz odwołań do komórek.
Poniższe przykłady pokazują sposoby użycia w formułach odwołań do komórek.
Jeśli odwołanie obejmuje więcej niż jedną komórkę, początkowa i końcowa komórka oddzielone są dwukropkiem.
ILE.LICZB(A3:D7).
Jeśli odwołanie prowadzi do komórki w innej tabeli, musi ono zawierać nazwę tej tabeli (chyba że nazwa komórki nie powtarza się w żadnej innej tabeli).
Tabela 2::B2
Zauważ, że nazwa tabeli oraz odwołanie do komórki są oddzielone dwoma dwukropkami (::). Gdy podczas tworzenia formuły zaznaczysz komórkę znajdującą się w innej tabeli, nazwa tej tabeli zostanie dodana automatycznie.
Jeśli odwołanie prowadzi do komórki znajdującej się w innej tabeli, nazwa tej tabeli musi również zostać podana (chyba że nazwa komórki nie powtarza się na żadnym arkuszu).
SUMA(Arkusz 2::Tabela 1::C2:G2)
Nazwa arkusza, nazwa tabeli oraz odwołanie do komórki są oddzielone dwoma dwukropkami. Gdy podczas tworzenia formuły klikniesz w komórkę na innym arkuszu, w formule uwzględniona zostanie nazwa tego arkusza oraz nazwa tabeli.
Aby odwołać się do kolumny, możesz użyć jej litery. Poniższa formuła oblicza sumę z komórek w trzeciej kolumnie:
SUMA(C)
Aby odwołać się do wiersza, możesz użyć jego numeru. Poniższa formuła oblicza sumę z komórek w pierwszym wierszu:
SUMA(1:1)
Aby odwołać się do wiersza lub kolumny z nagłówkiem, możesz użyć nazwy nagłówka. Poniższa formuła dodaje wszystkie komórki znajdujące się w wierszu z nagłówkiem Dochód.
SUMA(Dochód)
Formuła widoczna poniżej odwołuje się do kolumny na podstawie nazwy jej nagłówka (czyli „Liczba gości”) oraz do komórki B2 w tabeli na innym arkuszu.
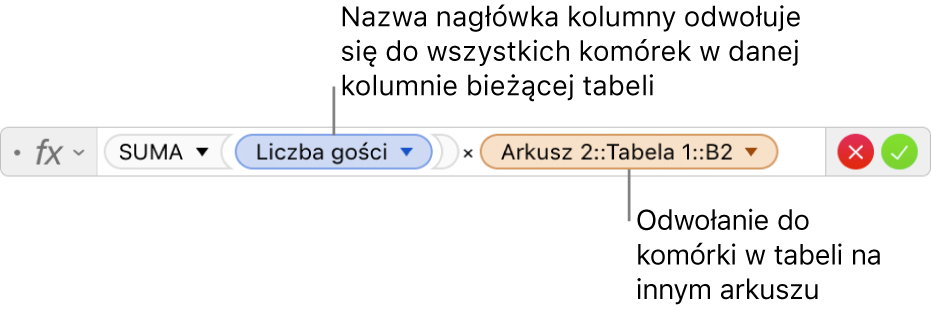
Utrzymywanie odwołań do wiersza lub kolumny w formułach
Możesz ustawić odwołania formuły do wierszy i kolumn jako bezwzględne, aby móc używać tej samej formuły w innych miejscach arkusza kalkulacyjnego bez zmieniania odwołań do komórek (co miałoby miejsce w przeciwnej sytuacji).
Jeśli nie utrzymasz odwołań do wiersza lub kolumny, przeniesienie formuły (przez wycięcie jej i wklejenie lub dodanie nowych wierszy i kolumn) spowoduje, że odwołania zostaną skorygowane względem nowego położenia formuły.
Kliknij dwukrotnie w komórkę z wynikiem formuły, którą chcesz edytować.
Wyświetlony zostanie edytor formuł zawierający funkcje. Przeciągnij lewą stronę edytora formuł, aby go przesunąć.
Kliknij w trójkąt znajdujący się na tokenie reprezentującym zakres komórek, który chcesz utrzymać.
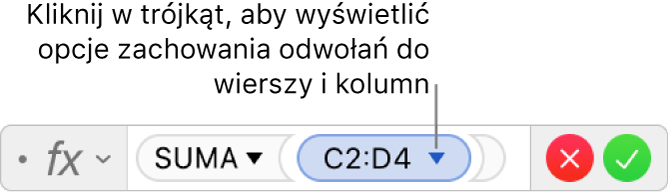
Zaznacz Zachowaj wiersz lub Zachowaj kolumnę dla początkowych lub końcowych adresów zakresu.
Możesz także zaznaczyć zakres w edytorze formuł, a następnie nacisnąć Command-K, aby zachować zarówno wiersz, jak i kolumnę zakresu.
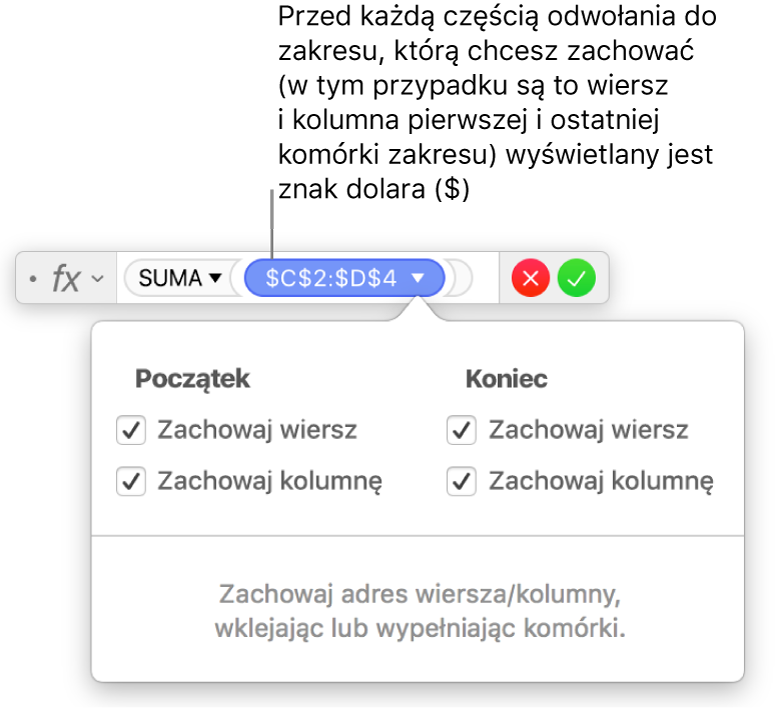
Gdy skończysz, naciśnij Return lub kliknij w
 w edytorze formuł.
w edytorze formuł.Jeśli klikniesz w
 , opuścisz edytor formuł bez zachowywania zmian.
, opuścisz edytor formuł bez zachowywania zmian.
Zmienianie istniejącej formuły
Możesz edytować istniejącą formułę, aby odwoływała się ona do innych komórek.
Kliknij dwukrotnie w komórkę z wynikiem formuły, którą chcesz edytować.
Wyświetlony zostanie edytor formuł zawierający daną formułę. Przeciągnij lewą stronę edytora formuł, aby go przesunąć.
Wykonaj dowolną z następujących czynności:
Zmienianie odwołań do komórek: Zaznacz istniejące adresy komórek, które chcesz zmienić, a następnie zaznacz nowe komórki.
Usuwanie odwołań do komórek: Zaznacz niechciane odwołania do komórek w edytorze formuł, a następnie naciśnij Delete na klawiaturze.
Dodawanie kolejnych odwołań do komórek: Umieść punkt wstawiania w obszarze argumentu formuły, a następnie kliknij w nowe komórki, które chcesz dodać.
Gdy skończysz, naciśnij Return lub kliknij w
 w edytorze formuł.
w edytorze formuł.Jeśli klikniesz w
 , opuścisz edytor formuł bez zachowywania zmian.
, opuścisz edytor formuł bez zachowywania zmian.
Jeśli formuła zawiera błąd, w komórce wyniku pojawi się ikona ![]() . Kliknij w tę ikonę, aby zobaczyć komunikat o błędzie. Jeśli komunikat wskazuje, że powodem błędu jest inna komórka, możesz kliknąć w odwołanie do tej komórki, aby zaznaczyć komórkę zawierającą błąd.
. Kliknij w tę ikonę, aby zobaczyć komunikat o błędzie. Jeśli komunikat wskazuje, że powodem błędu jest inna komórka, możesz kliknąć w odwołanie do tej komórki, aby zaznaczyć komórkę zawierającą błąd.