
Dodawanie lub usuwanie wierszy i kolumn w Numbers na Macu
Możesz dodawać, usuwać oraz zmieniać kolejność kolumn tabeli. Istnieją trzy rodzaje wierszy i kolumn:
Wiersze i kolumny części głównej zawierają dane tabeli.
Wiersze i kolumny nagłówka (jeśli tabela je posiada) są wyświetlane na górze i po lewej stronie tabeli. Zwykle mają one inny kolor tła niż wiersze części głównej i służą do identyfikowania danych zawartych w wierszach i kolumnach części głównej. Dane znajdujące się w komórkach nagłówka nie są używane w obliczeniach, ale tekst w komórce nagłówka może być używany w formułach do odwoływania się do całego wiersza lub kolumny. Pojedyncza tabela może mieć do pięciu wierszy nagłówka i do pięciu kolumn nagłówka.
Możesz zamrażać (blokować) wiersze i kolumny nagłówka, aby były one zawsze widoczne podczas przewijania arkusza.
Wiersze stopki (jeśli są obecne) znajdują się na dole tabeli. Tabela może mieć do pięciu wierszy stopki.
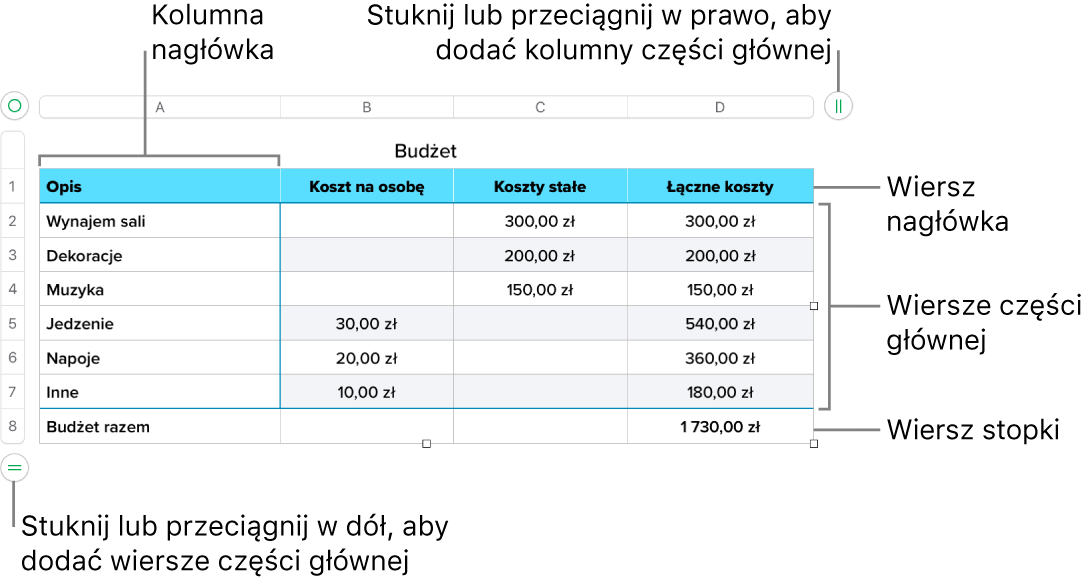
Dodawanie lub usuwanie wierszy i kolumn
Kliknij w tabelę.
Wykonaj dowolną z następujących czynności:
Dodawanie lub usuwanie wiersza lub kolumny na krawędzi tabeli: Kliknij w
 w lewym dolnym rogu tabeli, aby dodać wiersz, albo przeciągnij, aby dodać lub usunąć kilka wierszy. Kliknij w
w lewym dolnym rogu tabeli, aby dodać wiersz, albo przeciągnij, aby dodać lub usunąć kilka wierszy. Kliknij w  w prawym górnym rogu tabeli, aby dodać kolumnę, albo przeciągnij, aby dodać lub usunąć kilka kolumn. Możesz usunąć wiersz lub kolumnę tylko wtedy, gdy wszystkie komórki tego wiersza lub tej kolumny są puste.
w prawym górnym rogu tabeli, aby dodać kolumnę, albo przeciągnij, aby dodać lub usunąć kilka kolumn. Możesz usunąć wiersz lub kolumnę tylko wtedy, gdy wszystkie komórki tego wiersza lub tej kolumny są puste.Dodawanie lub usuwanie wiersza lub kolumn na brzegu tabeli: Przeciągnij
 w prawym dolnym rogu tabeli, aby dodać lub usunąć wiersze i kolumny. Możesz usuwać wiersze lub kolumny tylko wtedy, gdy komórki tych wierszy lub kolumn są puste. Aby usunąć niepuste wiersze lub kolumny, przeciągnij
w prawym dolnym rogu tabeli, aby dodać lub usunąć wiersze i kolumny. Możesz usuwać wiersze lub kolumny tylko wtedy, gdy komórki tych wierszy lub kolumn są puste. Aby usunąć niepuste wiersze lub kolumny, przeciągnij  z naciśniętym klawiszem Option.
z naciśniętym klawiszem Option.Wstawianie lub usuwanie wiersza lub kolumny tabeli: Przesuń wskaźnik nad numer wiersza lub literę kolumny, kliknij w strzałkę, a następnie wybierz żądane polecenie z menu skrótów.
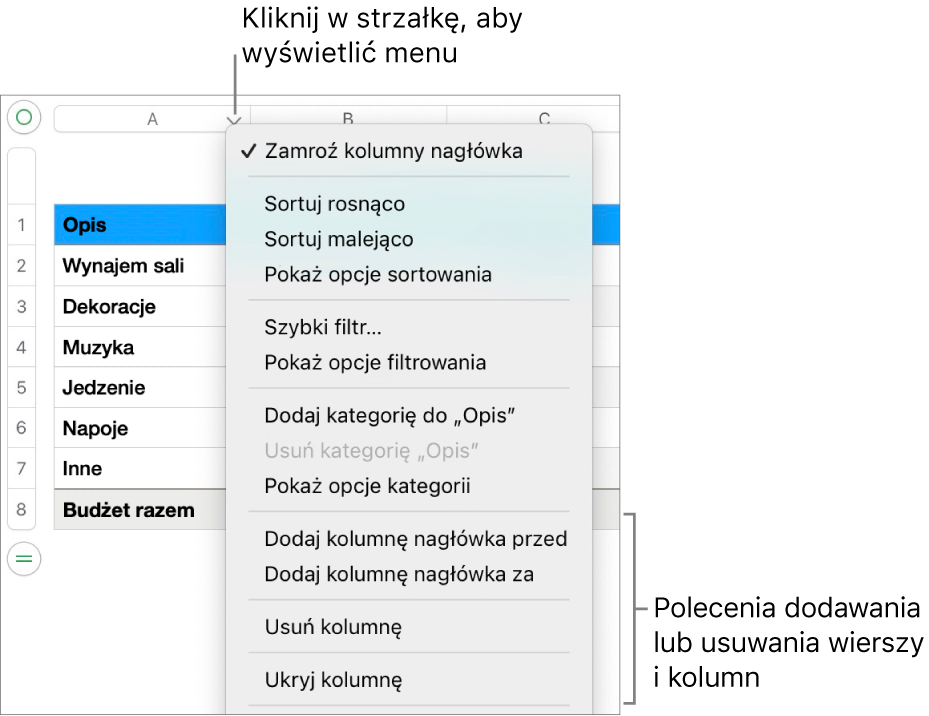
Jednoczesne wstawianie wielu wierszy lub kolumn: Zaznacz w dowolnym miejscu tabeli tyle samo wierszy lub kolumn, ile chcesz wstawić. Kliknij w strzałkę obok jednego z numerów zaznaczonych wierszy (lub jednej z liter zaznaczonych kolumn), a następnie wybierz Dodaj wiersze nad lub Dodaj wiersze pod (albo Dodaj kolumny przed lub Dodaj kolumny za).
Jednoczesne usuwanie wielu wierszy lub kolumn: Kliknij w usuwane wiersze lub kolumny z naciśniętym klawiszem Command, kliknij w strzałkę, a następnie wybierz Usuń zaznaczone wiersze lub Usuń zaznaczone kolumny.
Dodawanie, usuwanie lub zamrażanie wierszy i kolumn nagłówka
Dodawanie wierszy nagłówka, kolumn nagłówka lub wierszy stopki powoduje konwertowanie istniejących wierszy lub kolumn na nagłówki lub stopki. Na przykład, jeśli w pierwszym wierszu tabeli znajdują się dane, po dodaniu wiersza nagłówka pierwszy wiersz tabeli zostanie przekonwertowany na wiersz nagłówka zawierający te same dane.
Możesz zamrażać wiersze lub kolumny nagłówka, aby podczas przewijania arkusza były zawsze widoczne.
Kliknij w tabelę.
Kliknij w kartę Tabela na pasku bocznym Format
 , a następnie wykonaj dowolne z poniższych czynności:
, a następnie wykonaj dowolne z poniższych czynności:Dodawanie lub usuwanie nagłówków i stopek: Kliknij w menu podręczne widoczne na pasku bocznym pod etykietą Nagłówki i stopki, a następnie wybierz liczbę. Aby usunąć wszystkie nagłówki lub stopki, ustaw liczbę 0 (zero).
Zamrażanie wierszy i kolumn nagłówka: Kliknij w menu podręczne pod etykietą Nagłówki i stopki, a następnie wybierz Zamroź wiersze nagłówka lub Zamroź kolumny nagłówka. Aby odmrozić wiersze lub kolumny nagłówka, usuń zaznaczenie polecenia Zamroź wiersze nagłówka lub Zamroź kolumny nagłówka, aby zniknęła ikona zaznaczenia.
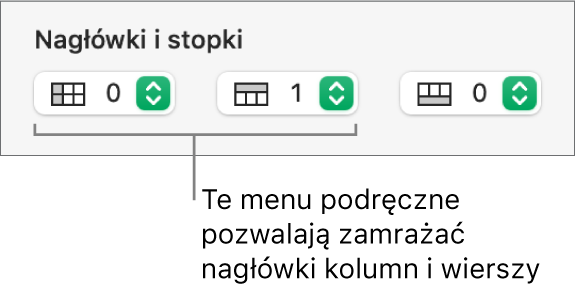
Aby dowiedzieć się, jak pokazywać nagłówki tabeli na każdej stronie wydrukowanego arkusza kalkulacyjnego, zobacz: Drukowanie arkusza kalkulacyjnego w Numbers na Macu.
Ukrywanie lub wyświetlanie wierszy i kolumn
Ukrywanie wierszy lub kolumn jest przydatne, jeśli np. chcesz używać znajdujących się w nich danych w formułach, ale nie chcesz, aby dane te były widoczne.
Uwaga: Nie możesz ukryć wierszy lub kolumn w tabeli przestawnej, lecz jeśli chcesz pokazać tylko niektóre dane w tabeli przestawnej, możesz użyć filtrów. Zobacz: Filtrowanie danych w Numbers na Macu.
Zaznacz wiersze lub kolumny, które chcesz ukryć.
Przesuń wskaźnik nad numer wiersza lub literę kolumny, a następnie kliknij w wyświetloną strzałkę skierowaną w dół i wybierz Ukryj zaznaczone wiersze lub Ukryj zaznaczone kolumny.
Między literami kolumn lub numerami wierszy wyświetlony zostanie szary pasek, wskazujący miejsce, w którym znajdują się ukryte kolumny lub wiersze.
Uwaga: Jeśli zaznaczone wiersze lub kolumny zawierają złączone komórki, ukrycie tych wierszy lub kolumn może być niemożliwe. Na przykład, jeśli złączysz dwie komórki w jednym wierszu, możesz ukryć wiersz zawierający złączone komórki, ale nie możesz ukryć kolumn zawierających te komórki.
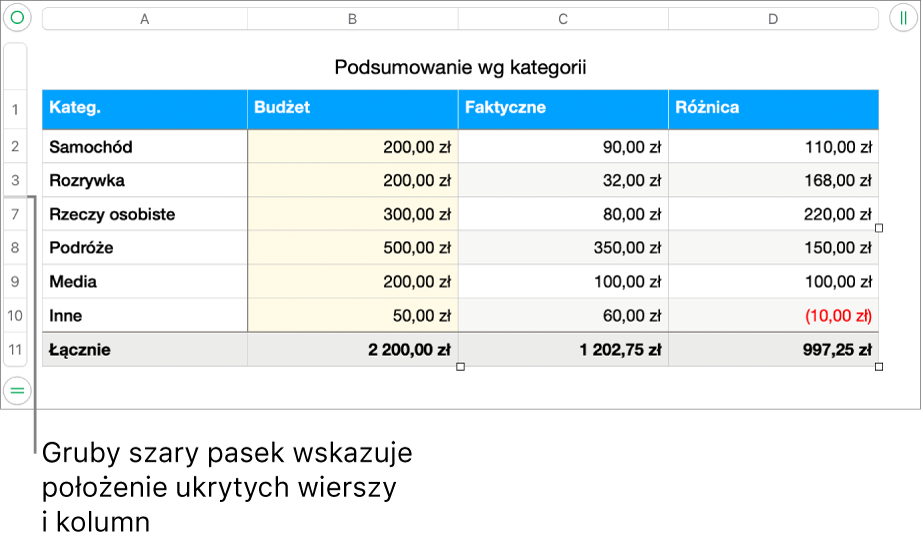
Aby pokazać ukryte wiersze lub kolumny, zaznacz wiersz lub kolumnę znajdujące się obok ukrytych. Przesuń wskaźnik nad numer wiersza lub literę kolumny, kliknij w strzałkę w dół, a następnie wybierz opcję Pokaż.
Aby pokazać wszystkie ukryte wiersze lub kolumny, kliknij w tabelę, a następnie wybierz polecenie menu Tabela > Pokaż wszystkie wiersze lub Pokaż wszystkie kolumny (menu Tabela znajduje się na górze ekranu).
Kopiowanie tabeli do innego pliku Numbers lub do innej aplikacji
Możesz skopiować całą tabelę lub zaznaczony zakres wierszy, kolumn lub komórek do innego arkusza kalkulacyjnego Numbers lub do innej aplikacji.
Zaznacz tabelę, komórki, wiersze lub kolumny, które chcesz skopiować.
Wykonaj dowolną z następujących czynności:
Przeciąganie zaznaczenia do innego pliku Numbers: Kliknij i przytrzymaj zaznaczenie, aż zobaczysz je jako uniesione, a następnie przeciągnij je do innego okna Numbers. Zaznaczenie możesz przeciągnąć do istniejącej tabeli lub do pustego miejsca (co spowoduje utworzenie nowej tabeli).
Przeciąganie zaznaczenia do innej aplikacji: Kliknij i przytrzymaj zaznaczenie, aż zobaczysz je jako uniesione, a następnie przeciągnij je do otwartej notatki, wiadomości email, prezentacji Keynote lub dokumentu Pages.