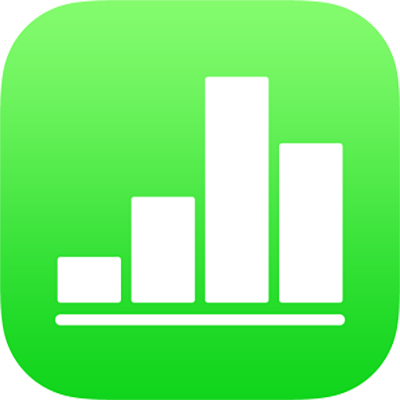
Wypełnianie obiektów kolorem lub obrazkiem w Numbers na iPhonie
Możesz wypełniać kształty i pola tekstowe obrazkiem, jednolitym kolorem lub gradientem (czyli dwoma lub wieloma przenikającymi się kolorami).
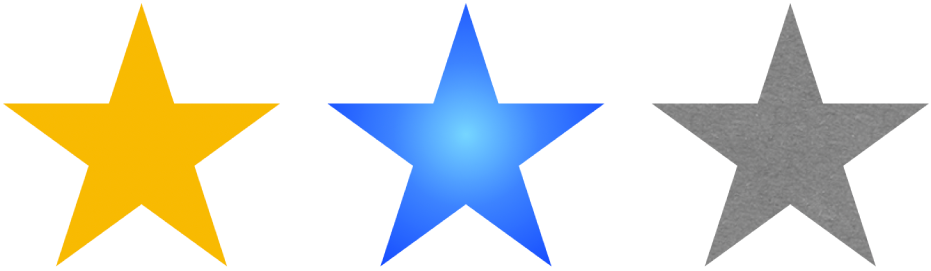
Wypełnianie kolorem lub gradientem
Stuknij w kształt lub pole tekstowe, aby je zaznaczyć. Możesz także zaznaczyć wiele obiektów.
Stuknij w
 , stuknij w Styl, a następnie stuknij w Wypełn.
, stuknij w Styl, a następnie stuknij w Wypełn.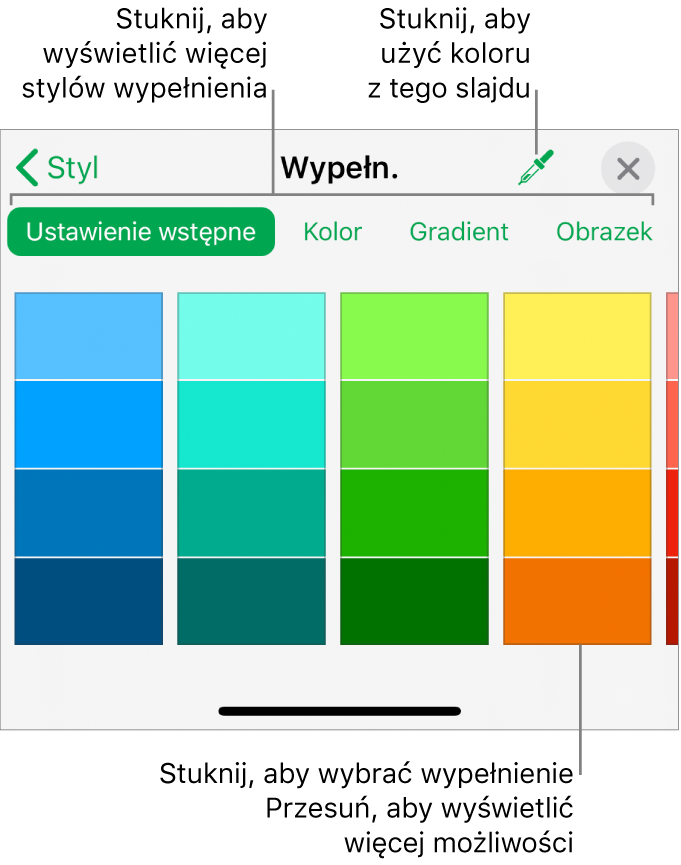
Wybierz jedną z następujących opcji:
Kolor lub gradient pasujący do szablonu: Stuknij w Ustawienia, przesuń w lewo lub w prawo, aby zobaczyć wszystkie możliwości wyboru, a następnie stuknij w żądany kolor.
Dowolny kolor: Stuknij w Kolor, przesuń w górę lub w dół, aby zobaczyć wszystkie możliwości wyboru, a następnie stuknij w żądany kolor. Aby zobaczyć podgląd kolorów w obiekcie, dotknij i przytrzymaj dowolny kolor, a następnie przeciągnij palcem po siatce kolorów. Każdy podgląd zawiera etykietę koloru, pomagającą powtórnie wybrać ten sam kolor. Oderwij palec od ekranu, aby wybrać kolor.
Wypełnianie gradientem dwukolorowym: Stuknij w Gradient. Stuknij w Kolor początkowy lub Kolor końcowy, a następnie stuknij w żądany kolor. Aby przełączyć kierunek gradientu, stuknij w Odwróć kolory. Aby zmienić kąt gradientu, przeciągnij suwak Kąt.
Kolor z innego miejsca w arkuszu kalkulacyjnym: Stuknij w
 , a następnie stuknij w dowolny kolor poza zaznaczonym obiektem. Aby zobaczyć podgląd kolorów w obiekcie, dotknij i przytrzymaj dowolny kolor w arkuszu kalkulacyjnym, a następnie przeciągnij palcem po innych kolorach w tym arkuszu. Oderwij palec od ekranu, aby wybrać kolor.
, a następnie stuknij w dowolny kolor poza zaznaczonym obiektem. Aby zobaczyć podgląd kolorów w obiekcie, dotknij i przytrzymaj dowolny kolor w arkuszu kalkulacyjnym, a następnie przeciągnij palcem po innych kolorach w tym arkuszu. Oderwij palec od ekranu, aby wybrać kolor.
Stuknij w
 , aby zamknąć narzędzia.
, aby zamknąć narzędzia.
Wypełnianie obrazkiem
Stuknij w kształt lub pole tekstowe, aby je zaznaczyć. Możesz także zaznaczyć wiele obiektów.
Stuknij w
 , stuknij w Styl, a następnie stuknij w Wypełn.
, stuknij w Styl, a następnie stuknij w Wypełn.Stuknij w Obrazek, stuknij w Zmień obrazek, a następnie wykonaj jedną z poniższych czynności:
Stuknij w zdjęcie.
Stuknij w Zrób zdjęcie.
Stuknij we Wstaw z, aby wybrać obrazek z iCloud Drive.
Jeśli obrazek nie wygląda właściwie lub chcesz zmienić sposób wypełnienia obiektu obrazkiem, stuknij w jedną z opcji:
Wielkość oryginalna: Umieszcza obrazek wewnątrz obiektu, nie zmieniając oryginalnych wymiarów obrazka. Aby zmienić wymiary obrazka, przeciągnij suwak Skala.
Rozciągnięcie: Zmienia wielkość obrazka, dopasowując ją do wymiarów obiektu. Może to spowodować zmianę proporcji obrazka.
Mozaika: Powtarza obrazek w obiekcie. Aby zmienić wymiary obrazka, przeciągnij suwak Skala.
Skaluj, aby wypełnić: Powiększa lub pomniejsza obrazek, aby nie zostawić pustej przestrzeni wewnątrz obiektu.
Skaluj, aby dopasować: Zmienia wielkość obrazka, dopasowując ją do wymiarów obiektu, utrzymując jednocześnie proporcje obrazka.
Aby utworzyć obrazek z tintą, włącz Nałożenie koloru i stuknij w Wypełn., aby wybrać kolor tinty.
Aby zwiększyć lub zmniejszyć przezroczystość tinty, przeciągnij suwak Krycie.
Stuknij w
 , aby zamknąć narzędzia.
, aby zamknąć narzędzia.
Usuwanie wypełnienia
Stuknij w kształt lub pole tekstowe, aby je zaznaczyć. Możesz także zaznaczyć wiele obiektów.
Stuknij w
 , stuknij w Styl, a następnie stuknij w Wypełn.
, stuknij w Styl, a następnie stuknij w Wypełn.Stuknij w Ustawienia, przesuń w lewo, aby przejść do koloru białego i czarnego, a następnie stuknij w Brak.
Stuknij w
 , aby zamknąć narzędzia.
, aby zamknąć narzędzia.