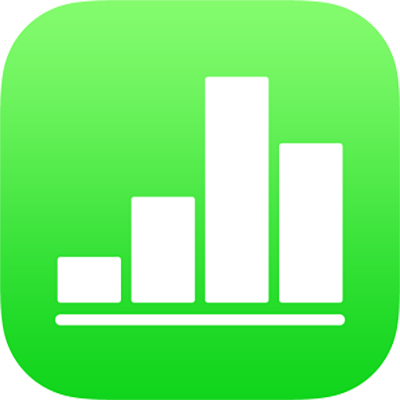
Dodawanie, edycja lub usuwanie kategorii w Numbers na iPhonie
Możesz organizować dane w tabeli przy użyciu kategorii. Na przykład, jeśli masz arkusz kalkulacyjny z wynikami sprzedaży koszul, możesz utworzyć kategorię grupującą wyniki sprzedaży według miesięcy lub sprzedawcy.
Są dwa sposoby dodawania kategorii w Numbers: wybrać kolumnę źródłową danych, które chcesz pogrupować, lub ręcznie zaznaczyć wiersze, które chcesz pogrupować. Wybór kolumny źródłowej jest najlepszym rozwiązaniem, gdy tabela już zawiera dane, które chcesz pogrupować. Ręczne zaznaczenie wierszy sprawdza się najlepiej, gdy danych które chcesz pogrupować, nie ma jeszcze w tabeli, Na przykład, możesz mieć tabelę, która jest listą uczniów w klasie. Jeśli uczniowie utworzą grupy projektów naukowych, możesz uporządkować tę listę według takich grup.
Tabela może zawierać jedną kategorię główną oraz maksymalnie cztery podkategorie, tworzące hierarchię danych. Możesz zmieniać tę hierarchię, zmieniać nazwy kategorii, usuwać je itd.
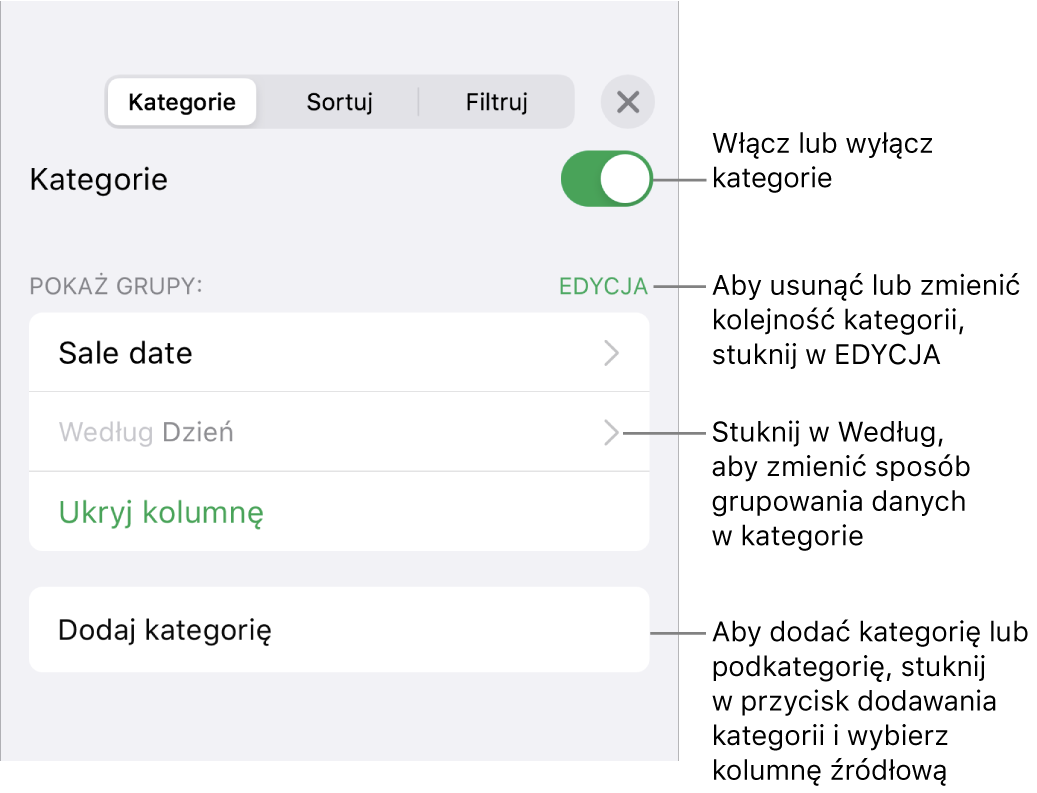
Tworzenie kategorii na podstawie kolumny źródłowej
Jeśli dane, których chcesz użyć do kategoryzacji, znajdują się już w tabeli, możesz zaznaczyć kolumnę, która zawiera te dane (kolumnę źródłową), a Numbers automatycznie utworzy grupy w oparciu o wspólne wartości w tej kolumnie.
Stuknij w
 , stuknij w Kategorie, a następnie stuknij w Dodaj kategorię.
, stuknij w Kategorie, a następnie stuknij w Dodaj kategorię.Na przykład, jeśli w tabeli znajdują się dane dotyczące sprzedaży koszul, możesz wybrać kolumnę Data sprzedaży, aby przeglądać dane o sprzedaży pogrupowane według miesięcy.
Stuknij w kolumnę, której chcesz użyć do utworzenia kategorii.
Aby dodać podkategorię, stuknij w Dodaj kategorię i wybierz inną kolumnę.
Na przykład, w tabeli z danymi o sprzedaży koszul możesz dodać podkategorię w oparciu o sprzedawcę, aby wyświetlać sprzedaż według miesięcy oraz według sprzedawcy.
Stuknij w
 , aby zamknąć narzędzia.
, aby zamknąć narzędzia.
Tworzenie kategorii na podstawie zaznaczonych wierszy
Jeśli w tabeli nie ma kolumny dla kategorii, którą chcesz dodać, możesz ręcznie utworzyć kategorie i grupy, zaznaczając wiersze, które chcesz zgrupować. Na przykład, tabelę z listą szkół, którymi się interesujesz, zawierającą kolumnę z informacją o stanie, czesnym oraz odległości, możesz uporządkować według szkół, które chcesz odwiedzić. Możesz po prostu zaznaczyć wiersz zawierający każdą szkołę w celu ręcznego utworzenia kategorii i nie dodawać w tej tabeli kolumny.
Możesz także zaznaczać wiersze w tabeli z utworzonymi wcześniej kategoriami i tworzyć dodatkowe grupy.
Zaznacz wiersze, które chcesz zgrupować w tabeli.
Jeśli w tabeli nie ma innych kategorii, na końcu tabeli zostanie dodana kolumna źródłowa o nazwie Kategoria 1.
Grupy zostaną oznaczone nazwami Grupa 1 i Grupa 2 — jedna dla zaznaczonych danych, a druga dla danych spoza zaznaczenia.
Jeśli w tabeli są już kategorie, grupa ta otrzyma nazwę zastępczą, wyświetlaną w istniejącej kolumnie źródłowej (zamiast tworzenia nowej kategorii).
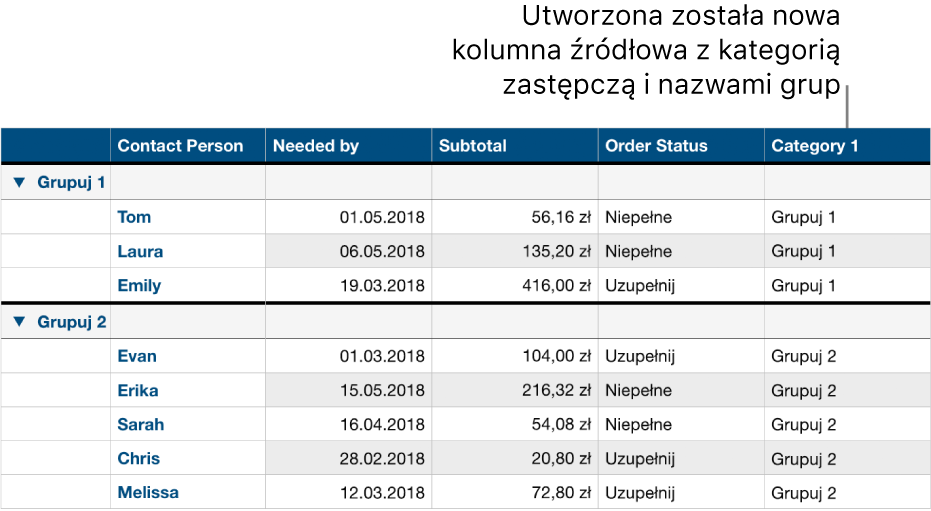
Zmienianie hierarchii kategorii
Jeśli tabela zawiera podkategorie, możesz przenosić kategorie w górę lub w dół o jeden lub więcej poziomów, aby reorganizować dane. Na przykład, jeśli masz tabelę z danymi sprzedaży koszul, kategoryzowaną według daty sprzedaży, a następnie według statusu zamówienia, możesz wybrać kategoryzację najpierw według statusu zamówienia, a następnie według daty sprzedaży.
Zaznacz tabelę.
Stuknij w
 , stuknij w Kategorie, a następnie stuknij w Edycja.
, stuknij w Kategorie, a następnie stuknij w Edycja.Dotnij i przytrzymaj
 obok kategorii, którą chcesz przesunąć, a następnie przeciągnij ją w górę lub w dół.
obok kategorii, którą chcesz przesunąć, a następnie przeciągnij ją w górę lub w dół.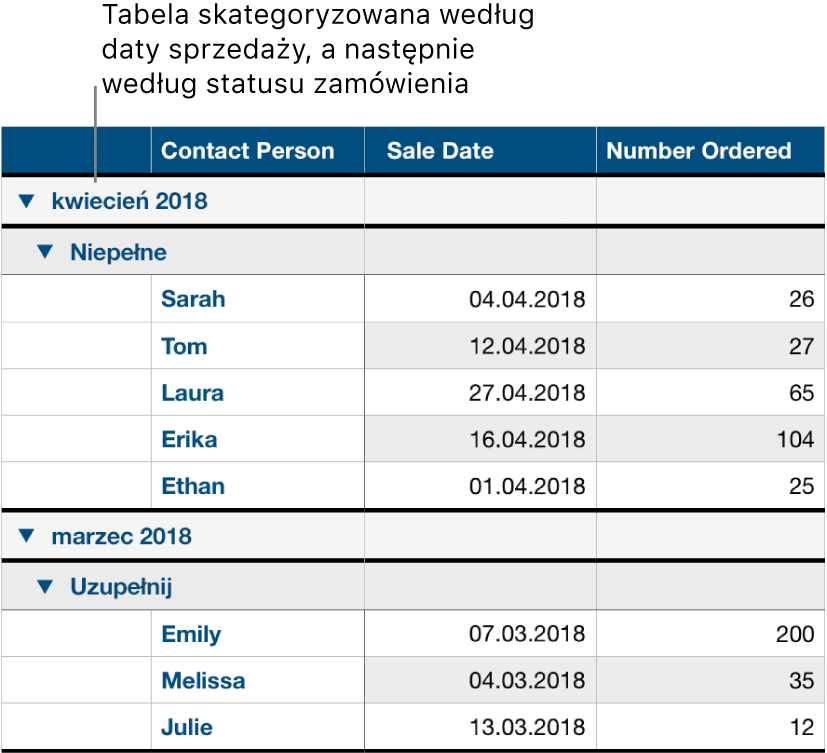
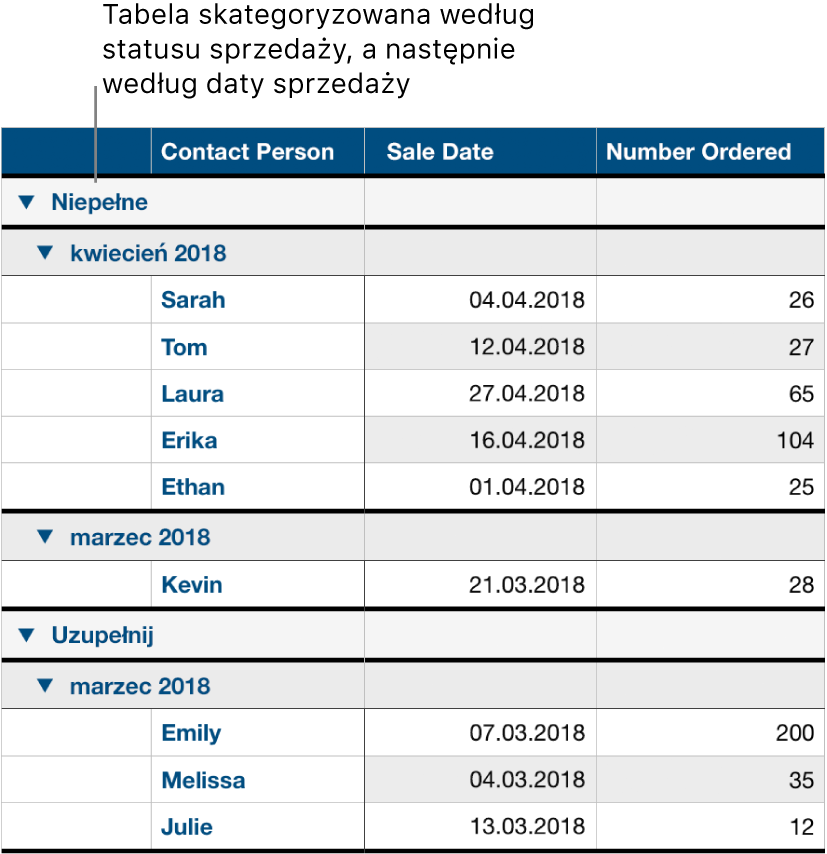
Stuknij w Gotowe.
Pokazywanie lub ukrywanie kolumny źródłowej kategorii
Możesz ukryć kolumnę źródłową kategorii, aby zmniejszyć ilość danych wyświetlanych w tabeli z kategoriami. Tabela pozostanie kategoryzowana według danych z ukrytej kolumnie.
Stuknij w
 , stuknij w Kategorie, a następnie stuknij w Ukryj kolumnę lub Pokaż kolumnę obok kolumny, którą chcesz ukryć.
, stuknij w Kategorie, a następnie stuknij w Ukryj kolumnę lub Pokaż kolumnę obok kolumny, którą chcesz ukryć.
Gdy wyłączysz kategorie, gdy kolumna jest ukryta, pozostaje ona ukryta. Zobacz: Ukrywanie lub wyświetlanie wierszy i kolumn.
Zmienianie nazwy kategorii
W kolumnie źródłowej stuknij dwukrotnie w komórkę zawierającą nazwę, którą chcesz zmienić.
Uwaga: Etykieta w wierszu podsumowania zawierająca nazwę kategorii nie może być edytowana.
Wpisz nową nazwę, a następnie stuknij w Gotowe (na górze ekranu), aby ukryć klawiaturę.
Włączanie lub wyłączanie kategorii
Aby powrócić do wyświetlania danych bez kategorii, możesz wyłączyć kategorie. W dowolnym momencie możesz włączyć je ponownie, aby wyświetlać dane z kategoriami. Twoje dane zostaną wówczas ponownie pogrupowane w oparciu o zmiany wprowadzone od czasu wyłączenia kategorii.
Stuknij w
 , stuknij w Kategorie, a następnie włącz lub wyłącz kategorie.
, stuknij w Kategorie, a następnie włącz lub wyłącz kategorie.
Usuwanie kategorii
Możesz usunąć kategorię, aby tabela nie była pogrupowana według danych (nie spowoduje to usunięcia danych z tabeli). Gdy usuniesz kategorię zawierającą podkategorie, zostaną one przeniesione w górę w hierarchii.
Stuknij w
 , stuknij w Kategorie, a następnie stuknij w Edycja (obok etykiety Pokaż grupy dla).
, stuknij w Kategorie, a następnie stuknij w Edycja (obok etykiety Pokaż grupy dla).Stuknij w
 obok kategorii, którą chcesz usunąć, a następnie stuknij w Usuń.
obok kategorii, którą chcesz usunąć, a następnie stuknij w Usuń.Jeśli w tabeli nadal używane są inne kategorie, stuknij w Gotowe.
Stuknij w
 , aby zamknąć narzędzia.
, aby zamknąć narzędzia.