To Twój pierwszy Mac?
Jeśli to Twój pierwszy komputer Mac, poniżej znajdziesz przydatne informacje na początek — zwłaszcza, jeśli przechodzisz ze środowiska Windows.
Zapoznaj się z biurkiem Biurko to miejsce, w którym wykonujesz większość pracy — możesz szybko otwierać aplikacje oraz wyszukiwać i porządkować pliki.
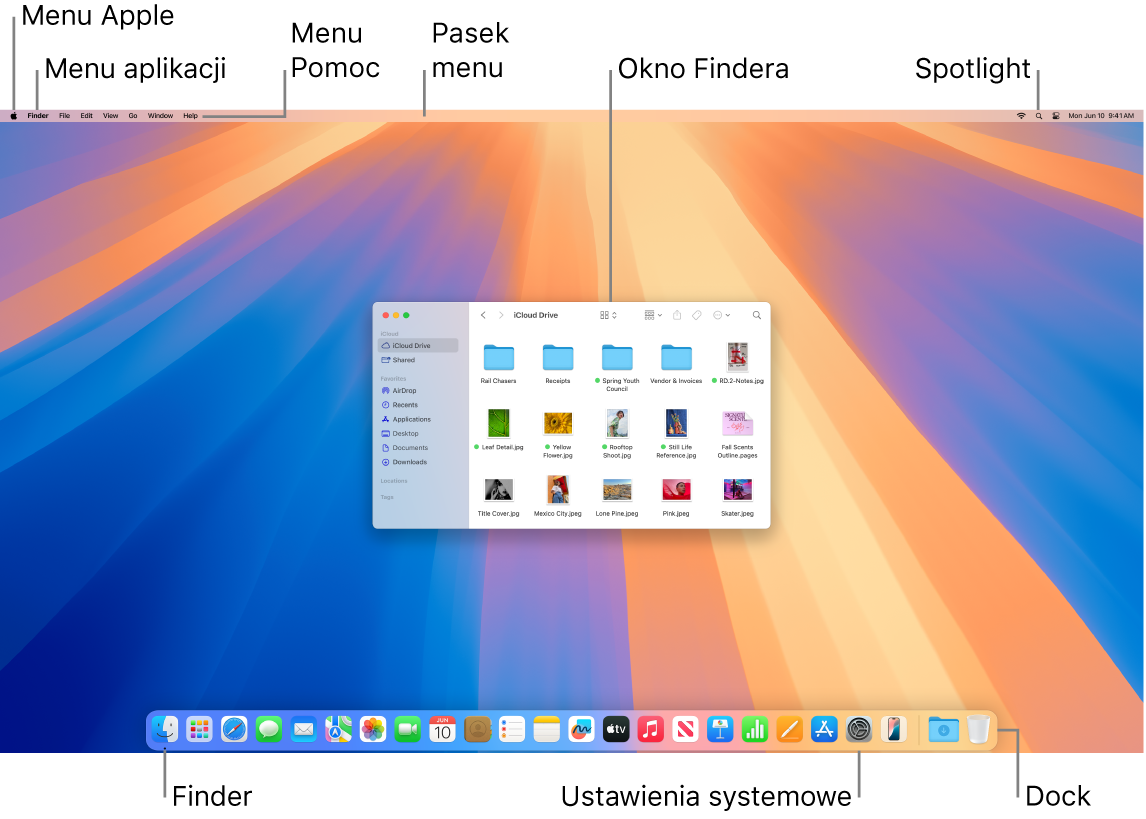
Oto zawartość biurka:
Pasek menu: Pasek menu biurka lub aktywnej aplikacji znajduje się zawsze na górze ekranu. Przy użyciu menu możesz znajdować opcje oraz wykonywać zadania w aplikacjach. Aby uzyskać informacje na temat pozycji na pasku menu, takich jak menu Apple i menu Pomoc, zobacz: Biurko i pasek menu na Macu.
Dock: Dock pełni podobną rolę, co pasek zadań i menu Start w systemie Windows. Wyświetlany jest na dole biurka, ale przy użyciu Ustawień systemowych możesz zmienić jego położenie. W Docku widać wszystkie otwarte aplikacje. Pozwala on także na szybkie uruchamianie ulubionych aplikacji. Aby otworzyć aplikację, kliknij w jej ikonę w Docku. Innym sposobem otwierania aplikacji jest użycie Launchpada. Zobacz: Dock na Macu.
Finder: Kliknij w





Menu Spotlight: Spotlight pozwala na wyszukiwanie dowolnych rzeczy na Macu, w tym dokumentów, kontaktów, wiadomości email i innych. Możesz także uruchamiać aplikacje i szukać w sieci. Aby otworzyć Spotlight, kliknij w

Ustawienia systemowe: Ustawienia systemowe

Poznaj klawiaturę i gładzik Klawisz Command 
Aby zobaczyć listę skrótów klawiszowych na klawiaturze Maca oraz poznać różnice między klawiaturami na Macu i w systemie Windows, zapoznaj się z artykułem Wsparcia Apple Wskazówki dla użytkowników przechodzących z systemu Windows na komputer Mac. Zobacz także: Klawisze z systemu Windows na klawiaturze Maca. Lista niektórych skrótów dostępna jest też w tym podręczniku, zobacz: Skróty klawiszowe na Macu.
Instalowanie aplikacji Możesz pobierać aplikacje z App Store lub z Internetu. Gdy pobierzesz aplikację z Internetu, uzyskasz plik obrazu dysku (z nazwą kończącą się na .dmg) lub plik pakietu (.pkg). Aby zainstalować aplikację, znajdź plik .dmg lub .pkg w folderze Pobrane rzeczy, kliknij w niego dwukrotnie, a następnie postępuj zgodnie z wyświetlanymi wskazówkami. Po zainstalowaniu aplikacji pojawi się pytanie, czy chcesz usunąć obraz dysku lub plik pakietu.
Aby odinstalować aplikację, znajdź ją w folderze Aplikacje w Finderze, a następnie przeciągnij ją do Kosza. Niektóre aplikacje mają deinstalator, przy użyciu którego można usunąć daną aplikację oraz powiązane z nią pliki. Zobacz: Instalowanie i odinstalowywanie aplikacji.
Maksymalizowanie, minimalizowanie i zamykanie okien Jednocześnie może być otwartych wiele okien aplikacji. W lewym górnym rogu każdego okna znajdują się przyciski pozwalające na zmianę wielkości okien oraz ich zamykanie.
Kliknij w

Kliknij w

Kliknij w

Przenoszenie okien Przeciągnij okno za jego pasek tytułowy, aby przenieść je w żądane miejsce. Niektórych okien nie można przenosić. Zobacz: Zarządzanie oknami na Macu.
Przełączanie okien aplikacji Naciśnij Command-Tab, aby szybko przełączyć na poprzednią aplikację. Jeśli masz otwartych wiele okien aplikacji, naciśnij i przytrzymaj klawisz Command, a następnie naciśnij Tab, aby zobaczyć ikony wszystkich otwartych aplikacji. Nie zwalniając klawisza Command naciskaj Tab (lub klawisze ze strzałkami), aby przechodzić między aplikacjami i wybrać tę, którą chcesz uaktywnić. Zwolnij klawisz Command, aby pracować w aktywnej aplikacji.
Robienie zrzutu ekranu Naciśnij Command-Shift-5, aby otworzyć narzędzie do wykonywania zrzutów ekranu. Zobacz: Robienie zrzutu ekranu na Macu.
Używanie Siri Aby aktywować Siri na Macu mini, kliknij w 
![]() na pasku menu. Jeśli ta opcja jest włączona, możesz powiedzieć „Hey Siri” lub „Siri” i kontynuować swoje zapytanie. Możesz także nacisnąć i przytrzymać klawisz Dyktowanie/Siri (F5) na klawiaturze Magic Keyboard lub użyć skrótu klawiszowego wybranego w ustawieniach Siri. Polecenia głosowe rozpoznawane przez Siri pozwalają otwierać foldery, uruchamiać aplikacje, rozjaśniać ekran oraz wykonywać inne czynności. Zobacz: Siri na Macu.
na pasku menu. Jeśli ta opcja jest włączona, możesz powiedzieć „Hey Siri” lub „Siri” i kontynuować swoje zapytanie. Możesz także nacisnąć i przytrzymać klawisz Dyktowanie/Siri (F5) na klawiaturze Magic Keyboard lub użyć skrótu klawiszowego wybranego w ustawieniach Siri. Polecenia głosowe rozpoznawane przez Siri pozwalają otwierać foldery, uruchamiać aplikacje, rozjaśniać ekran oraz wykonywać inne czynności. Zobacz: Siri na Macu.
Używanie Maca z iPhone’em, iPadem oraz Apple Watch Zaloguj się na swoich urządzeniach Apple na tym samym koncie Apple, aby łatwo wymieniać pliki i zdjęcia, edytować dokumenty, odbierać wiadomości email i połączenia oraz wysyłać wiadomości tekstowe. Zobacz: Używanie iCloud na Macu mini.
Więcej informacji Zobacz: Jak to się nazywa na Macu? oraz artykuł Wsparcia Apple: Skróty klawiszowe na komputerze Mac.