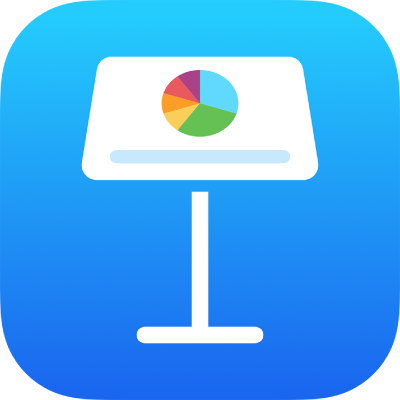
Dodawanie galerii obrazków w Keynote na iPhonie
Galeria obrazków pozwala na wyświetlanie zbioru zdjęć i obrazków SVG w jednym miejscu slajdu, tak aby jednocześnie widoczna była tylko jedna rzecz. Gdy odtwarzasz prezentację, możesz przełączać dodane obrazki przed przejściem do kolejnego slajdu. Podczas przełączania obrazków wyświetlany jest efekt wizualny.
Uwaga: Obrazków SVG wyświetlanych w galeriach obrazków nie można łączyć ani rozdzielać.
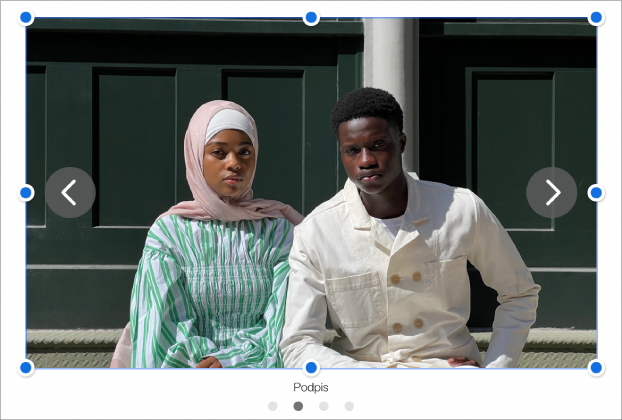
Otwórz aplikację Keynote
 na iPhonie.
na iPhonie.Otwórz prezentację, stuknij w
 na pasku narzędzi, stuknij w
na pasku narzędzi, stuknij w  , a następnie stuknij w Galeria obrazków.
, a następnie stuknij w Galeria obrazków.Przeciągnij galerię, aby zmienić jej położenie na slajdzie. Przeciągnij dowolny z niebieskich uchwytów, aby zmienić wielkość galerii.
Stuknij w
 w prawym dolnym rogu galerii obrazków, stuknij, aby wybrać kilka obrazków, a następnie stuknij w Dodaj.
w prawym dolnym rogu galerii obrazków, stuknij, aby wybrać kilka obrazków, a następnie stuknij w Dodaj.Aby dostosować galerię obrazków, upewnij się, że jest zaznaczona, a następnie wykonaj dowolne z poniższych czynności:
Dostosowywanie położenia lub stopnia powiększenia obrazka: Stuknij dwukrotnie w obrazek na slajdzie, a następnie przeciągnij go, aby zmienić jego położenie w ramce. Przeciągnij suwak, aby powiększyć lub zmniejszyć.
Zmienianie kolejności obrazków: Stuknij w
 , stuknij w Galeria, stuknij w Zarządzaj obrazkami, a następnie stuknij w Edycja. Dotknij i przytrzymaj
, stuknij w Galeria, stuknij w Zarządzaj obrazkami, a następnie stuknij w Edycja. Dotknij i przytrzymaj  , a następnie przeciągnij, aby zmienić kolejność obrazków.
, a następnie przeciągnij, aby zmienić kolejność obrazków.Zmienianie przejścia między obrazkami: Aby zmienić efekt wizualny odtwarzany między obrazkami w prezentacji, stuknij w
 , stuknij w Galeria, stuknij w Efekt animacji, a następnie stuknij w żądany efekt.
, stuknij w Galeria, stuknij w Efekt animacji, a następnie stuknij w żądany efekt.Dodawanie opisu obrazka, który może być używany przez technologie wspomagające (takie jak VoiceOver): Stuknij w
 , stuknij w Galeria, a następnie stuknij w Opis. Wprowadź tekst w polu tekstowym. Opis obrazka nie jest widoczny w żadnym miejscu w prezentacji.
, stuknij w Galeria, a następnie stuknij w Opis. Wprowadź tekst w polu tekstowym. Opis obrazka nie jest widoczny w żadnym miejscu w prezentacji.Aby dodać opisy do innych obrazków w galerii, stuknij w widoczną poniżej pola tekstowego strzałkę w lewo lub w prawo.
Możesz również dodać tytuł do galerii obrazków, a także różne podpisy do poszczególnych obrazków lub jeden podpis do wszystkich obrazków. Zobacz: Dodawanie do obiektów podpisu lub tytułu.
Aby nawigować w galerii obrazków, stuknij w
 lub
lub  .
.
Aby dodać więcej obrazków, stuknij w galerię, stuknij w ![]() , a następnie stuknij w Dodaj obrazki.
, a następnie stuknij w Dodaj obrazki.
Aby usunąć obrazek, stuknij w ![]() , stuknij w Galeria, stuknij w Zarządzaj obrazkami, a następnie stuknij w
, stuknij w Galeria, stuknij w Zarządzaj obrazkami, a następnie stuknij w ![]() obok obrazka, który chcesz usunąć.
obok obrazka, który chcesz usunąć.