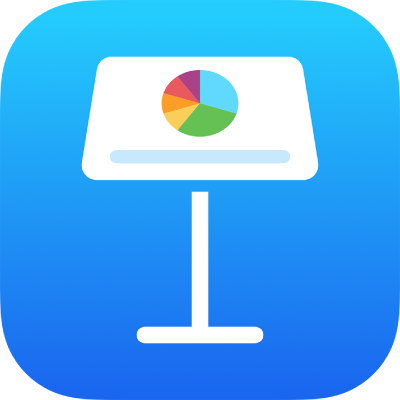
Dodawanie tekstu w Keynote na iPhonie
Aby dodać tekst do slajdu, możesz zastąpić tekst zastępczy albo dodać pole tekstowe lub kształt, a następnie wpisać w nim tekst.
Porada: Jeśli masz iPhone’a z czipem A17 Pro lub nowszym, Narzędzia pisania w systemie Apple Intelligence umożliwiają streszczanie zaznaczonego tekstu jednym stuknięciem, sprawdzanie napisanego tekstu oraz tworzenie różnych wersji tego samego tekstu w celu uzyskania odpowiedniego brzmienia. Możesz także użyć ChatGPT z Narzędziami pisania w celu tworzenia i udoskonalania tekstu. Zaznacz tekst, który chcesz udoskonalić, stuknij ponownie w tekst, stuknij w Narzędzia pisania, a następnie wybierz jedną z opcji. Aby dowiedzieć się więcej o systemie Apple Intelligence, zajrzyj do Podręcznika użytkownika iPhone’a.
Zastępowanie tekstu zastępczego
Stuknij dwukrotnie w tekst zastępczy, a następnie wpisz własny.
Jeśli motyw ma tekst zastępczy, który chcesz usunąć, stuknij w ten tekst jeden raz, aby zaznaczyć jego pole tekstowe, a następnie naciśnij Delete.
Dodawanie pola tekstowego
Pola tekstowe są obiektami, które można modyfikować tak jak większość innych obiektów. Pole tekstowe możesz obrócić, zmienić jego ramkę, wypełnić je kolorem, umieścić warstwy z innymi obiektami i nie tylko. Aby dowiedzieć się więcej na temat dostosowywania pól tekstowych, zobacz: Wprowadzenie do obrazków, wykresów i innych obiektów.
Otwórz aplikację Keynote
 na iPhonie.
na iPhonie.Otwórz prezentację, stuknij w
 na pasku narzędzi, a następnie stuknij w
na pasku narzędzi, a następnie stuknij w  i w kategorii Podstawowe stuknij w opcję Tekst.
i w kategorii Podstawowe stuknij w opcję Tekst.Do slajdu dodane zostanie pole tekstowe (wygląd tekstu możesz zmienić później).
Przeciągnij pole tekstowe w żądane miejsce.
Jeśli nie możesz przesunąć pola, stuknij poza nim, aby odwołać zaznaczenie tekstu, a następnie stuknij raz w tekst, aby zaznaczyć jego pole tekstowe.
Stuknij dwukrotnie w tekst zastępczy, a następnie wprowadź własny.
Aby zmienić wielkość pola tekstowego, przeciągnij uchwyt zaznaczenia znajdujący się po lewej lub po prawej stronie tego pola.
Aby usunąć pole tekstowe, zaznacz je, a następnie stuknij w Usuń.
Dodawanie tekstu wewnątrz kształtu
Stuknij dwukrotnie w kształt, aby pojawił się punkt wstawiania, a następnie wpisz tekst.
Jeśli tekstu jest zbyt dużo, aby zmieścił się w kształcie, wyświetlany jest znacznik przepełnienia
 . Aby zmienić wielkość kształtu, stuknij w niego, a następnie przeciągnij dowolny uchwyt zaznaczenia, aby pokazać cały tekst.
. Aby zmienić wielkość kształtu, stuknij w niego, a następnie przeciągnij dowolny uchwyt zaznaczenia, aby pokazać cały tekst.
Możesz zmienić wygląd tekstu znajdującego się wewnątrz kształtu tak samo, jak każdego innego tekstu na slajdzie.
Aby dodać podpis lub etykietę do obiektu, zobacz: Dodawanie podpisu lub tytułu do obiektów w Keynote na iPhonie.