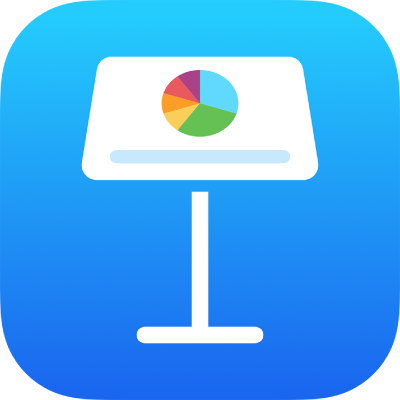
Dodawanie lub usuwanie slajdów w Keynote na iPhonie
Slajdy do prezentacji możesz dodawać na kilka sposobów. Możesz dodać nowy slajd, powielić istniejące slajdy albo dodać slajdy z innej prezentacji.
Dodawanie slajdu
Otwórz aplikację Keynote
 na iPhonie.
na iPhonie.Otwórz prezentację, a następnie wykonaj jedną z poniższych czynności:
Dodawanie slajdu w widoku slajdu oraz w widoku stykówki: Stuknij w
 na dole ekranu, a następnie stuknij w makietę slajdu.
na dole ekranu, a następnie stuknij w makietę slajdu.Dodawanie slajdu w widoku konspektu: W konspekcie tekstowym stuknij w slajd, za którym chcesz dodać nowy slajd, a następnie stuknij w
 .
.Aby szybko dodać slajd podczas pisania w ostatnim wierszu slajdu, stuknij dwukrotnie w Return.
Po dodaniu slajdu dodaj do niego własną zawartość, taką jak tekst, kształty, tabele, wykresy, zdjęcia i wideo.
Powielanie slajdów
Otwórz aplikację Keynote
 na iPhonie.
na iPhonie.Otwórz prezentację, a następnie wykonaj jedną z poniższych czynności:
Powielenie slajdu w widoku slajdu: Stuknij, aby zaznaczyć slajd w nawigatorze slajdów, stuknij w ten slajd ponownie, a następnie stuknij w Powiel.
Powielenie wielu slajdów w widoku slajdu: W nawigatorze slajdów dotknij i przytrzymaj jeden slajd, nie puszczając go stukaj w inne slajdy innym palcem, a następnie unieś palec od pierwszego slajdu i stuknij w Powiel.
Powielenie slajdu w widoku stykówki: Stuknij, aby zaznaczyć slajd, a następnie stuknij w
 na dole ekranu.
na dole ekranu.Powielenie wielu slajdów w widoku stykówki: Stuknij w Zaznacz na dole ekranu, stuknij w slajdy, które chcesz powielić, stuknij w
 , a następnie stuknij w Gotowe.
, a następnie stuknij w Gotowe.Powielenie slajdu w widoku konspektu: W konspekcie tekstowym stuknij w górny wiersz slajdu, który chcesz powielić, a następnie stuknij w
 , aby otworzyć narzędzia wyboru. Przeciągnij białe uchwyty zmiany wielkości (wyglądają jak białe paski nad oraz pod zaznaczonym tekstem), aby zaznaczyć całą zawartość slajdu, a następnie stuknij w Powiel. (Wyświetlenie przycisku Powiel może wymagać wielokrotnego stuknięcia w
, aby otworzyć narzędzia wyboru. Przeciągnij białe uchwyty zmiany wielkości (wyglądają jak białe paski nad oraz pod zaznaczonym tekstem), aby zaznaczyć całą zawartość slajdu, a następnie stuknij w Powiel. (Wyświetlenie przycisku Powiel może wymagać wielokrotnego stuknięcia w  .)
.)Powielenie wielu slajdów w widoku konspektu: W konspekcie tekstowym stuknij w górny wiersz slajdu, który chcesz powielić, a następnie stuknij w
 , aby otworzyć narzędzia wyboru. Przeciągnij białe uchwyty zmiany wielkości, aby zaznaczyć powielane slajdy, a następnie stuknij w Powiel.
, aby otworzyć narzędzia wyboru. Przeciągnij białe uchwyty zmiany wielkości, aby zaznaczyć powielane slajdy, a następnie stuknij w Powiel.
Wstawianie slajdu z innej prezentacji
Otwórz aplikację Keynote
 na iPhonie.
na iPhonie.Otwórz prezentację zawierającą żądany slajd.
W widoku slajdu stuknij w celu zaznaczenia slajdu w nawigatorze slajdów.
Jeśli nie widzisz nawigatora slajdów, zsuń palce na slajdzie, aby go pomniejszyć.
Stuknij w slajd ponownie, a następnie stuknij w Kopiuj.
Porada: Aby zaznaczyć i skopiować wiele slajdów, dotknij jeden slajd i trzymając go stuknij innym palcem w pozostałe slajdy, unieś palce, a następnie stuknij w Kopiuj.
Stuknij w
 na pasku narzędzi.
na pasku narzędzi.Stuknij w menedżerze dokumentów w prezentację, do której chcesz wstawić slajd.
W widoku slajdu stuknij w dowolne miejsce w nawigatorze slajdów, a następnie stuknij ponownie.
Stuknij we Wklej.
Usuwanie slajdu
Otwórz aplikację Keynote
 na iPhonie.
na iPhonie.Otwórz prezentację, a następnie wykonaj jedną z poniższych czynności:
Usunięcie slajdu w widoku slajdu: Stuknij w nawigatorze slajdów, aby zaznaczyć slajd, stuknij w niego ponownie, a następnie stuknij w Usuń.
Usunięcie wielu slajdów w widoku slajdu: Dotknij jeden slajd i trzymając go stuknij innym palcem w pozostałe slajdy, unieś palce, a następnie stuknij w Usuń.
Usunięcie slajdu w widoku stykówki: Stuknij, aby zaznaczyć slajd, a następnie stuknij w
 na dole ekranu.
na dole ekranu.Usunięcie wielu slajdów w widoku stykówki: Stuknij w Zaznacz na dole ekranu, stuknij w slajdy, które chcesz usunąć, stuknij w
 , a następnie stuknij w Gotowe.
, a następnie stuknij w Gotowe.Usunięcie slajdu w widoku konspektu: Stuknij w górny wiersz slajdu, który chcesz usunąć, stuknij w
 , a następnie stuknij w Usuń.
, a następnie stuknij w Usuń.Usunięcie wielu slajdów w widoku konspektu: W konspekcie tekstowym stuknij w górny wiersz slajdu, który chcesz usunąć, a następnie stuknij w
 , aby otworzyć narzędzia wyboru. Przeciągnij białe uchwyty zmiany wielkości, aby zaznaczyć usuwane slajdy, a następnie stuknij w Usuń.
, aby otworzyć narzędzia wyboru. Przeciągnij białe uchwyty zmiany wielkości, aby zaznaczyć usuwane slajdy, a następnie stuknij w Usuń.