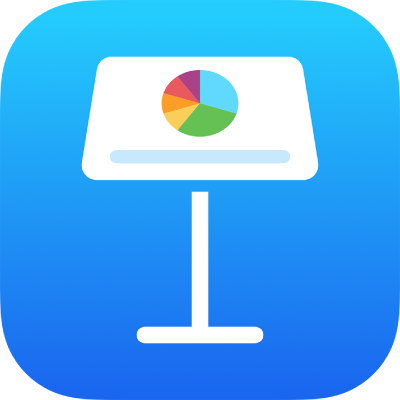
Tworzenie prezentacji Keynote na iPhonie przy użyciu VoiceOver
Możesz tworzyć na iPhonie lub iPadzie prezentacje Keynote, używając funkcji VoiceOver — zaawansowanego czytnika ekranu, pozwalającego na korzystanie z urządzenia bez konieczności widzenia ekranu. Punktem wyjścia jest gotowy motyw zawierający makiety slajdów i różne elementy, do którego możesz dodać własną zawartość. Każdy motyw używa pasujących do siebie czcionek, stylów tekstu i kolorów zapewniających spójny wygląd.
VoiceOver może także interpretować dane przedstawione na wykresach w prezentacji, czytając opisy osi, podsumowując dane i ich trendy oraz odtwarzając serię dźwięków o różnej wysokości w celu przedstawienia wartości na wykresie od lewej do prawej.
Wybieranie motywu
Możesz wybrać motyw ze standardowymi slajdami, motyw z szerokimi slajdami lub motyw własny — zmodyfikowany przez siebie i zachowany w celu późniejszego użycia. Motyw wybierany jest w Palecie motywów.
Otwórz aplikację Keynote
 na iPhonie.
na iPhonie.Gdy po raz pierwszy otworzysz Keynote, wyświetlany jest menedżer dokumentów. Przesuń w lewo lub w prawo (albo użyj strzałek w lewo lub w prawo na klawiaturze), aż usłyszysz „Wybierz motyw”, a następnie stuknij dwukrotnie, aby otworzyć Paletę motywów.
Otwórz pokrętło VoiceOver i użyj ustawienia Nagłówki, aby nawigować po kategoriach motywów, takich jak Wyraziste oraz Minimalistyczne.
Uwaga: Usłyszenie wszystkich kategorii może wymagać przewinięcia.
Przesuwaj palcem w lewo lub w prawo, aż usłyszysz nazwę motywu, który chcesz użyć. Następnie stuknij dwukrotnie, aby wybrać ten motyw.
Na przykład, jeśli chcesz utworzyć prezentację pokazującą zdjęcia na prostym, czarnym tle, możesz wybrać motyw Esej zdjęciowy.
Jeśli nie chcesz używać motywu z kategorii Standardowe, przesuwaj w lewo lub w prawo, aż usłyszysz „Kółko z wielokropkiem, przycisk”, a następnie stuknij dwukrotnie, aby otworzyć menu Ustawienia. Przesuwaj w górę lub w dół, aż usłyszysz „Szerokie (16:9)”, a następnie stuknij dwukrotnie, aby wybrać.
Zmienianie makiety slajdu
Możesz szybko zmienić wygląd slajdu, wybierając inną makietę slajdu. Czynność ta wykonywana jest w menu Format.
Otwórz aplikację Keynote
 na iPhonie.
na iPhonie.Otwórz prezentację, a następnie otwórz pokrętło VoiceOver i użyj ustawienia Kontenery, aby przejść z obszaru roboczego do paska narzędzi.
Przesuwaj w lewo lub w prawo (albo używaj strzałek w lewo lub w prawo na klawiaturze), aż usłyszysz „Format, przycisk”, a następnie stuknij dwukrotnie aby otworzyć menu Format.
Aby usłyszeć bieżącą makietę slajdu, przesuwaj w prawo, aż usłyszysz zaznaczoną makietę slajdu.
Aby wybrać nową makietę, stuknij dwukrotnie w przycisk Makieta w menu Format, przesuwaj, aż usłyszysz makietę, której chcesz użyć, a następnie stuknij w nią dwukrotnie.
Dodawanie własnego tekstu
Makiety slajdów zawierają zastępcze pola tekstowe z tekstem tytułów, podtytułów, treści i innych elementów. Możesz zastąpić każdy tekst zastępczy własnym tekstem.
Otwórz aplikację Keynote
 na iPhonie.
na iPhonie.Otwórz prezentację z tekstem zastępczym.
Otwórz pokrętło VoiceOver i użyj ustawienia Kontenery do nawigacji po obszarze roboczym.
Aby poruszać się po zawartości obszaru roboczego, przesuwaj palcem w lewo lub w prawo (lub używaj strzałek w lewo lub w prawo na klawiaturze). Gdy usłyszysz tekst, który chcesz zastąpić, stuknij dwukrotnie, aby zaznaczyć pole tekstowe.
Aby dodać własny tekst, ponownie stuknij dwukrotnie, a następnie zacznij pisać.
Dodawanie własnych multimediów
Możesz zastępować obiekty zastępcze multimediów na slajdzie własnymi obrazkami i nagraniami wideo. Wykonasz to w obszarze roboczym.
Otwórz aplikację Keynote
 na iPhonie.
na iPhonie.Otwórz prezentację z obiektami zastępczymi multimediów.
Otwórz pokrętło VoiceOver i użyj ustawienia Kontenery do nawigacji po obszarze roboczym.
Aby poruszać się po zawartości obszaru roboczego, przesuwaj palcem w lewo lub w prawo (lub używaj strzałek w lewo lub w prawo na klawiaturze). Gdy usłyszysz nazwę obrazka, który chcesz zastąpić, stuknij dwukrotnie, aby go zaznaczyć.
Przesuwaj palcem w lewo lub w prawo na uchwytach obrazków, aż usłyszysz „przycisk Zastąp obrazek”, a następnie stuknij dwukrotnie, aby otworzyć okno nałożone Albumy.
Wykonaj jedną z poniższych czynności, aby zaznaczyć multimedia, których chcesz użyć:
Aby użyć zdjęcia lub wideo znalezionego w oknie nałożonym Albumy: Zaznacz album, a następnie stuknij dwukrotnie w zdjęcie lub wideo, którego chcesz użyć.
Aby użyć zdjęcia lub wideo z iCloud lub innej usługi: Stuknij dwukrotnie we „Wstaw z” pod albumami, a następnie stuknij dwukrotnie w plik multimedialny, którego chcesz użyć.
Aby użyć nowego zdjęcia lub wideo: Wybierz Zrób zdjęcie lub nagraj wideo, a następnie wybierz Użyj zdjęcia lub Użyj wideo.
Zdjęcie lub wideo automatycznie zastąpi obiekt zastępczy multimediów na slajdzie.
Możesz także wstawiać własne kształty i inne obiekty, wybierając menu Wstaw na pasku narzędzi. Aby przejść z obszaru układu slajdu do paska narzędzi, użyj ustawienia Kontenery w pokrętle VoiceOver.
Aby dodać opisy dostępności do obrazków, rysunków oraz nagrań audio i wideo (odczytywane przez VoiceOver i inne rozwiązania wspomagające), zobacz: Dodawanie opisu obrazka, Dodawanie audiodeskrypcji lub Dodawanie opisu wideo.
Odtwarzanie prezentacji
Gdy odtwarzasz prezentację na Macu, VoiceOver czyta tekst i obrazki na bieżącym slajdzie. Prezentacja odtwarzana jest na pełnym ekranie.
Aby dowiedzieć się, jak odtwarzać prezentację na osobnym monitorze, zobacz: Odtwarzanie prezentacji na osobnym monitorze.
Otwórz aplikację Keynote
 na iPhonie.
na iPhonie.Otwórz prezentację, a następnie otwórz pokrętło VoiceOver i użyj ustawienia Kontenery, aby przejść z obszaru makiety slajdów do paska narzędzi.
Przesuwaj w lewo lub w prawo na pasku narzędzi (lub używaj strzałek w lewo lub w prawo na klawiaturze), aż usłyszysz slajd, od którego chcesz zacząć prezentację, a następnie stuknij dwukrotnie, aby go zaznaczyć.
Wróć do paska narzędzi, przesuwaj w lewo lub w prawo, aż usłyszysz „Odtwarzaj, przycisk”, a następnie stuknij dwukrotnie, aby rozpocząć odtwarzanie pokazu slajdów.
Jeśli używasz klawiatury, możesz także rozpocząć odtwarzanie pokazu slajdów od zaznaczonego slajdu, naciskając klawisze Option‑Command‑P.
Aby nawigować po slajdzie i słuchać opisów obrazków oraz tekstu, przesuwaj w lewo lub w prawo.
Wykonaj dowolną z następujących czynności, aby przejść do innej części prezentacji:
Przechodzenie do następnego slajdu lub następnej animacji: Stuknij dwukrotnie.
Przechodzenie o jeden slajd wstecz lub zerowanie animacji na slajdzie: Przesuń trzema palcami.
Przechodzenie do innego slajdu: Użyj ustawienia Czynności w pokrętle VoiceOver, aby wybrać „Pokaż nawigatora slajdów”, przesuwaj w lewo lub w prawo, aż usłyszysz slajd, który chcesz wyświetlić, a następnie stuknij dwukrotnie, aby przejść do tego slajdu.
Używanie funkcji VoiceOver do interpretacji danych
W iOS 15 lub nowszym, lub iPadOS lub nowszym VoiceOver może dostarczać przydatnych informacji o wykresach w prezentacji, w tym informacji o osiach, kształcie danych, wartościach minimalnych, maksymalnych i nie tylko. VoiceOver może także odtwarzać serię dźwięków o różnej wysokości w celu przedstawienia wartości na wykresie od lewej do prawej.
Otwórz aplikację Keynote
 na iPhonie.
na iPhonie.Otwórz prezentację, a następnie zaznacz wykres, o którym chcesz uzyskać więcej informacji.
Przesuń palcem w lewo lub w prawo, aby zaznaczyć dowolny punkt danych na wykresie.
Otwórz pokrętło VoiceOver, a następnie wybierz Wykres audio.
Przesuń palcem w górę lub w dół, aby wybrać dowolną z następujących opcji:
Opisywanie wykresu: Wyświetla nazwę każdej osi oraz liczbę serii.
Szczegóły wykresu: Otwiera dostępny widok wykresu, który zapewnia dostęp do wykresu audio, podsumowań, statystyk i nie tylko.
Odtworzenie wykresu audio: Odtwarzanie serii dźwięków o różnej wysokości, reprezentujących wartości przedstawione na wykresie — od lewej do prawej. Im większa wartość, tym wyższy dźwięk.