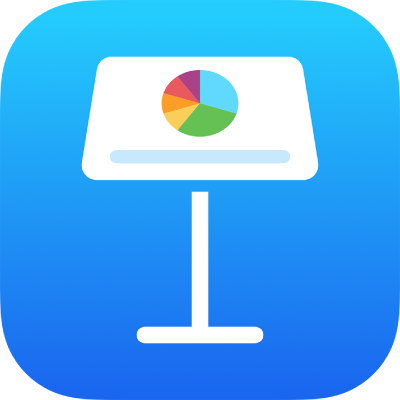
Zmienianie tła slajdu w Keynote na iPhonie
Możesz zmienić kolor tła lub obrazek w tle poszczególnych slajdów w prezentacji. Możesz także użyć dynamicznego tła, które wykorzystuje animacje otoczenia, aby dodać ruch do slajdu.
Używanie koloru, gradientu lub obrazka jako tła slajdu
Otwórz aplikację Keynote
 na iPhonie.
na iPhonie.Otwórz prezentację.
Stuknij w slajd w nawigatorze slajdów, aby go zaznaczyć. Możesz także zaznaczyć wiele slajdów.
Jeśli nie widzisz nawigatora slajdów, zsuń palce na slajdzie, aby go pomniejszyć.
Stuknij w
 , a następnie stuknij w Tło.
, a następnie stuknij w Tło.Wybierz jedną z następujących opcji:
Kolor lub gradient pasujący do motywu: Stuknij w Ustawienia, przesuń w lewo lub w prawo, aby zobaczyć wszystkie możliwości wyboru, a następnie stuknij w żądany kolor.
Dowolny kolor: Stuknij w Kolor, przesuń w górę lub w dół, aby zobaczyć wszystkie możliwości wyboru, a następnie stuknij w żądany kolor. Aby zobaczyć podgląd kolorów na slajdzie, dotknij i przytrzymaj dowolny kolor, a następnie przeciągnij palcem po siatce kolorów. Każdy podgląd zawiera etykietę koloru, pomagającą powtórnie wybrać ten sam kolor. Aby zaznaczyć kolor, zwolnij palec.
Wypełnianie gradientem dwukolorowym: Stuknij w Gradient. Stuknij w Kolor początkowy lub Kolor końcowy, a następnie stuknij w żądany kolor. Aby przełączyć kierunek gradientu, stuknij w Odwróć kolory. Aby zmienić kąt gradientu, przeciągnij suwak Kąt.
Kolor z innego miejsca na slajdzie: Stuknij w
 na górze menu, a następnie stuknij w dany kolor na slajdzie. Aby zobaczyć podgląd kolorów na slajdzie, dotknij i przytrzymaj kolor na slajdzie, a następnie przeciągnij przez inne kolory. Oderwij palec od ekranu, aby wybrać kolor.
na górze menu, a następnie stuknij w dany kolor na slajdzie. Aby zobaczyć podgląd kolorów na slajdzie, dotknij i przytrzymaj kolor na slajdzie, a następnie przeciągnij przez inne kolory. Oderwij palec od ekranu, aby wybrać kolor.Obrazek: Stuknij w Obrazek, stuknij w Zmień obrazek, a następnie stuknij w zdjęcie. Aby wstawić obrazek z iCloud lub innego serwisu, stuknij we Wstaw z. Aby zmienić sposób wypełnienia tła slajdu obrazkiem, stuknij w jedną z opcji:
Wielkość oryginalna: Umieszcza obrazek bez zmieniania jego oryginalnych wymiarów. Aby zmienić wymiary obrazka, przeciągnij suwak Skala.
Rozciągnięcie: Zmienia wielkość obrazka, dopasowując ją do wymiarów slajdu. Może to spowodować zmianę proporcji obrazka.
Mozaika: Powtarza obrazek w tle slajdu. Aby zmienić wymiary obrazka, przeciągnij suwak Skala.
Wypełnij, skalując: Powiększa lub pomniejsza obrazek, aby nie pozostawiać przestrzeni wokół niego.
Dopasuj, skalując: Zmienia wielkość obrazka, dopasowując ją do wymiarów slajdu, utrzymując jednocześnie proporcje obrazka.
Aby utworzyć obrazek z tintą, włącz Nałożenie koloru i stuknij w Wypełn., aby wybrać kolor tinty. Aby zwiększyć lub zmniejszyć przezroczystość tinty, przeciągnij suwak Krycie.
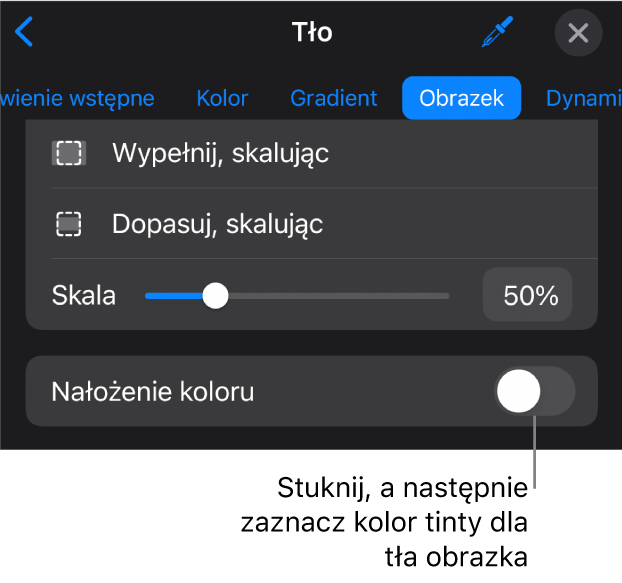
Stuknij w
 , aby zamknąć narzędzia.
, aby zamknąć narzędzia.
Używanie dynamicznego, poruszającego się tła
Dynamiczne tła to proceduralnie generowane animacje, które dodają ruch do slajdów, nie powodując znacznego zwiększania rozmiaru pliku Keynote. Jest kilka gotowych, dynamicznych stylów tła, które możesz wybrać i dostosować do swoich potrzeb. Jeśli użyjesz tego samego dynamicznego stylu tła na więcej niż jednym kolejnym slajdzie, animacja będzie odtwarzana płynnie podczas zmiany slajdów.
Porada: Aby płynnie przechodzić pomiędzy slajdami, które używają tego samego dynamicznego stylu tła, lecz z innymi ustawieniami wyglądu, użyj magicznego przejścia między slajdami.
Otwórz aplikację Keynote
 na iPhonie.
na iPhonie.Otwórz prezentację.
Stuknij w slajd w nawigatorze slajdów, aby go zaznaczyć. Możesz także zaznaczyć wiele slajdów, które chcesz edytować.
Jeśli nie widzisz nawigatora slajdów, zsuń palce na slajdzie, aby go pomniejszyć.
Aby dodać tło dynamiczne do zaznaczonego slajdu lub slajdów, stuknij w
 na pasku narzędzi, a następnie stuknij w Tło. Stuknij w Dynamiczne na górze menu, a następnie stuknij w styl dynamicznego tła, którego chcesz użyć. Aby zobaczyć więcej stylów, przesuwaj palcem w lewo lub w prawo.
na pasku narzędzi, a następnie stuknij w Tło. Stuknij w Dynamiczne na górze menu, a następnie stuknij w styl dynamicznego tła, którego chcesz użyć. Aby zobaczyć więcej stylów, przesuwaj palcem w lewo lub w prawo.Wykonaj dowolną z następujących czynności:
Zaznaczenie innego tła dynamicznego: Stuknij w inny styl spośród miniaturek dostępnych w górnej części menu Tło.
Wstrzymywanie tła dynamicznego podczas pracy: Wyłącz Podgląd ruchu. Tło dynamiczne nadal będzie się poruszało podczas odtwarzania pokazu slajdów.
Zmienianie koloru tła dynamicznego: Stuknij w przycisk Kolory w menu Tło. Stuknij w jeden z przycisków Kolor, a następnie wybierz dowolny kolor
Aby szybko wyświetlić podgląd różnych kolorów na slajdzie, dotknij i przytrzymaj dowolny kolor, a następnie przeciągaj palcem po siatce kolorów i sprawdzaj wygląd innych kolorów. Oderwij palec od ekranu, aby wybrać kolor.
Dostosowywanie dynamicznego stylu tła: Każdy dynamiczny styl tła ma własne opcje animacji oraz wyglądu, które możesz zmienić. Aby dostosować te opcje, takie jak szybkość dynamicznego tła, odstępy między falami lub stopień rozmycia tła, użyj narzędzi sterowania na dole menu.
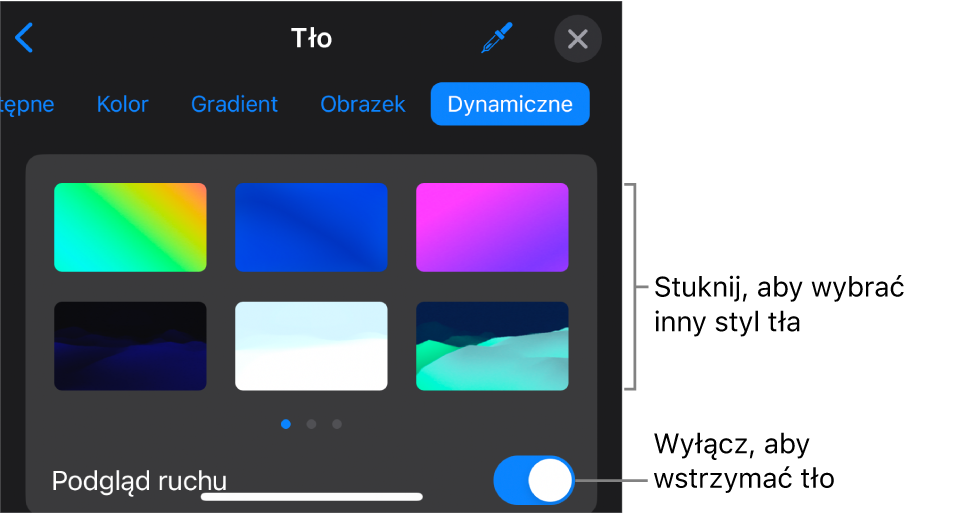
Stuknij w
 , aby zamknąć narzędzia.
, aby zamknąć narzędzia.
Gdy zmienisz tło makiety slajdu, zostanie ono zastosowane w każdym slajdzie, w którym użyto tej makiety.