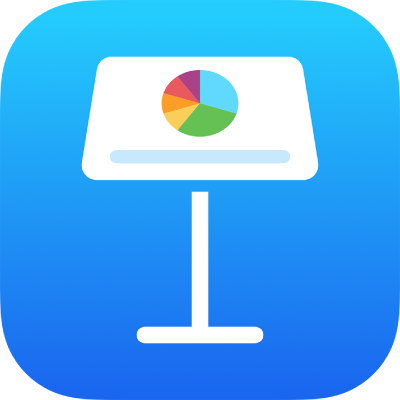
Dodawanie wideo na żywo w Keynote na iPhonie
Możesz dodawać wideo na żywo z aparatu dowolnego swojego iPhone’a. Wideo na żywo jest odtwarzane podczas prezentacji tylko wtedy, gdy slajd zawierający to wideo jest prezentowany. Możesz włączyć lub wyłączyć źródło wideo w dowolnej chwili.
Ważne: Podczas pokazu slajdów z wieloma prezenterami tylko kamery podłączone do Maca lub urządzenia mogą być użyte jako źródła wideo na żywo. Aby dowiedzieć się więcej na temat prezentacji pokazów slajdów z wieloma prezenterami, zobacz: Odtwarzanie pokazu slajdów z wieloma prezenterami.
Dodawanie wideo na żywo
Domyślnie Keynote używa przedniego aparatu urządzenia do nagrywania wideo na żywo jako źródła, lecz możesz także używać tylnego aparatu.
Otwórz aplikację Keynote
 na iPhonie.
na iPhonie.Otwórz prezentację, stuknij w
 na pasku narzędzi, stuknij w
na pasku narzędzi, stuknij w  , a następnie stuknij w Wideo na żywo.
, a następnie stuknij w Wideo na żywo.Wideo na żywo z przedniej kamery urządzenia pojawi się na slajdzie.
Aby skonfigurować inną kamerę jako źródło, stuknij w wideo na żywo na slajdzie, stuknij w
 ,a następnie stuknij w Wideo na żywo na górze menu. Stuknij w przycisk Źródło na karcie Wideo na żywo, a następnie stuknij w
,a następnie stuknij w Wideo na żywo na górze menu. Stuknij w przycisk Źródło na karcie Wideo na żywo, a następnie stuknij w  .
.Wpisz nazwę nowego źródła, stuknij w
 , aby przełączyć między aparatem przednim i tylnym, stuknij w Edycja miniaturki, aby edytować miniaturkę, a następnie stuknij w Dodaj w prawym górnym rogu menu Nowe źródło.
, aby przełączyć między aparatem przednim i tylnym, stuknij w Edycja miniaturki, aby edytować miniaturkę, a następnie stuknij w Dodaj w prawym górnym rogu menu Nowe źródło.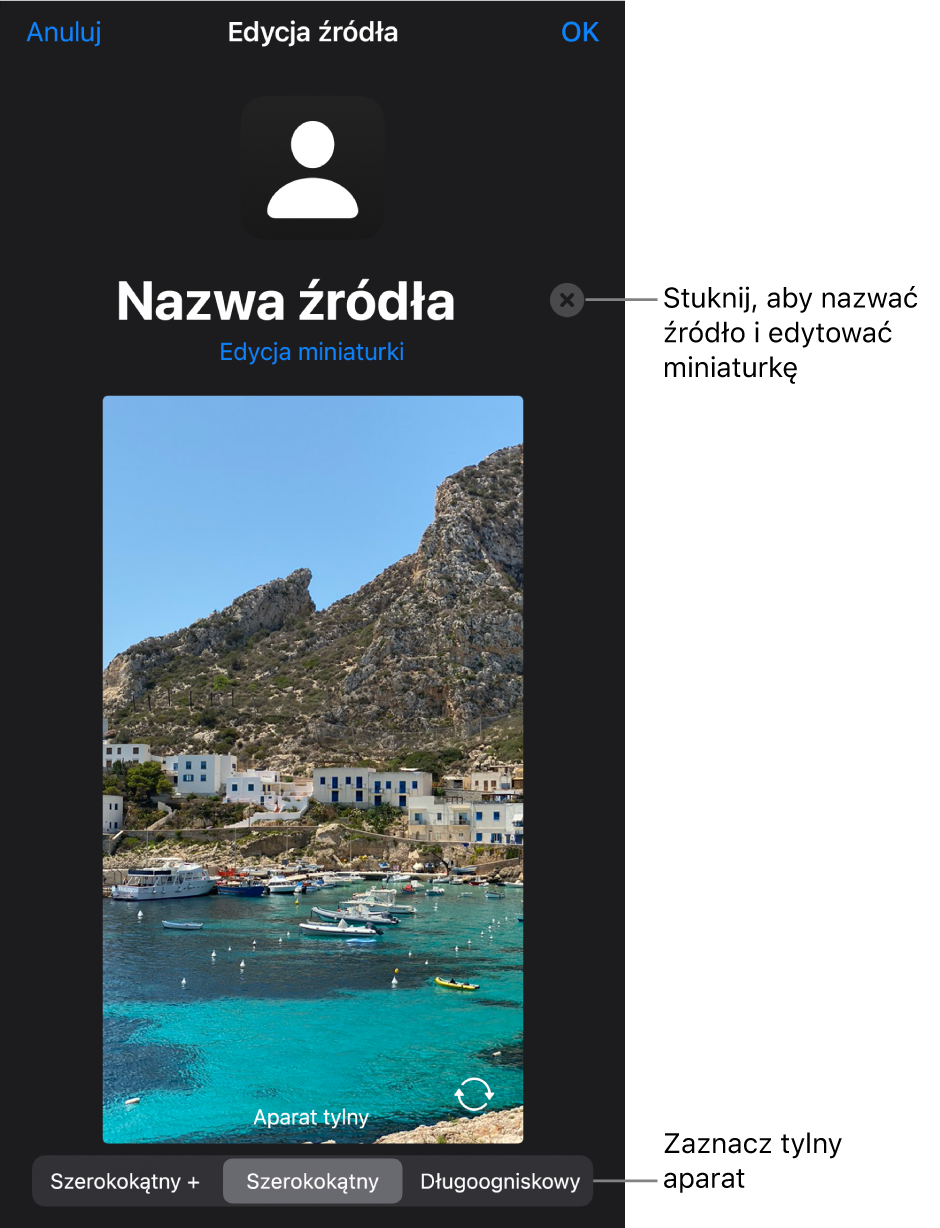
Edycja wyglądu wideo na żywo
Otwórz aplikację Keynote
 na iPhonie.
na iPhonie.Otwórz prezentację z obiektem wideo na żywo, a następnie stuknij w obiekt wideo na żywo na slajdzie, aby go zaznaczyć.
Stuknij w
 , a następnie stuknij w Wideo na żywo.
, a następnie stuknij w Wideo na żywo.Wykonaj dowolną z następujących czynności:
Powiększanie lub zmniejszanie obrazu z aparatu: Przeciągnij suwak Skala w prawo, aby powiększyć, oraz w lewo, aby zmniejszyć.
Zmienianie kształtu okna wideo na żywo: Stuknij w Maska, a następnie wybierz wielkość lub kształt.
Zmienianie kształtu narożników wideo na żywo: Zwiększ liczbę w polu Promień narożnika, aby narożniki były bardziej zaokrąglone, lub zmniejsz ją, aby je wyostrzyć.
Usuwanie lub zmienianie tła okna wideo na żywo
Otwórz aplikację Keynote
 na iPhonie.
na iPhonie.Otwórz prezentację z obiektem wideo na żywo, a następnie stuknij w obiekt wideo na żywo na slajdzie, aby go zaznaczyć.
Stuknij w
 , stuknij w Wideo na żywo na górze menu, a następnie włącz opcję Tło.
, stuknij w Wideo na żywo na górze menu, a następnie włącz opcję Tło.Aby dostosować tło, stuknij w opcję Wypełnij pod narzędziem tło, a następnie wybierz jedną z poniższych opcji:
Przezroczyste tło: Stuknij w Ustawienie wstępne, a następnie stuknij w Bez wypełnienia (może być konieczne przesunięcie w lewo na opcjach kolorów, aż staną się widoczne)
Kolor lub gradient pasujący do motywu: Stuknij w Ustawienia, przesuń w lewo lub w prawo, aby zobaczyć wszystkie możliwości wyboru, a następnie stuknij w żądany kolor.
Dowolny kolor: Stuknij w Kolor, przesuń w górę lub w dół, aby zobaczyć wszystkie możliwości wyboru, a następnie stuknij w żądany kolor. Aby szybko wyświetlić podgląd różnych kolorów na wideo na żywo, dotknij i przytrzymaj dowolny kolor, a następnie przeciągaj palcem po siatce kolorów i sprawdzaj wygląd po zastosowaniu innych kolorów. Każdy podgląd zawiera etykietę koloru, pomagającą powtórnie wybrać ten sam kolor. Oderwij palec od ekranu, aby wybrać kolor.
Kolor z innego miejsca na slajdzie: Stuknij w
 na górze menu, a następnie stuknij w dany kolor na slajdzie. Aby zobaczyć podgląd kolorów na slajdzie, dotknij i przytrzymaj kolor na slajdzie, a następnie przeciągnij przez inne kolory. Oderwij palec od ekranu, aby wybrać kolor.
na górze menu, a następnie stuknij w dany kolor na slajdzie. Aby zobaczyć podgląd kolorów na slajdzie, dotknij i przytrzymaj kolor na slajdzie, a następnie przeciągnij przez inne kolory. Oderwij palec od ekranu, aby wybrać kolor.Wypełnianie gradientem dwukolorowym: Stuknij w Gradient, stuknij w Kolor początkowy lub Kolor końcowy, stuknij w jakiś kolor, a następnie stuknij w
 , aby powrócić do menu Wypełnij. Aby przełączyć kierunek gradientu, stuknij w Odwróć kolory. Aby zmienić kąt gradientu, przeciągnij suwak Kąt.
, aby powrócić do menu Wypełnij. Aby przełączyć kierunek gradientu, stuknij w Odwróć kolory. Aby zmienić kąt gradientu, przeciągnij suwak Kąt.Obrazek: Stuknij w Obrazek, stuknij w Zmień obrazek, następnie stuknij w Wybierz zdjęcie lub w Zrób zdjęcie. Aby wstawić obrazek z iCloud lub innego serwisu, stuknij we Wstaw z. Aby zmienić sposób wypełnienia tła slajdu obrazkiem, stuknij w jedną z opcji:
Wielkość oryginalna: Pozwala umieścić obrazek bez zmieniania jego oryginalnych wymiarów. Aby zmienić wymiary obrazka, przeciągnij suwak Skala.
Rozciągnięcie: Zmienia wielkość obrazka, dopasowując ją do wymiarów okna Wideo na żywo. Może to spowodować zmianę proporcji obrazka.
Wypełnij, skalując: Powiększa lub pomniejsza obrazek, aby nie pozostawiać przestrzeni wokół niego.
Dopasuj, skalując: Zmienia wielkość obrazka, dopasowując go do wymiarów okna Wideo na żywo, utrzymując jednocześnie proporcje obrazka.
Aby utworzyć obrazek z tintą, włącz Nałożenie koloru i stuknij w Wypełn., aby wybrać kolor tinty. Aby zwiększyć lub zmniejszyć przezroczystość tinty, przeciągnij suwak Krycie.
Używanie innego źródła na żywo
Możesz zmieniać źródła podłączone do obiektu wideo na żywo na slajdzie, jeśli masz skonfigurowane w prezentacji więcej niż jedno.
Otwórz aplikację Keynote
 na iPhonie.
na iPhonie.Otwórz prezentację z obiektem wideo na żywo, a następnie stuknij w obiekt wideo na żywo na slajdzie, aby go zaznaczyć.
Stuknij w
 , a następnie stuknij w Wideo na żywo.
, a następnie stuknij w Wideo na żywo.Stuknij w przycisk Źródło, a następnie stuknij w inne źródło w menu.
Stuknij w
 , aby zamknąć menu.
, aby zamknąć menu.
Edycja lub usuwanie źródeł wideo na żywo
Otwórz aplikację Keynote
 na iPhonie.
na iPhonie.Otwórz prezentację z obiektem wideo na żywo, a następnie stuknij w obiekt wideo na żywo na slajdzie, aby go zaznaczyć.
Stuknij w
 , a następnie stuknij w Wideo na żywo.
, a następnie stuknij w Wideo na żywo.Stuknij w przycisk Źródło, a następnie stuknij w
 obok źródła, które chcesz edytować lub usunąć.
obok źródła, które chcesz edytować lub usunąć.Wykonaj jedną z następujących czynności:
Edycja źródła wideo na żywo: Użyj narzędzi w oknie Edycja źródła, aby wprowadzić żądane zmiany, a następnie stuknij w Gotowe.
Usunięcie źródła wideo na żywo: Stuknij w Gotowe na dole okna.
Odtwarzanie lub wstrzymanie wideo na żywo
Otwórz aplikację Keynote
 na iPhonie.
na iPhonie.Otwórz prezentację z wideo na żywo.
Aby włączyć lub wyłączyć źródło wideo na żywo, wykonaj jedną z poniższych czynności:
Gdy pokaz slajdów nie jest odtwarzany: Stuknij w wideo na żywo na slajdzie, aby je zaznaczyć, stuknij w
 , a następnie stuknij w Zarządzaj podglądem na karcie Wideo na żywo. Użyj narzędzi w oknie, aby włączyć lub wyłączyć wideo na żywo, a następnie stuknij w Gotowe.
, a następnie stuknij w Zarządzaj podglądem na karcie Wideo na żywo. Użyj narzędzi w oknie, aby włączyć lub wyłączyć wideo na żywo, a następnie stuknij w Gotowe.Możesz także stuknąć w wideo na żywo na slajdzie, aby je zaznaczyć, a następnie stuknij w
 , aby go wyłączyć.
, aby go wyłączyć.Podczas odtwarzania pokazu slajdów na pełnym ekranie: Stuknij i przytrzymaj, aż pojawi się pasek narzędzi na dole ekranu, stuknij w
 , a następnie użyj narzędzi, aby włączyć lub wyłączyć wideo na żywo. Stuknij w
, a następnie użyj narzędzi, aby włączyć lub wyłączyć wideo na żywo. Stuknij w  , aby wrócić do pokazu slajdów.
, aby wrócić do pokazu slajdów.