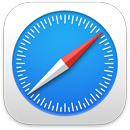 Safari
Safari
Safari to efektywna przeglądarka Internetu o dużych możliwościach, oferująca innowacyjne funkcje ochrony prywatności, takie jak obsługa kluczy. Pasek z kartami, rozszerzenia oraz strona początkowa dostępne są na wszystkich Twoich Macach, iPhone’ach i iPadach — masz to samo Safari na każdym urządzeniu, na którym zalogujesz się w iCloud przy użyciu tego samego Apple ID.
Rozpoczynanie wyszukiwania Zacznij wpisywać słowo lub adres witryny — Safari wyświetli pasujące witryny oraz sugestie. Możesz także wybrać ulubioną lub ostatnio odwiedzoną witrynę na stronie początkowej Safari. Aby otworzyć nową kartę w celu rozpoczęcia nowego wyszukiwania, kliknij w ![]() na prawym końcu okna Safari lub naciśnij Command‑T.
na prawym końcu okna Safari lub naciśnij Command‑T.

Porada: Kliknij w ![]() po lewej stronie paska wyszukiwania, aby otworzyć obsługiwane strony w trybie Reader, który usuwa reklamy i inne elementy rozpraszające uwagę. W trybie Reader możesz kliknąć w
po lewej stronie paska wyszukiwania, aby otworzyć obsługiwane strony w trybie Reader, który usuwa reklamy i inne elementy rozpraszające uwagę. W trybie Reader możesz kliknąć w ![]() , aby zmienić czcionkę i kolor.
, aby zmienić czcionkę i kolor.
Szybkie wyświetlanie zawartości kart Dzięki wyświetlanym na kartach ikonom witryn możesz szybko rozpoznawać poszczególne strony. Aby zobaczyć podgląd zawartości danej strony, umieść wskaźnik na karcie.
Pasek boczny Na pasku bocznym znajdują się grupy kart, zakładki, lista Czytelnia oraz łącza udostępnione Ci przez innych. Aby wyświetlić te elementy, kliknij w ikonę paska bocznego ![]() . Możesz także rozwijać grupy kart, aby wyświetlić wszystkie karty z grupy, klikając w
. Możesz także rozwijać grupy kart, aby wyświetlić wszystkie karty z grupy, klikając w ![]() obok etykiety Grupy kart na pasku bocznym.
obok etykiety Grupy kart na pasku bocznym.
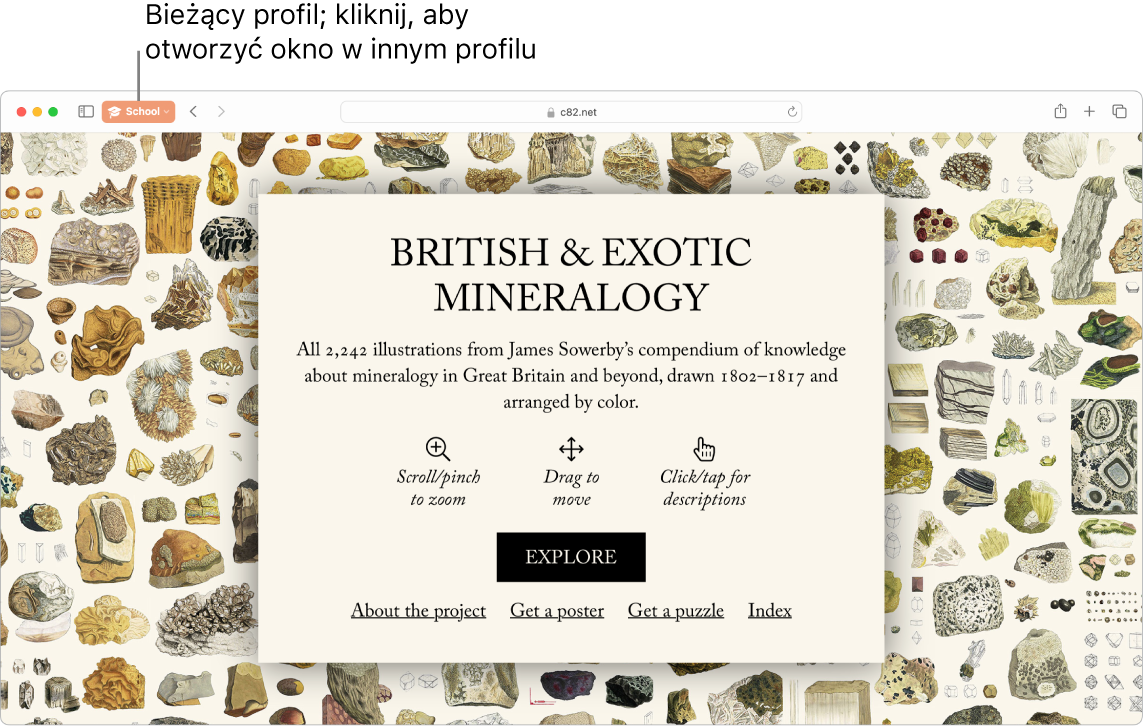
Rozdzielanie aktywności w przeglądarce dzięki profilom Utwórz różne profile w Safari, takie jak Szkoła i Osobiste, aby rozdzielić historię, ulubione, grupy kart i inne rzeczy. Wybierz polecenie menu Safari > Utwórz profil i kliknij w Nowy profil, a następnie wprowadź nazwę profilu i dostosuj go, wybierając między innymi symbol i kolor. Jeśli masz już utworzony profil i chcesz dodać kolejny, kliknij w ![]() .
.
Porada: Aby szybko przetłumaczyć obsługiwaną stronę w Safari, kliknij w przycisk tłumaczenia ![]() w polu adresu, jeśli jest widoczny. Tłumaczenie nie jest dostępne we wszystkich regionach lub językach. Listę dostępnych języków możesz znaleźć na stronie Safari: tłumaczenie stron internetowych.
w polu adresu, jeśli jest widoczny. Tłumaczenie nie jest dostępne we wszystkich regionach lub językach. Listę dostępnych języków możesz znaleźć na stronie Safari: tłumaczenie stron internetowych.
Porządkowanie przy użyciu grup kart Szukasz informacji dotyczących projektu lub wakacyjnego wyjazdu? Możesz utworzyć grupę kart dla witryn, które chcesz mieć razem. Gdy otwarty jest pasek boczny ![]() , kliknij w ikonę dodawania grupy kart
, kliknij w ikonę dodawania grupy kart ![]() i wybierz Nowa grupa kart, aby utworzyć grupę z aktualnie otwartych kart. Jeśli chcesz utworzyć nową grupę kart zawierającą niektóre spośród otwartych kart, naciśnij klawisz Command, kliknij w każdą kartę, którą chcesz dodać do grupy, a następnie kliknij w ikonę dodawania grupy kart
i wybierz Nowa grupa kart, aby utworzyć grupę z aktualnie otwartych kart. Jeśli chcesz utworzyć nową grupę kart zawierającą niektóre spośród otwartych kart, naciśnij klawisz Command, kliknij w każdą kartę, którą chcesz dodać do grupy, a następnie kliknij w ikonę dodawania grupy kart ![]() .
.
Możesz wysłać zaproszenie do współpracy nad grupą kart w aplikacji Wiadomości, wówczas wszyscy w tym wątku zostaną automatycznie dodani do tej grupy kart. Na pasku bocznym kliknij w ![]() obok etykiety Grupa kart, którą chcesz udostępnić, wybierz Udostępnij grupę kart, a następnie kliknij w Wiadomości. Gdy udostępniasz grupy kart, współpracownicy mogą dodawać własne karty, a Ty możesz zobaczyć, którą stronę z grupy kart aktualnie wyświetlają inni.
obok etykiety Grupa kart, którą chcesz udostępnić, wybierz Udostępnij grupę kart, a następnie kliknij w Wiadomości. Gdy udostępniasz grupy kart, współpracownicy mogą dodawać własne karty, a Ty możesz zobaczyć, którą stronę z grupy kart aktualnie wyświetlają inni.
Uwaga: Grupy kart są dostępne na wszystkich urządzeniach zalogowanych do iCloud przy użyciu tego samego Apple ID, więc możesz wszędzie używać tych samych grup kart.
Rozszerzenia Rozszerzenia dodają funkcje do Safari, umożliwiając personalizację przeglądania witryn. Istnieją rozszerzenia blokujące reklamy, znajdujące kody rabatowe, poprawiające pisownię oraz umożliwiające szybkie zachowywanie zawartości ulubionych witryn. Wybierz polecenie menu Safari > Rozszerzenia Safari, aby wyświetlić kategorię Rozszerzenia w App Store, gdzie przedstawiane są polecane rozszerzenia i kategorie, takie jak Lepsze przeglądanie, Czytaj z łatwością czy Najpopularniejsze bezpłatne aplikacje. Po pobraniu rozszerzeń musisz je włączyć w ustawieniach Safari. Zaznacz kartę Rozszerzenia, a następnie kliknij w pola wyboru, aby włączyć rozszerzenia.
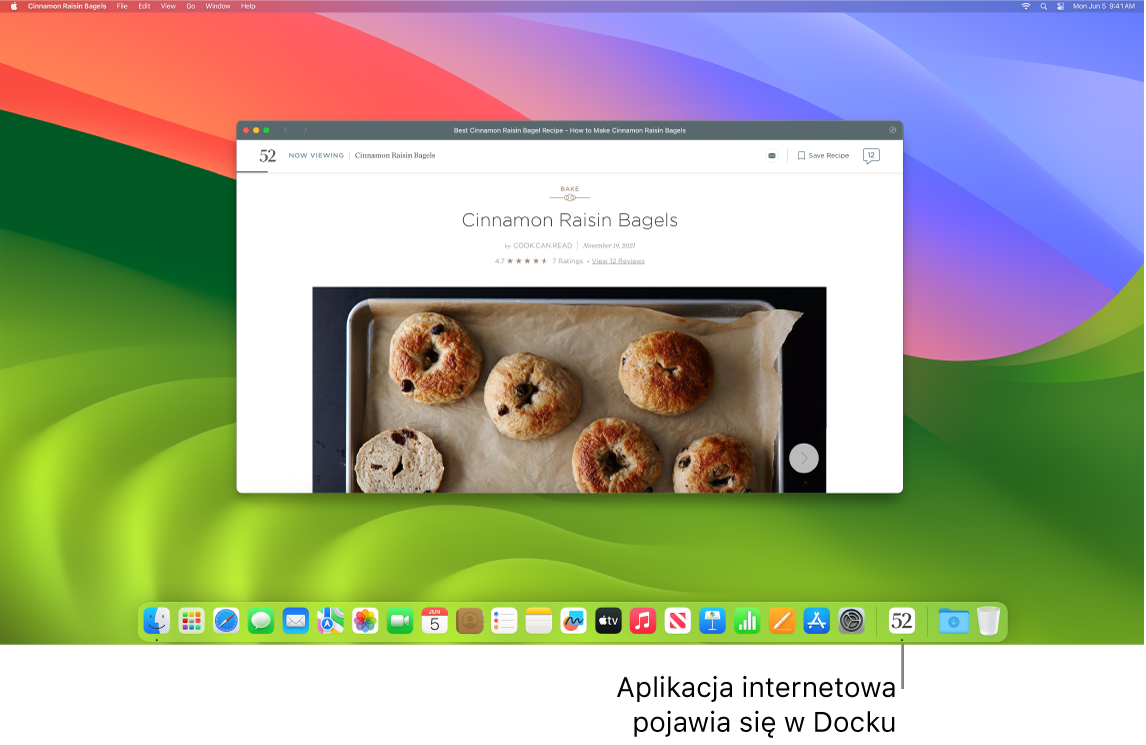
Konwertowanie ulubionych witryn na aplikacje www Zachowaj ulubioną witrynę w Docku, aby mieć do niej łatwy dostęp i nie przegapić żadnych pochodzących z niej powiadomień. Aby utworzyć aplikację www, otwórz witrynę w Safari, a następnie kliknij w przycisk udostępniania ![]() na prawym końcu okna i wybierz Dodaj do Docka. Podaj nazwę, a następnie kliknij w Dodaj.
na prawym końcu okna i wybierz Dodaj do Docka. Podaj nazwę, a następnie kliknij w Dodaj.
Zakupy przy użyciu Apple Pay Gdy robisz zakupy w Internecie przy użyciu Safari, możesz na swoim iMacu łatwo, bezpiecznie i przy zachowaniu prywatności dokonywać płatności w witrynach, używając Apple Pay. Gdy w witrynie wybierzesz Apple Pay, przyłóż palec do czytnika Touch ID w iMacu. Możesz także potwierdzić płatność przy użyciu iPhone’a lub Apple Watch.
Gdy używasz Apple Pay, dane karty Apple Card oraz dane innych Twoich kart kredytowych lub debetowych nie są przechowywane ani udostępniane przez Apple sprzedawcy. Aby uzyskać więcej informacji, zapoznaj się z artykułami Wsparcia Apple Konfigurowanie usługi Apple Pay, Zakupy z Apple Pay oraz Zmienianie lub usuwanie kart płatniczych używanych z usługą Apple Pay.
Uwaga: Dostępność Apple Pay i Apple Card zależy od kraju i regionu. Aby uzyskać więcej informacji na temat Apple Pay, odwiedź witrynę Apple Pay. Aby uzyskać informacje na temat obsługiwanych aktualnie wystawców kart, zapoznaj się z artykułem Wsparcia Apple Banki na terenie Kanady, Ameryki Łacińskiej i Stanów Zjednoczonych uczestniczące w programie Apple Pay. Aby uzyskać informacje na temat karty Apple Card, zobacz: Apple Card Support.
Zabezpieczanie danych za pomocą kluczy Klucze zapewniają bezpieczeństwo, gdy logujesz się na stronach internetowych oraz użycie Touch ID lub Face ID — zamiast hasła. Klucze działają także na urządzeniach innych niż Apple. Kiedy używasz kluczy, są one zapisywane w pęku kluczy iCloud, a dzięki szyfrowaniu na całej drodze przesyłu są bezpieczniejsze niż uwierzytelnianie dwupoziomowe. Możesz także udostępniać swoje klucze grupie kontaktów. Aby uzyskać więcej informacji, zobacz: Ustawienia systemowe na Macu.
Aby używać kluczy, musisz mieć włączoną opcję Hasło i pęk kluczy w ustawieniach iCloud. Gdy logujesz się w witrynie, wybierz zachowanie klucza dla tej witryny. Aby się zalogować, możesz użyć Touch ID na iPhonie lub iPadzie. Aby dowiedzieć się więcej na temat konfigurowania oraz używania kluczy, zobacz: Logowanie się na koncie na Macu przy użyciu kluczy.
Bezpieczne przeglądanie Internetu Safari ostrzega, gdy otwierasz stronę, która nie jest bezpieczna, lub może próbować nakłonić Cię do udostępnienia danych osobowych. Safari chroni Cię także przed praktyką śledzenia w sieci, sprawiając, że Twojego Maca jest trudniej zidentyfikować metodą fingerprinting. Inteligentne zapobieganie śledzeniu wykorzystuje najnowsze osiągnięcia uczenia maszynowego i wbudowaną sztuczną inteligencję do zwalczania śledzenia poza witrynami, identyfikując i usuwając dane pozostawiane przez trackery.
Ochrona prywatności Utwórz okno przeglądania prywatnego, wybierając polecenie menu Plik > Nowe okno prywatne. Gdy przerwiesz używanie okna prywatnego, zostanie ono zablokowane, a jego odblokowanie będzie wymagało zalogowania się lub użycia Touch ID. Gdy korzystasz z funkcji przeglądania prywatnego, Safari nie zapamiętuje historii przeglądania, pomaga zapobiegać śledzeniu Cię przez witryny, całkowicie blokuje wczytywanie znanych trackerów na stronach i usuwa pliki używane do śledzenia Ciebie dodane z adresów URL podczas przeglądania.
Aby lepiej zrozumieć, jak dana witryna traktuje Twoją prywatność, kliknij w przycisk raportu ochrony prywatności ![]() po lewej stronie aktywnej karty. Wyświetlona zostanie lista trackerów zablokowanych przez Safari w każdej witrynie. Kliknij w
po lewej stronie aktywnej karty. Wyświetlona zostanie lista trackerów zablokowanych przez Safari w każdej witrynie. Kliknij w ![]() , aby zobaczyć raport prywatności zawierający dodatkowe szczegóły dotyczące aktywnych trackerów w danej witrynie.
, aby zobaczyć raport prywatności zawierający dodatkowe szczegóły dotyczące aktywnych trackerów w danej witrynie.
Ukrywanie adresu email Gdy masz subskrypcję iCloud+, możesz tworzyć niepowtarzalne, losowe adresy email za każdym razem, gdy ich potrzebujesz — na przykład, gdy wypełniasz formularz w witrynie. Liczba możliwych adresów jest nieograniczona. Gdy utworzysz adres funkcji Ukryj mój adres email dla danej witryny, każda wiadomość wysyłana na ten adres jest przekazywana na Twoje własne konto. Możesz odbierać wiadomości bez udostępniania swojego prawdziwego adresu email. W dowolnym momencie możesz także wyłączyć dany adres funkcji Ukryj mój adres email. Zobacz: Tworzenie niepowtarzalnych, losowych adresów email przy użyciu funkcji Ukryj mój adres email w iCloud+.
Więcej informacji Zobacz: Podręcznik użytkownika Safari.