Zmienianie tła klipu w aplikacji iMovie
W aplikacji iMovie na iPhonie, iPadzie lub Macu możesz zmienić tło klipu wideo za pomocą efektu zielonego ekranu.
Efekt zielonego ekranu w aplikacji iMovie umożliwia nakładanie klipu wideo na pełniący rolę tła klip wideo, zdjęcie lub inny obraz. Najpierw należy nagrać obiekt znajdujący się przed zielonym lub niebieskim ekranem. Następnie dodać ten klip powyżej klipu tła na linii czasowej aplikacji iMovie. Potem należy użyć efektu zielonego ekranu w aplikacji iMovie, aby klip tła był widoczny za obiektem.
Nagrywanie wideo przed zielonym lub niebieskim ekranem
Nagraj wideo za pomocą telefonu iPhone, iPada, iPoda touch lub innej kamery, używając zielonego lub niebieskiego ekranu jako tła. Jeśli nagrywany obiekt jest zielony lub ma na sobie elementy w kolorze zielonym, nagrywaj przed niebieskim tłem. Jeśli nagrywany obiekt jest niebieski lub ma na sobie elementy w kolorze niebieskim, nagrywaj przed zielonym tłem.
Używanie efektu zielonego ekranu w aplikacji iMovie na iPhonie lub iPadzie
Otwórz projekt i dodaj do linii czasowej tło w postaci klipu wideo lub nieruchomego zdjęcia.
Przewiń linię czasową, aby głowica odtwarzająca (biała pozioma linia) została wyświetlona w miejscu klipu tła.
Stuknij , stuknij kategorię na liście, a następnie stuknij klip zielonego ekranu, aby go wybrać.
Stuknij , a następnie stuknij opcję Zielony/niebieski ekran. Klip zielonego ekranu zostanie dodany do linii czasowej nad klipem tła.
W panelu podglądu stuknij opcję Autom., aby automatycznie usunąć zielony lub niebieski kolor z klipu. Możesz też usunąć go, stukając odpowiedni kolor w klipie w panelu podglądu.
Przytnij i przenieś klip wideo tła, aby dopasować go do długości klipu zielonego ekranu. W związku z tym, że oba klipy są ze sobą połączone, zmiana kolejności klipów na linii czasowej powoduje ich jednoczesne przemieszczanie się.
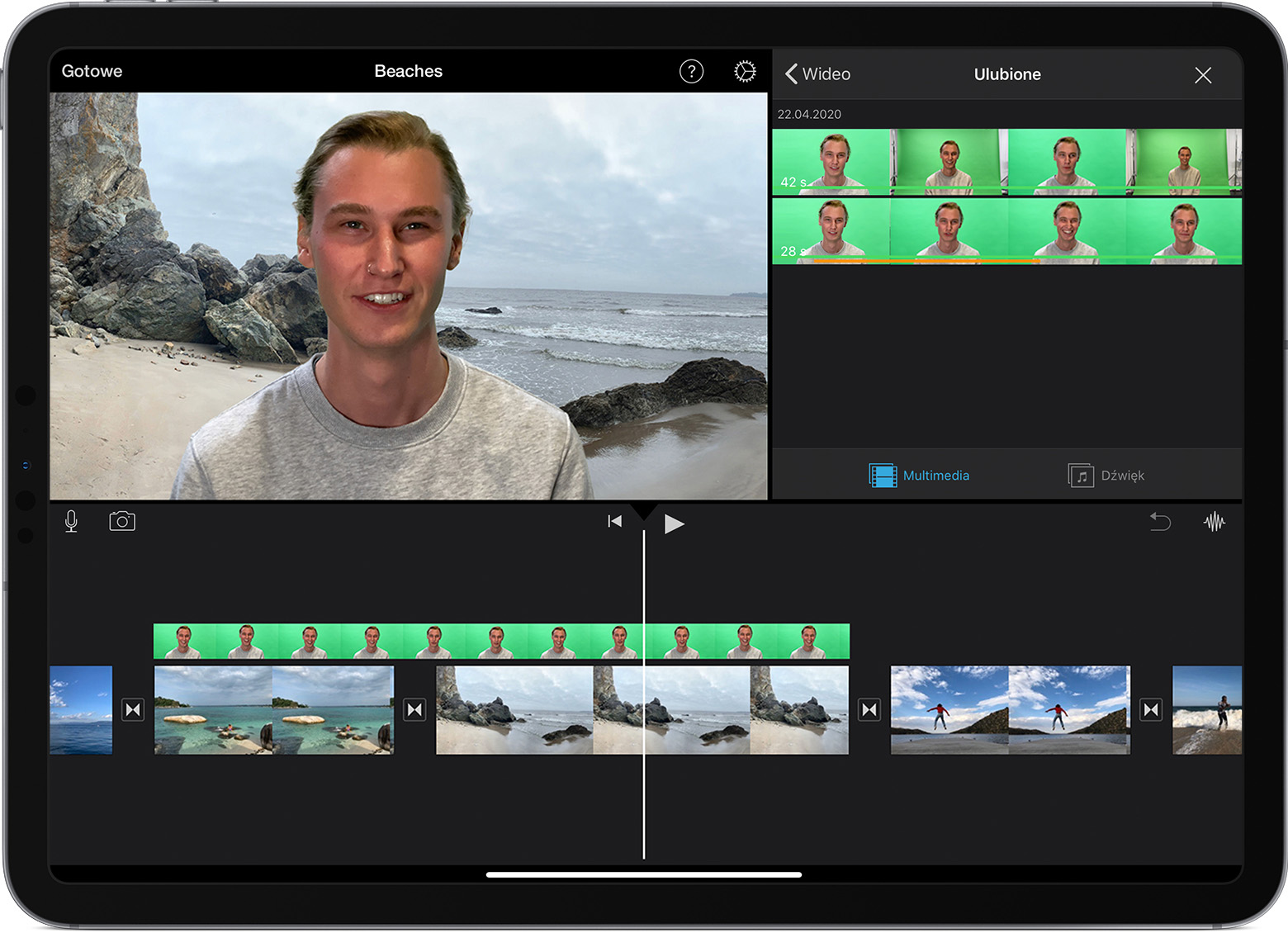
Dostosowywanie efektu zielonego ekranu na iPhonie lub iPadzie
Po dodaniu efektu zielonego ekranu możesz go dostosować do swoich potrzeb. Stuknij klip zielonego ekranu, który chcesz dostosować na linii czasowej, a następnie użyj dowolnego narzędzia zielonego ekranu, aby wprowadzić zmiany:
Aby zmienić ilość zielonego lub niebieskiego koloru, który ma zostać usunięty z klipu zielonego ekranu, stuknij przycisk Dopasuj, a następnie przeciągnij suwak Siła w lewo lub w prawo.
Aby przyciąć fragmenty klipu zielonego ekranu, stuknij przycisk Maska, a następnie przeciągnij narożniki klipu.
Używanie efektu zielonego ekranu w aplikacji iMovie na komputerze Mac
Otwórz projekt i dodaj do linii czasowej tło w postaci klipu wideo lub nieruchomego zdjęcia.
Dodaj klip zielonego ekranu nad klipem tła na linii czasowej.
Przytnij i przenieś klip wideo tła, aby dopasować go do długości klipu zielonego ekranu. W związku z tym, że oba klipy są ze sobą połączone, zmiana kolejności klipów na linii czasowej powoduje ich jednoczesne przemieszczanie się.
Jeśli narzędzia nakładki wideo nie są widoczne, kliknij above the viewer, then choose Green/Blue Screen from the pop-up menu.
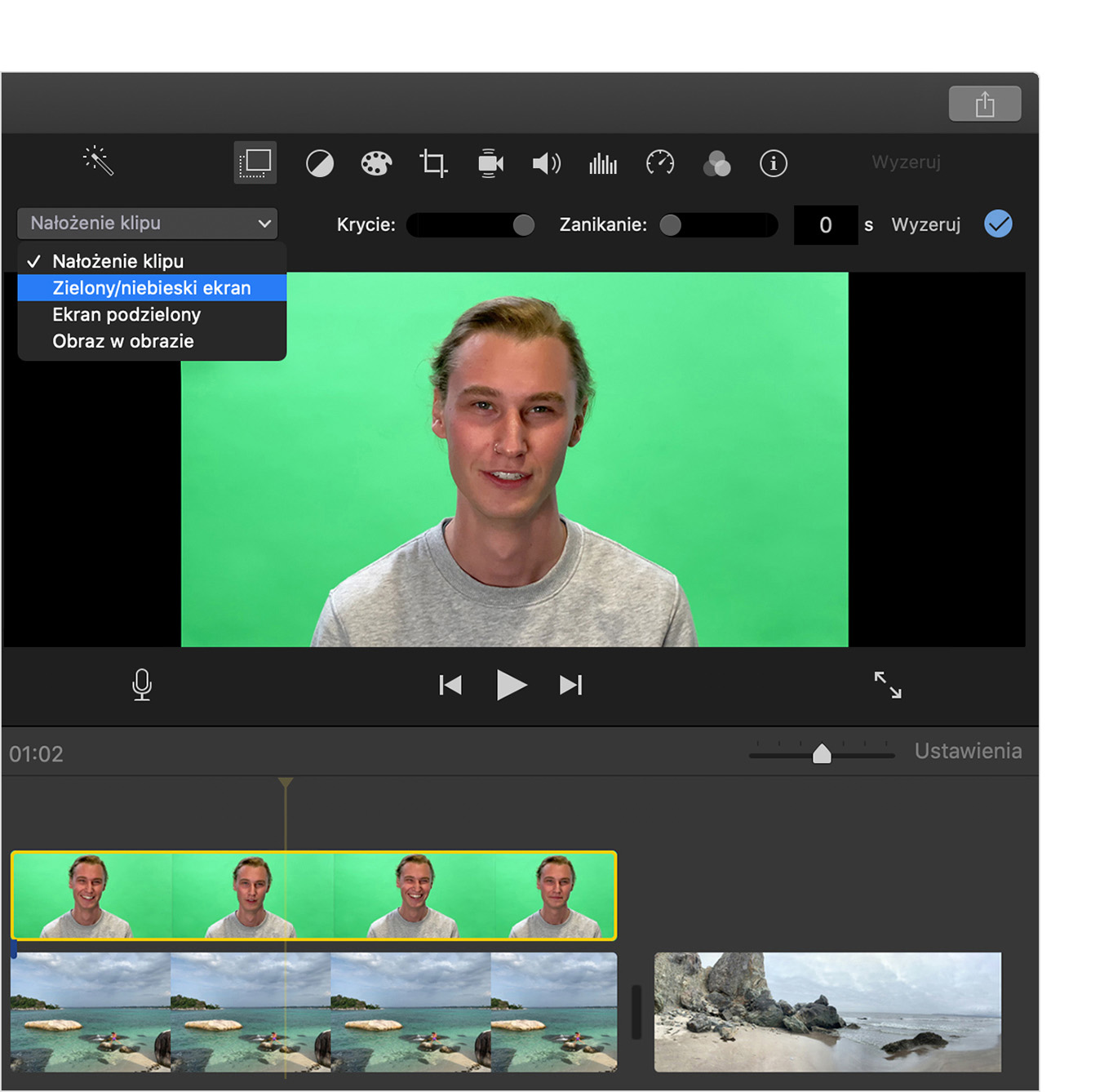
In the viewer, iMovie removes the green or blue from the green-screen clip to reveal the background clip behind your subject. Because the clips are connected, the two clips move together if you rearrange clips in the timeline.
Po wybraniu z menu podręcznego opcji Zielony/niebieski ekran kolor usuwany w aplikacji iMovie zależy od dominującego koloru znajdującego się w klatce w położeniu głowicy. Jeśli klatka znajdująca się w miejscu głowicy nie jest reprezentatywna w stosunku do reszty klipu, zmień położenie głowicy i ponownie zastosuj efekt.
Dostosowywanie efektu zielonego ekranu na komputerze Mac
Po dodaniu efektu zielonego ekranu możesz go dostosować do swoich potrzeb. Wybierz klip zielonego ekranu na linii czasowej, kliknij , a następnie użyj dowolnego narzędzia zielonego ekranu, aby wprowadzić zmiany.
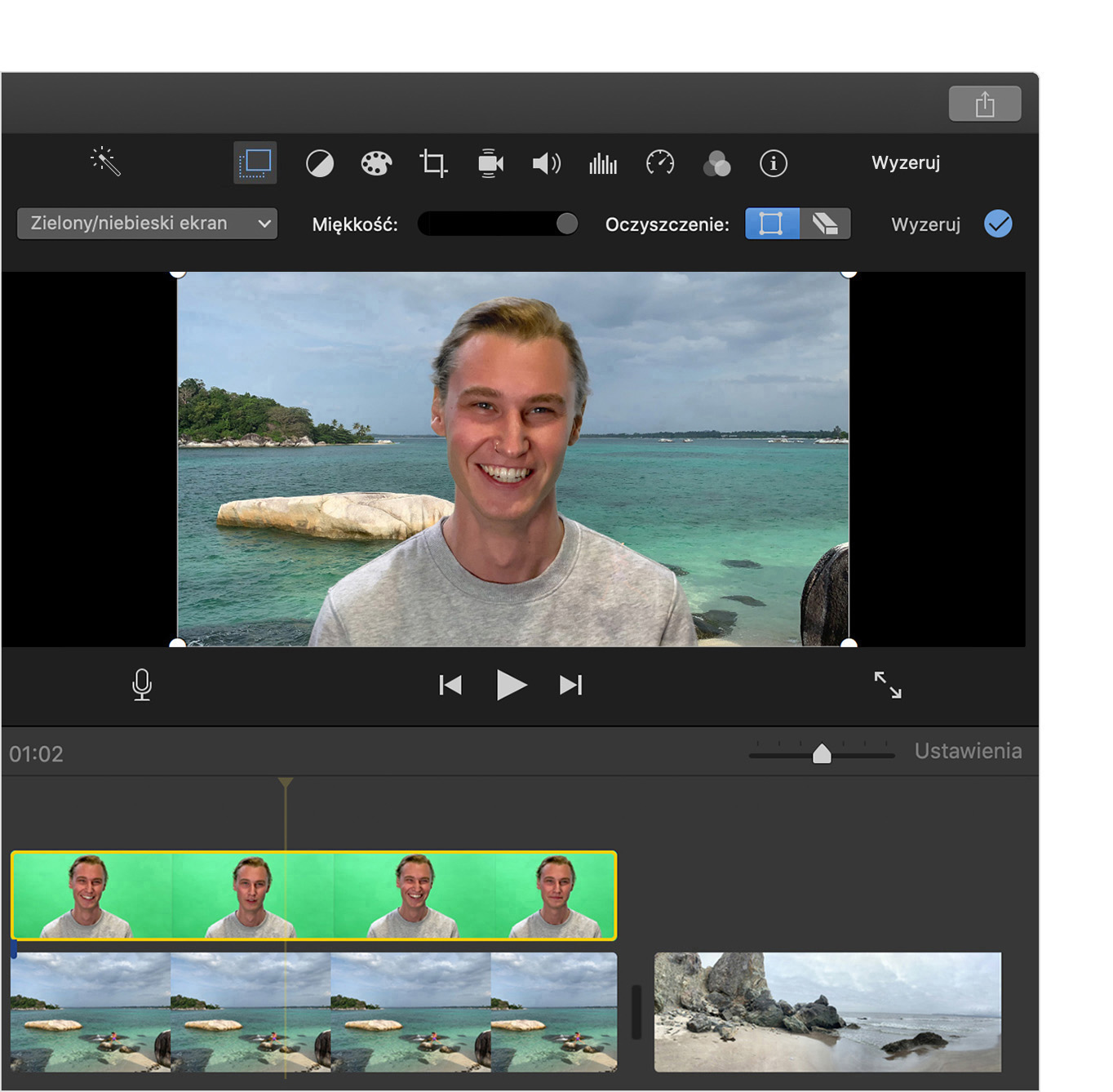
Aby dostosować przejście między klipem zielonego ekranu, przeciągnij narzędzie Miękkość.
Aby wydzielić obszary klipu zielonego ekranu, kliknij , a następnie przeciągnij narożniki klatki w panelu podglądu.
Aby zamaskować fragmenty klipu zielonego ekranu, kliknij , a następnie przeciągnij kursor w panelu podglądu.
Więcej informacji
Przycinanie i uporządkowywanie nagrań wideo i zdjęć w aplikacji iMovie
Dodawanie muzyki, efektów dźwiękowych i głosu lektora w aplikacji iMovie