Zmiana wyglądu projektu aplikacji iMovie
Zmień wygląd filmu za pomocą efektów, takich jak filtry wideo, narzędzia korekty koloru i efekt Kena Burnsa.
Zmiana wyglądu projektu iMovie na telefonie iPhone lub iPadzie
Aplikacja iMovie zawiera efekty, przy użyciu których możesz zmieniać wygląd klipów. Aby uzyskać określony wygląd, użyj gotowego filtru, takiego jak Cz-b (czarno-biały) czy Sepia. Jeśli projekt aplikacji iMovie zawiera zdjęcia, możesz użyć efektu Kena Burnsa — jednoczesnego panoramowania i powiększania/zmniejszania obrazu.
Możesz użyć efektu zielonego ekranu w aplikacji iMovie, aby dodać zawartość zielonego ekranu jako nakładkę.
Używanie filtrów w aplikacji iMovie na telefonie iPhone, iPadzie lub iPodzie touch
Dodawanie filtru do pojedynczego klipu wideo w projekcie:
Stuknij klip wideo na linii czasowej, aby go zaznaczyć.
Stuknij, then tap a filter to preview it in the viewer.
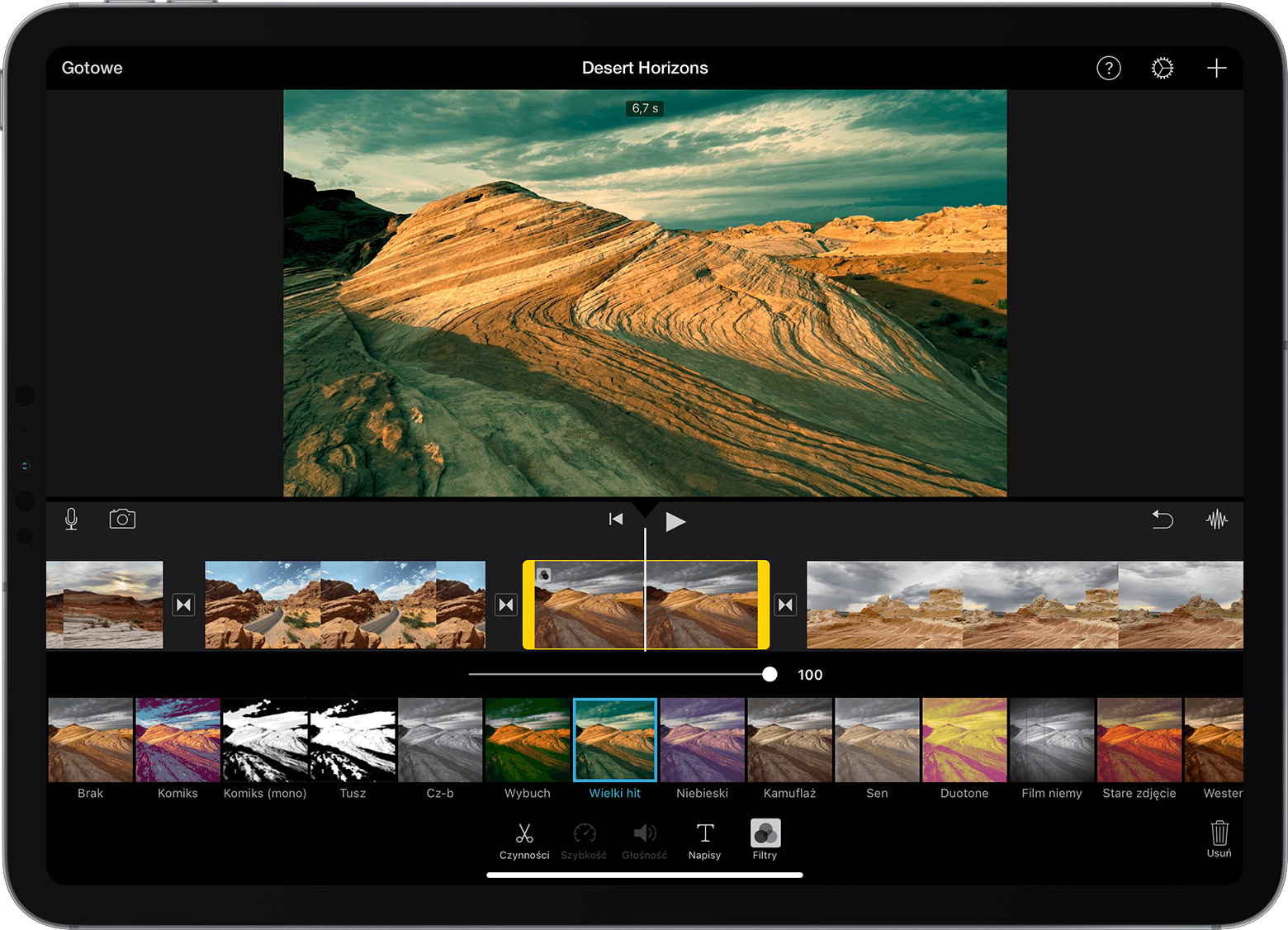
Aby zastosować filtr, stuknij poza filtrem. Aby nie używać tego filtru, stuknij przycisk Brak.
Można też dodać filtr do całego projektu:
Otwórz projekt.
Stuknij , stuknij filtr, a następnie stuknij opcję Gotowe. Filtry zostaną zastosowane do wszystkich klipów w projekcie, ale nie do zdjęć ani innych obrazów.
Jeśli chcesz dodać filtr do zdjęcia, zastosuj filtr w aplikacji Zdjęcia, a następnie dodaj to zdjęcie z powrotem do linii czasowej projektu. Aplikacja Zdjęcia zawiera wiele takich samych filtrów, jak aplikacja iMovie.
Dostosowywanie efektu Kena Burnsa
Aplikacja iMovie automatycznie stosuje efekt Kena Burnsa do wszystkich zdjęć dodawanych do projektu iMovie. Możesz dostosować lub wyłączyć ten efekt.
Na linii czasowej stuknij zdjęcie, które chcesz dostosować.
Kliknij , aby wyświetlić narzędzia sterujące efektami Kena Burnsa w panelu podglądu.
Aby ustawić sposób kadrowania zdjęcia na początku, kliknij , zmień powiększenie gestem zsuwania lub rozsuwania palców i przeciągnij obraz w panelu podglądu.
Aby ustawić sposób kadrowania zdjęcia na końcu, kliknij , zmień powiększenie gestem zsuwania lub rozsuwania palców i przeciągnij obraz w panelu podglądu.
Aby wyłączyć efekt Kena Burnsa dla zdjęcia, stuknij .
Zmiana wyglądu projektu aplikacji iMovie na komputerze Mac
Aplikacja iMovie zawiera efekty, przy użyciu których możesz zmieniać wygląd klipów. Możesz szybko poprawić wygląd i brzmienie klipu. Aby uzyskać określony wygląd, użyj gotowego filtru, takiego jak Czarno-biały czy Sepia. Wbudowane, automatyczne narzędzia do dostosowywania kolorów pozwalają między innymi zmienić kolorystykę, dopasować kolory różnych klipów oraz poprawić obszary białe lub szare. Możliwe jest również ręczne dostosowanie kolorów.
Możesz użyć efektu zielonego ekranu w aplikacji iMovie, aby dodać zawartość zielonego ekranu jako nakładkę.
Szybkie poprawianie wyglądu i brzmienia klipów w aplikacji iMovie na komputerze Mac
Aby szybko zwiększyć jakość obrazu i dźwięku klipu, zaznacz go w przeglądarce lub na linii czasowej, a następnie kliknij nad panelem podglądu.
Używanie gotowego filtru w aplikacji iMovie na komputerze Mac
Zaznacz co najmniej jeden klip w przeglądarce lub na linii czasowej, a następnie kliknij nad panelem podglądu.
Kliknij przycisk Filtr klipu.
W oknie zawierającym różne filtry zatrzymaj wskaźnik nad filtrem, aby wyświetlić podgląd klipu z tym filtrem w panelu podglądu, a następnie kliknij filtr, aby zastosować go do zaznaczonych klipów.
Aby wyłączyć filtr, kliknij , a następnie kliknij przycisk Wyzeruj.
Automatyczne zmienianie kolorów wideo w aplikacji iMovie na komputerze Mac
Zaznacz co najmniej jeden klip wideo w przeglądarce lub na linii czasowej.
Kliknij nad panelem podglądu i wybierz opcję:
Aby automatycznie dostosować kolory, kliknij przycisk Automatycznie.
Aby dopasować kolory różnych klipów, kliknij opcję Dopasuj kolor i przeciągnij wskaźnik (teraz działa jak kroplomierz) nad inny klip, który chcesz dopasować do zaznaczonego. Następnie kliknij w kadrze, którego chcesz użyć jako źródła dopasowania kolorów.
Aby poprawić biele i szarości w klipie, kliknij przycisk Wyrównanie bieli, a następnie przejdź do panelu podglądu i kliknij w miejscu klipu, które powinno być białe lub szare.
Aby zmienić kolory klipu przy użyciu odcieni skóry, kliknij przycisk Wyrównanie odcienia skóry, a następnie kliknij odkrytą skórę osoby w klipie w panelu podglądu.
Po zakończeniu kliknij . Aby włączyć lub wyłączyć efekt, przeciągnij przełącznik. Możesz też kliknąć , aby usunąć zmianę.
Ręczne zmienianie kolorów wideo w aplikacji iMovie na komputerze Mac
Wbudowane narzędzia do korekcji kolorów w aplikacji iMovie pozwalają uzyskać bardziej naturalny wygląd klipów, a także całkowicie zmienić ich kolorystykę. Zaznacz co najmniej jeden klip w przeglądarce lub na linii czasowej, a następnie kliknij nad panelem podglądu, aby wyświetlić opcje korekcji kolorów:

Aby dopasować cienie, jasność, kontrast czy światła, przesuń suwaki w panelu po lewej stronie.
Aby dopasować nasycenie (intensywność kolorów), przesuń środkowy suwak Nasycenie.
Aby dopasować temperaturę, przesuń prawy suwak Temperatura kolorów.