Jeśli iPhone lub iPad nie może nawiązać połączenia z siecią Wi-Fi
Uzyskaj pomoc dotyczącą łączenia z siecią Wi-Fi na iPhonie lub iPadzie.
Upewnij się, że router jest włączony i znajdujesz się w jego zasięgu
Oddalenie się od routera może uniemożliwić nawiązanie połączenia, więc sprawdź, czy jesteś w jego zasięgu.
Upewnij się, że funkcja Wi-Fi jest włączona i widzisz swoją sieć
Stuknij kolejno opcje Ustawienia > Wi-Fi i upewnij się, że włączono funkcję Wi-Fi. Stuknij nazwę sieci Wi-Fi, aby nawiązać z nią połączenie. Niebieski znacznik wyboru obok nazwy sieci oznacza, że urządzenie nawiązało połączenie.
Jeśli widzisz, że w obszarze Ustawienia > Wi‑Fi > [Twoja sieć] opcja Przyłączaj automatycznie jest wyłączona, stuknij przycisk Więcej informacji i stuknij polecenie Przyłączaj automatycznie.
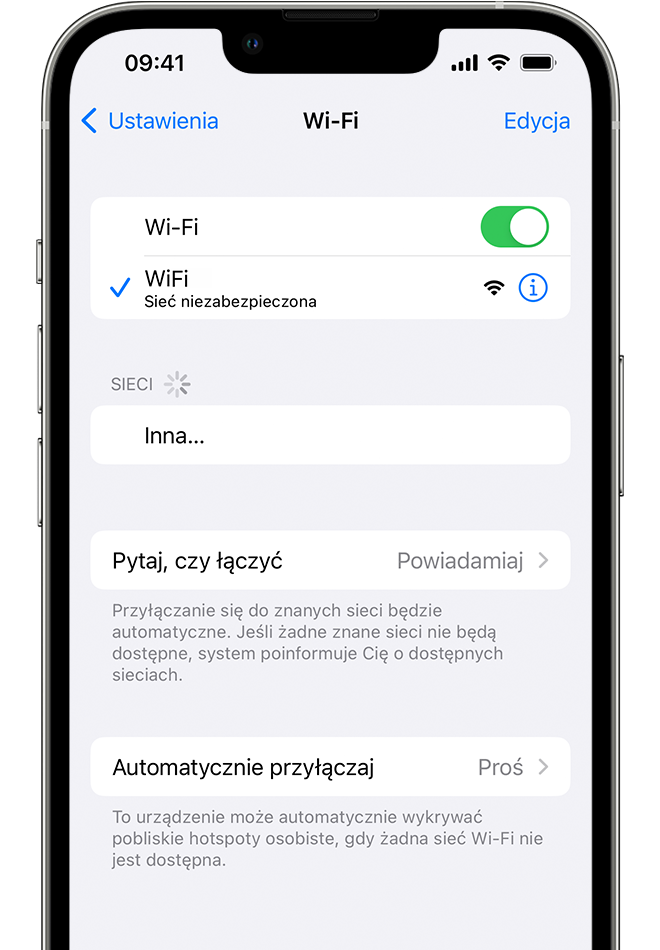
W razie potrzeby wprowadź hasło sieci Wi-Fi
Jeśli pojawi się monit, wprowadź hasło sieci Wi-Fi. Poproś o pomoc, jeśli nie znasz swojego hasła.
Nawet jeśli wprowadzisz poprawne hasło, może pojawić się komunikat „Nie można nawiązać połączenia z siecią” lub „Nieprawidłowe hasło”. Uruchom ponownie wszystkie urządzenia, a następnie spróbuj ponownie wprowadzić hasło.
Sprawdź problemy z siecią Wi-Fi
Jeśli system iOS lub iPadOS wykryje problem z połączeniem Wi-Fi, pod nazwą podłączonej sieci Wi-Fi może pojawić się informacja o rekomendowanym działaniu. Może to być na przykład alert „Brak połączenia z Internetem”. Aby uzyskać więcej informacji, stuknij nazwę sieci Wi-Fi.
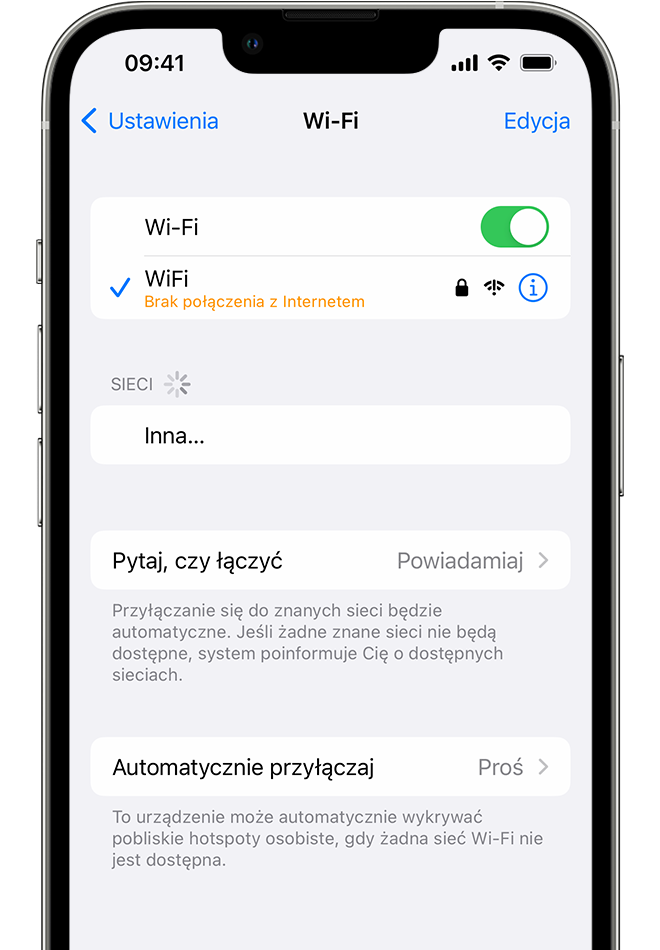
Sprawdź kable i połączenia
Jeśli nadal nie możesz nawiązać połączenia z siecią albo korzystać z Internetu, upewnij się, że router jest włączony i podłączony do modemu.
Uruchom ponownie
Ponownie uruchom iPhone’a lub iPad.
Następnie uruchom ponownie router i modem kablowy lub DSL, odłączając go od zasilania i podłączając ponownie.
Po ponownym uruchomieniu każdego z urządzeń sprawdź, czy problem został rozwiązany.
Wyzeruj ustawienia sieciowe
Jeśli używasz systemu iOS lub iPadOS 15 albo nowszego, stuknij opcję Ustawienia > Ogólne > Przenieś zawartość lub wyzeruj [urządzenie] > Wyzeruj > Ustawienia sieciowe.
Jeśli używasz systemu iOS lub iPadOS 14 albo starszego, stuknij opcję Ustawienia > Ogólne > Wyzeruj > Ustawienia sieciowe.
Powoduje to też wyzerowanie wcześniej używanych sieci Wi-Fi i haseł, ustawień sieci komórkowej oraz ustawień sieci VPN i APN.
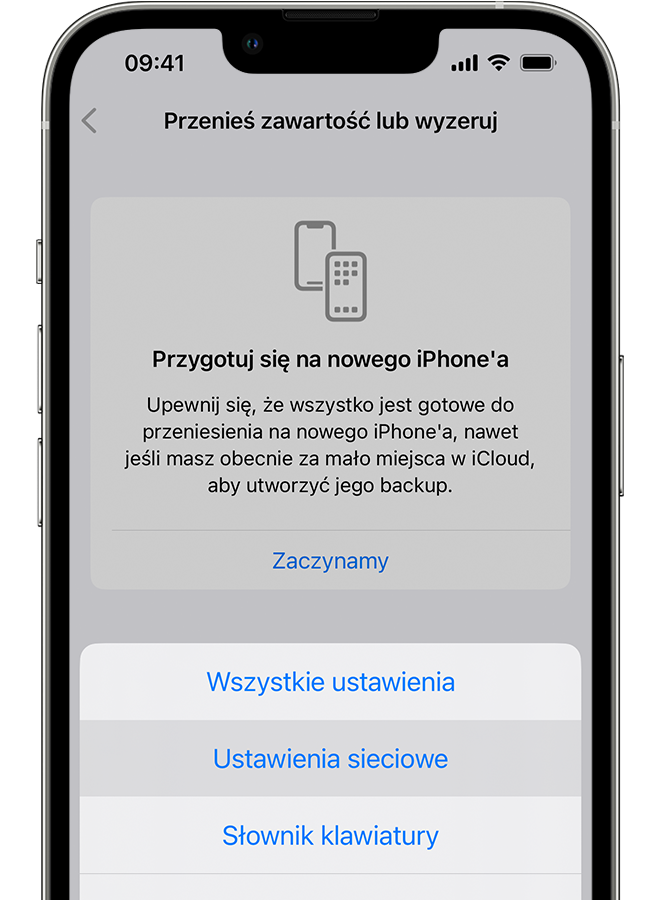
Dodatkowa pomoc
Jeśli udało Ci się połączyć z siecią Wi-Fi, ale nie masz dostępu do Internetu, spróbuj użyć tej samej sieci Wi-Fi na innych urządzeniach. Jeśli nie masz dostępu do Internetu również na innych urządzeniach, mogła wystąpić przerwa w dostępie do usługi. Skontaktuj się ze swoim dostawcą Internetu, aby uzyskać pomoc.
Spróbuj nawiązać połączenie z siecią Wi-Fi w innej lokalizacji. Jeśli urządzenie nawiązuje połączenia z innymi sieciami, poszukaj pomocy dotyczącej swojej sieci Wi-Fi.
Jeśli urządzenie nie może połączyć się z żadną siecią Wi-Fi, skontaktuj się z Apple.
Uaktualnij oprogramowanie sprzętowe routera Wi-Fi do najnowszej wersji i upewnij się, że obsługuje on Twój produkt Apple. Aby uzyskać więcej informacji, skontaktuj się z producentem routera.