Pobieranie i instalowanie oprogramowania obsługi systemu Windows na komputerze Mac
Po zainstalowaniu lub zaktualizowaniu systemu Microsoft Windows na komputerze Mac przy użyciu Asystenta Boot Camp może być konieczne zainstalowanie najnowszego oprogramowania obsługi systemu Windows (sterowników) firmy Apple.
Kiedy instalować oprogramowanie obsługi systemu Windows
Zazwyczaj gdy instalujesz system Microsoft Windows na Macu, Asystent Boot Camp automatycznie uruchamia instalatora Boot Camp, który instaluje najnowsze oprogramowanie obsługi systemu Windows (sterowniki).
Jeśli tak się nie stanie lub jeśli podczas korzystania z systemu Windows na Macu wystąpi którykolwiek z wymienionych poniżej problemów, wykonaj kroki opisane w tym artykule.
Mysz, gładzik lub klawiatura Apple nie działa w systemie Windows. (Technologia Force Touch nie jest kompatybilna z systemem Windows).
W systemie Windows nie działają wbudowane głośniki komputera Mac.
Wbudowany mikrofon lub aparat komputera Mac nie są rozpoznawane w systemie Windows.
Co najmniej jedna rozdzielczość ekranu nie jest dostępna dla wyświetlacza w systemie Windows.
W systemie Windows nie można dostosować jasności wbudowanego wyświetlacza.
W systemie Windows występują problemy z łącznością Bluetooth lub Wi-Fi.
Jest wyświetlany komunikat z informacją, że usługa Apple Software Update przestała działać.
Jest wyświetlany komunikat z informacją, że dana wersja systemu Windows nie współpracuje ze sterownikiem lub z usługą na tym komputerze.
Po zainstalowaniu systemu Windows komputer Mac uruchamia się i wyświetla czarny lub niebieski ekran.
Jeśli Mac zawiera kartę graficzną AMD i występują problemy z grafiką w systemie Windows, zamiast opisanych tu kroków może być konieczne uaktualnienie sterowników karty graficznej AMD.
Zainstaluj najnowsze uaktualnienia systemu macOS
Zanim przejdziesz dalej, zainstaluj najnowsze uaktualnienia systemu macOS. Mogą one obejmować uaktualnienia aplikacji Boot Camp.
Sformatuj pamięć USB
Do zainstalowania najnowszego oprogramowania obsługi systemu Windows potrzebna jest pamięć USB o pojemności co najmniej 16 GB sformatowana jako MS-DOS (FAT).
Podłącz pamięć USB do komputera Mac.
Otwórz Narzędzie dyskowe, które znajduje się w folderze Narzędzia w folderze Aplikacje.
Na pasku menu wybierz kolejno opcje Widok > Pokaż wszystkie urządzenia.
Wybierz odpowiednią pamięć USB na pasku bocznym Narzędzia dyskowego. (Wybierz nazwę pamięci, a nie nazwę wolumenu wyświetlaną poniżej).
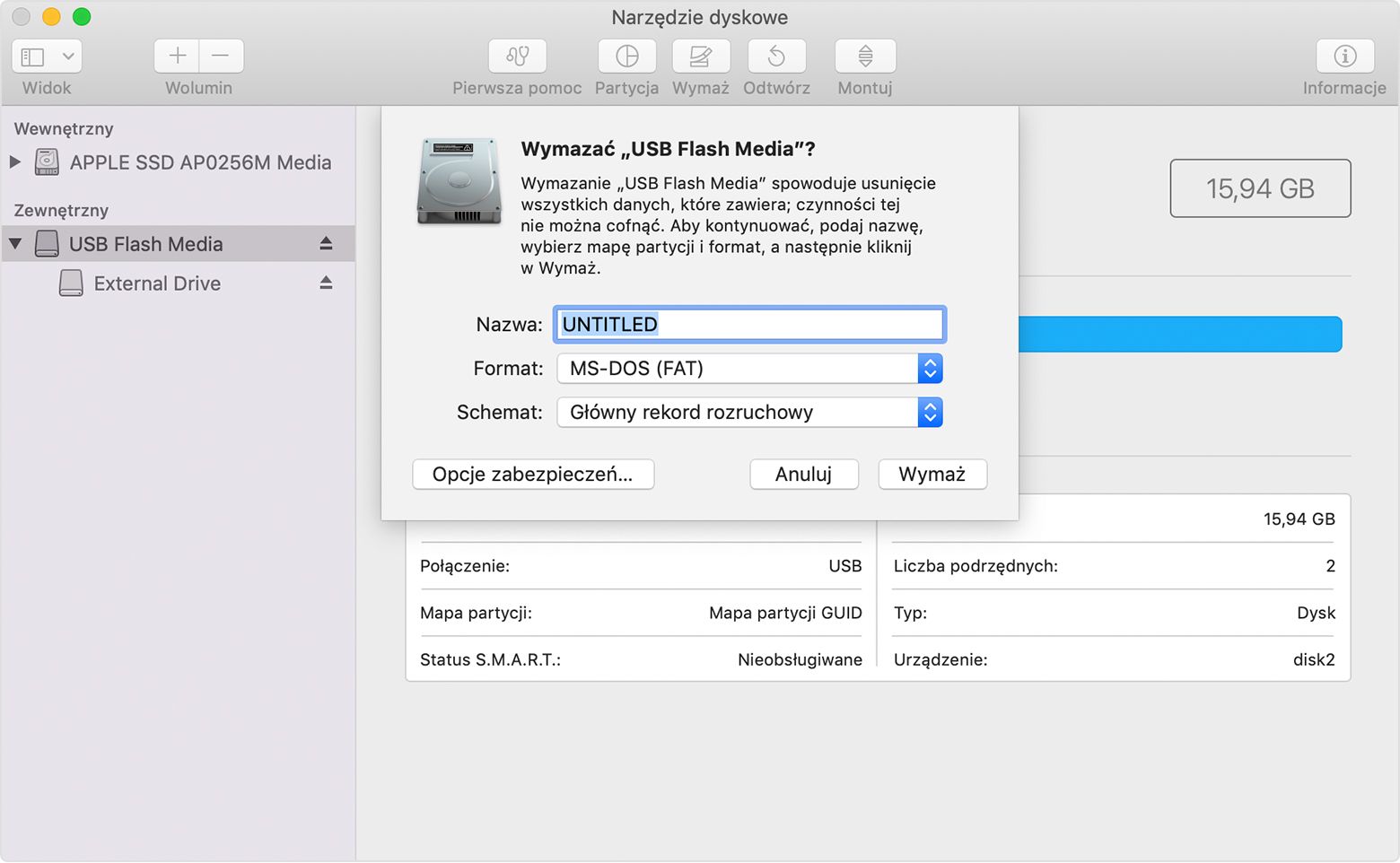
Kliknij przycisk lub kartę Wymaż.
Wybierz format MS-DOS (FAT) i schemat Główny rekord rozruchowy.
Kliknij przycisk Wymaż, aby sformatować pamięć. Po zakończeniu zamknij Narzędzie dyskowe.
Pobierz oprogramowanie obsługi systemu Windows
Kiedy przygotujesz pamięć USB, wykonaj następujące czynności:
Upewnij się, że komputer Mac jest połączony z Internetem.
Otwórz Asystenta Boot Camp, który znajduje się w folderze Narzędzia w folderze Programy.
Na pasku menu u góry ekranu wybierz kolejno opcje Czynność > Pobierz oprogramowanie obsługi systemu Windows, a następnie wybierz pamięć USB jako lokalizację zachowywania. Po zakończeniu pobierania zamknij Asystenta Boot Camp.

Dowiedz się, co zrobić, jeśli nie możesz pobrać lub zachować oprogramowania obsługi systemu Windows.
Zainstaluj oprogramowanie obsługi systemu Windows
Kiedy pobierzesz oprogramowanie obsługi systemu Windows na pamięć USB, wykonaj następujące czynności, aby je zainstalować. (Jeśli próbujesz rozwiązać problemy z myszą lub klawiaturą Bluetooth, łatwiej będzie wykonać te kroki przy użyciu myszy lub klawiatury USB).
Podłącz pamięć USB do komputera Mac.
W Eksploratorze plików otwórz pamięć USB i otwórz plik Setup lub setup.exe, który znajduje się w folderze WindowsSupport lub BootCamp. Jeśli system zapyta, czy chcesz zezwolić aplikacji Boot Camp na wprowadzanie zmian na tym urządzeniu, kliknij przycisk Tak.
Kliknij przycisk Napraw, aby rozpocząć instalację. Jeśli zostanie wyświetlony komunikat z informacją, że oprogramowanie nie przeszło testów logo Windows, kliknij opcję Kontynuuj mimo to.
Po skończeniu instalacji kliknij przycisk Zakończ. Gdy zostanie wyświetlone pytanie o ponowne uruchomienie komputera Mac, kliknij przycisk Tak.
Więcej informacji
Jeśli nie można pobrać lub zachować oprogramowania obsługi systemu Windows:
Jeśli asystent informuje, że nie można zachować oprogramowania obsługi systemu Windows na wybranym dysku lub nie można użyć pamięci USB, upewnij się, że pamięć USB ma co najmniej 16 GB pojemności i jest odpowiednio sformatowana.
Jeśli asystent nie wykrywa pamięci USB, kliknij opcję Wróć i upewnij się, że pamięć USB jest podłączona bezpośrednio do portu UBS komputera Mac, a nie do wyświetlacza, koncentratora lub klawiatury. Odłącz i ponownie podłącz pamięć USB, a następnie kliknij przycisk Dalej.
Jeśli asystent informuje, że nie może pobrać oprogramowania z powodu problemu z siecią, upewnij się, że komputer Mac jest połączony z Internetem.
Upewnij się, że komputer Mac spełnia wymagania systemowe związane z instalowaniem systemu Windows przy użyciu aplikacji Boot Camp.
Jeśli jakaś funkcja Maca nadal nie działa po uaktualnieniu oprogramowania obsługi systemu Windows, znajdź objaw w witrynie Wsparcia Apple lub witrynie wsparcia Microsoft. Niektóre funkcje Maca nie są zaprojektowane do działania w systemie Windows.
Przedstawione informacje dotyczące produktów, które nie zostały wyprodukowane przez firmę Apple, bądź niezależnych witryn internetowych, które nie są kontrolowane ani testowane przez firmę Apple, nie mają charakteru rekomendacji. Firma Apple nie ponosi odpowiedzialności za wybór, działanie lub wykorzystanie witryn bądź produktów innych firm. Firma Apple nie składa żadnych oświadczeń dotyczących dokładności ani wiarygodności witryn internetowych innych firm. Skontaktuj się z dostawcą, aby uzyskać dodatkowe informacje.