Jak używać gładzika Force Touch
Dowiedz się więcej na temat gładzika Force Touch, jego funkcji i sposobu używania.
Mocne kliknięcie za pomocą gładzika Force Touch
Gładzik Force Touch ma funkcję mocnego kliknięcia. Aby jej użyć, naciśnij gładzik, a następnie naciśnij go mocniej. Pozwala to korzystać z dodatkowej funkcji w wielu aplikacjach i funkcjach systemu na Macu.
Aby zobaczyć film przedstawiający działanie mocnego kliknięcia, wybierz menu Apple > Preferencje systemowe. Następnie wybierz opcję Gładzik, kliknij kartę Wskaż i kliknij i zatrzymaj wskaźnik myszy nad polem wyboru Wyszukiwanie i detektory danych.
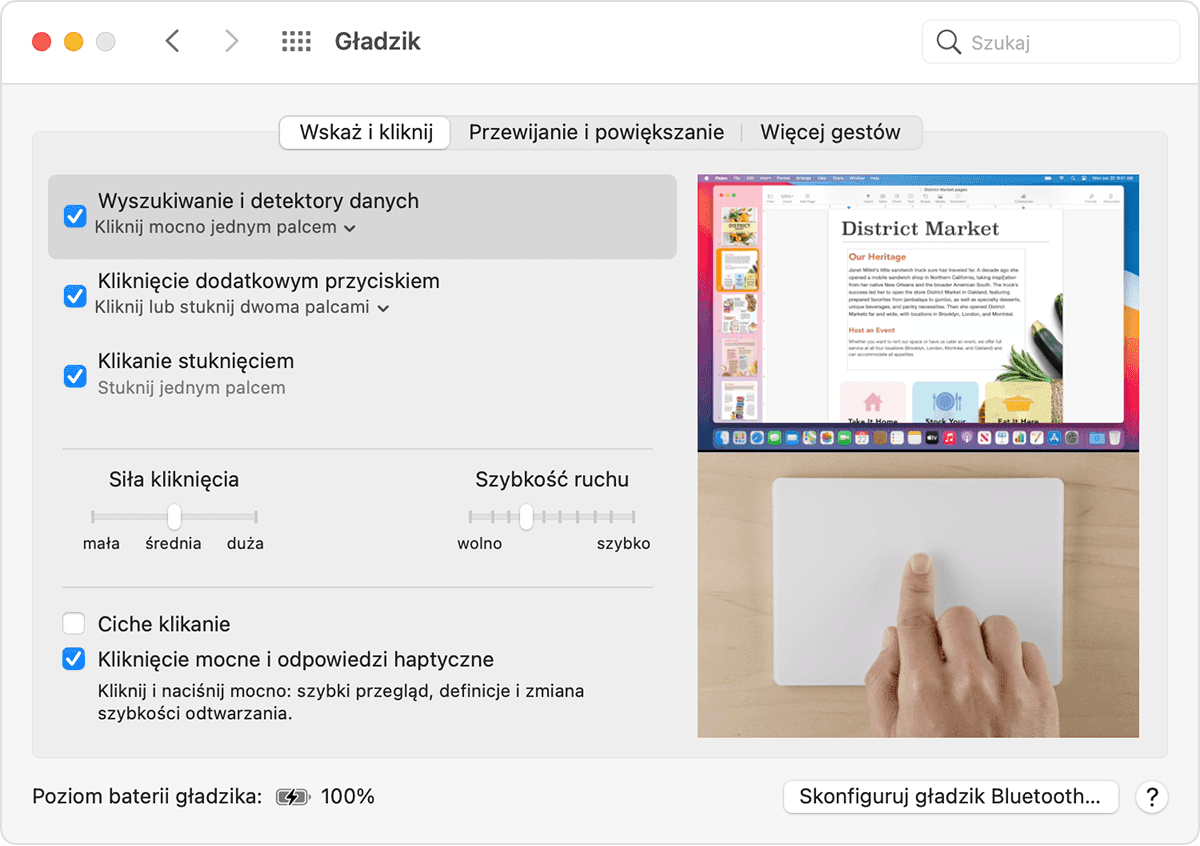
Możliwości mocnego kliknięcia
Poniżej przedstawiono przykładowe możliwości mocnego kliknięcia:
Wyszukiwanie: mocne kliknięcie tekstu na stronie internetowej lub w wiadomości aplikacji Poczta powoduje wyświetlenie dodatkowych informacji o tekście z takich źródeł jak słownik lub Wikipedia.
Adresy: mocne kliknięcie adresu powoduje wyświetlenie podglądu tej lokalizacji w Mapach.
Wydarzenia: mocne kliknięcia dat i wydarzeń powoduje dodanie ich do Kalendarza.
Numery lotów: mocne kliknięcie numeru lotu linii lotniczych umożliwia uzyskanie szczegółów lotu.
Podgląd łączy: mocne kliknięcie łącza w przeglądarce Safari lub aplikacji Poczta powoduje wyświetlenie wbudowanego podglądu strony internetowej.
Numery śledzenia: mocne kliknięcie numeru śledzenia w aplikacjach Safari lub Poczta powoduje wyświetlenie szczegółów wysyłki w oknie nałożonym.
Ikony plików: mocne kliknięcie ikony pliku powoduje wyświetlenie podglądu zawartości pliku w trybie Szybki przegląd.
Nazwy plików: mocne kliknięcie nazwy pliku w Finderze lub na biurku umożliwia edycję nazwy pliku.
Dock: mocne kliknięcie ikony aplikacji w Docku umożliwia uzyskanie dostępu do funkcji Exposé aplikacji.
Poczta: podczas tworzenia wiadomości z obrazem lub załącznikiem z plikiem PDF mocne kliknięcie załącznika aktywuje funkcję Oznaczenia.
Wiadomości: mocne kliknięcie rozmowy na pasku bocznym powoduje wyświetlenie szczegółów i załączników, a mocne kliknięcie tokena rozmówcy w nagłówku czatu powoduje wyświetlenie jego wizytówki w oknie nałożonym.
Przypomnienia: mocne kliknięcie przypomnienia powoduje wyświetlenie jego szczegółów.
Kalendarz: mocne kliknięcie zdarzenia powoduje wyświetlenie jego szczegółów.
Lokalizacje na mapie: mocne kliknięcie lokalizacji na mapie powoduje umieszczenie w tym miejscu pinezki.
iMovie: jeśli linia czasowa aplikacji iMovie zawiera animowaną mapę lub kulę ziemską, mocne kliknięcie mapy lub kuli ziemskiej powoduje uzyskanie dostępu do menu Styl.
GarageBand: mocnego kliknięcia można użyć na następujące sposoby.
Mocne kliknięcie regionu pozwala zmienić jego nazwę.
Mocne kliknięcie nuty w edytorze pianoli lub partytury pozwala ją usunąć.
Mocne kliknięcie pustego obszaru ścieżki instrumentów programowych pozwala utworzyć pusty region MIDI.
Mocne kliknięcie pustego obszaru ścieżki typu Drummer pozwala utworzyć region Drummer.
Mocne kliknięcie pustego obszaru ścieżki audio pozwala dodać plik audio.
Mocne kliknięcie pustej części edytora pianoli lub partytury pozwala dodać nutę.
Mocne kliknięcie obszaru automatyzacji regionu pozwala dodać punkty automatyzacji na granicach regionu.
Mocne kliknięcie regionu podczas przeciągania pozwala przybliżyć linię czasową.
Mocne kliknięcie obszaru poniżej ostatniego nagłówka ścieżki pozwala otworzyć okno Nowa ścieżka.
Inne funkcje gładzika Force Touch
QuickTime i iMovie: możesz zmieniać siłę nacisku na przyciskach przewijania do przodu i do tyłu.
iMovie: w przypadku przeciągnięcia klipu wideo do maksymalnej długości uzyskasz informację zwrotną dotyczącą osiągnięcia końca klipu.
Spotlight: gdy przeniesiesz pasek wyszukiwania Spotlight z powrotem do jego standardowej pozycji poziomej lub pionowej, poczujesz przeskok.
Podgląd: gdy wyrównasz kształty, tekst lub inne elementy oznaczeń względem siebie, poczujesz przeskok.
Przeglądanie zdjęć za pomocą strzałek: podczas przeglądania zdjęć za pomocą strzałek w albumie lub w widoku Chwile w aplikacji Zdjęcia możesz nacisnąć mocniej, aby zwiększyć szybkość przeglądania.
Obracanie zdjęć: gdy wybierzesz opcję Przytnij w aplikacji Zdjęcia i następnie zaczniesz obracać zdjęcie, poczujesz przeskok, gdy zdjęcie będzie obrócone o zero stopni.
GarageBand: gdy wykonasz poniższe czynności, poczujesz informację zwrotną z gładzika Force Touch.
Przesunięcie suwaka Głośność ścieżki do pozycji 0 dB
Obrócenie pokrętła Panorama do pozycji środkowej
Zmiana kolejności ścieżek do nowej pozycji upuszczania
Przeniesienie obramowania okien do miejsca, w którym okna pojawiają się albo znikają
Przesunięcie granic nagłówka ścieżki do miejsca, w którym elementy nagłówka pojawiają się albo znikają
Przeniesienie głównego okna aplikacji do punktu, w którym przyciski sterujące pojawiają się lub znikają
Zmiana ustawień gładzika
Aby dostosować siłę nacisku na gładzik, by wykonać kliknięcie, wykonaj następujące czynności.
Wybierz kolejno opcje menu Apple > Preferencje systemowe.
Kliknij opcję Gładzik.
Kliknij kartę Wskaż i kliknij.
Znajdź suwak Kliknięcie i dostosuj go do swoich preferencji. Zwróć uwagę, że dźwięk kliknięcia zmienia się wraz z ustawieniem siły nacisku dla kliknięcia.
Aby wyłączyć mocne kliknięcie, wyłącz pole wyboru Kliknięcie mocne i odpowiedzi haptyczne. Spowoduje to wyłączenie funkcji opisanych w panelu preferencji Gładzik.
Kilka przykładów tego, co można zrobić za pomocą mocnego kliknięcia, zadziała tylko, gdy aktywna jest funkcja Kliknij mocno jednym palcem. Możesz włączyć lub wyłączyć tę opcję na karcie Wskaż i kliknij w sekcji Wyszukiwanie i detektory danych.
W przypadku niektórych laptopów Mac dźwięk klikania gładzika można wyłączyć, wybierając opcję Ciche klikanie.
Gładzik Force Touch wymaga zasilania w celu klikania
Gładzik Force Touch nie klika po wyłączeniu, ponieważ odpowiedzi haptyczne (takie jak kliknięcia) wymagają zasilania. Dotyczy to gładzika Magic Trackpad, a także gładzików Force Touch, które są wbudowane w laptopy Mac.
Potrzebujesz więcej pomocy?
Opowiedz nam więcej o tym, co się dzieje, a my zasugerujemy, co możesz zrobić dalej.
