
Endre utseendet på tekst i Pages på iPad
Du kan endre hvordan utseendet på tekst ved å endre font, størrelse eller farge, eller ved å bruke uthevet, kursiv eller annen formatering. Du kan også fylle tekst med forløpninger eller bilder eller legge til en kontur. Hvis du vil fremheve tekst, kan du legge til en farge bak den.

Endre tekst med tastaturet
Du kan bruke snarveislinjen over tastaturet til å endre fonten raskt. Snarveislinjen på iPad Pro er forskjellig fra den som vises under.
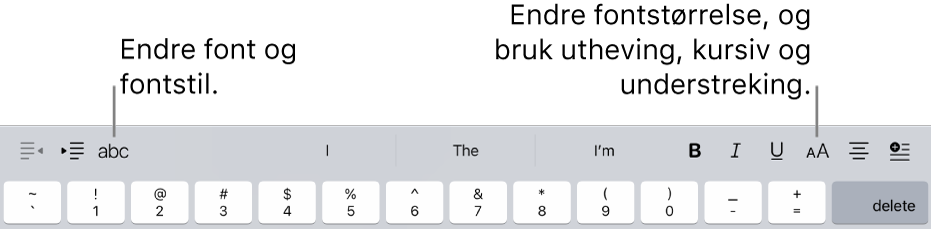
Merk: Hvis du ikke ser snarveislinjen, velger du Innstillinger > Generelt > Tastaturer og slår på Snarveier.
Gjør ett av følgende:
Endre fonten: Trykk på fontnavnet til venstre for feltene med tekstforslagene, og trykk på en font.
Endre fontstilen: Trykk på fontnavnet, trykk på
 ved siden av fontnavnet, og trykk deretter på et format (for eksempel vanlig, fet, kursiv eller halvfet).
ved siden av fontnavnet, og trykk deretter på et format (for eksempel vanlig, fet, kursiv eller halvfet).Endre fontstørrelse: Trykk på
 , og trykk deretter på en størrelse.
, og trykk deretter på en størrelse.Legg til formateringen fet, kursiv eller understreket: Trykk på
 , og trykk deretter på en stil nederst i menyen. På iPad Pro trykker du på
, og trykk deretter på en stil nederst i menyen. På iPad Pro trykker du på 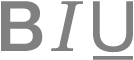 til venstre for fontstørrelsesknappen, og trykker deretter på en stil.
til venstre for fontstørrelsesknappen, og trykker deretter på en stil.
Endre tekst med Format-kontrollene
Marker teksten du vil endre – eller trykk på en tekstrute, en figur eller en tabellcelle – og trykk deretter på
 .
.Hvis du ikke ser tekstkontroller, trykker du på Celle eller Tekst.
Gjør ett av følgende:
Ta i bruk en annen avsnittsstil Trykk på stilnavnet under Avsnittsstil, og trykk deretter på en ny avsnittsstil (rull for å se flere). Du kan ikke bruke en avsnittsstil på tekst i en tabellcelle.
Endre fonten: Trykk på Font, og trykk deretter på en ny font. Hvis du vil se flere alternativer for fonten, trykker du på
 ved siden av fontnavnet og trykker på et format (for eksempel condensed, light eller semibold).
ved siden av fontnavnet og trykker på et format (for eksempel condensed, light eller semibold).Gjør tekst halvfet, kursivert, understreket eller gjennomstreket: Trykk på en hvilken som helst av knappene under Font.
Endre størrelsen: Trykk på
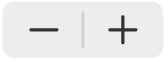 ved siden av Størrelse for å redusere eller øke fontstørrelsen, eller trykk på fontstørrelsen og skriv inn en ny verdi.
ved siden av Størrelse for å redusere eller øke fontstørrelsen, eller trykk på fontstørrelsen og skriv inn en ny verdi.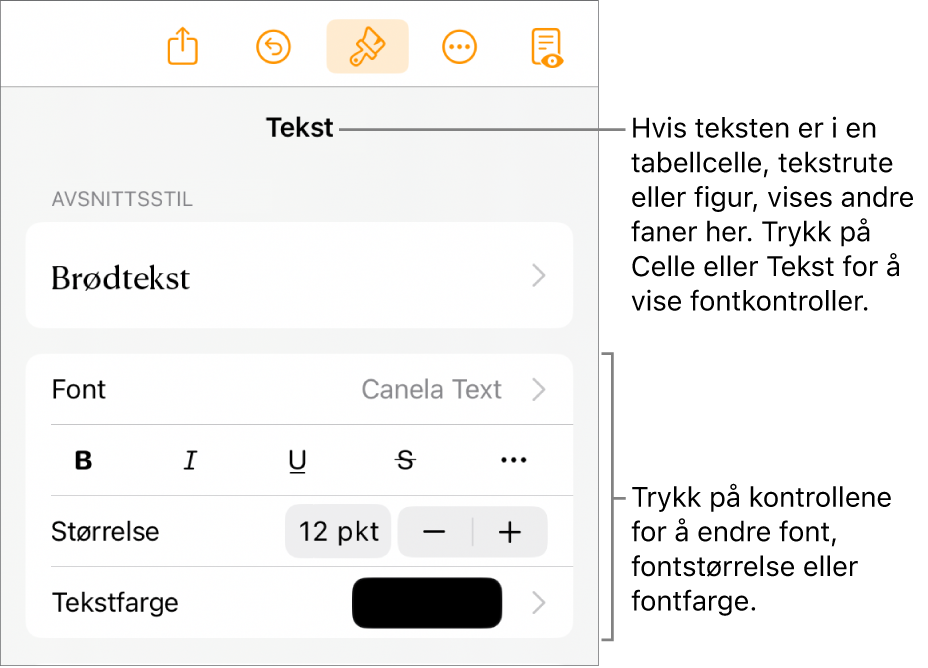
Endre farge på tekst
Marker teksten du vil endre – eller trykk på en tekstrute, en figur eller en tabellcelle – og trykk deretter på
 .
.Hvis du ikke ser tekstkontroller, trykker du på Celle eller Tekst.
Trykk på Tekstfarge, og velg ett av følgende:
En farge eller forløpning som passer sammen med malen: Trykk på Forhåndsinnstilling, sveip mot venstre eller høyre for å se alle valgene, og trykk deretter på en farge.
Alle farger: Trykk på Farge, og trykk deretter på en farge. Hvis du vil forhåndsvise tekst i forskjellige farger, trykker og holder du på en farge og drar over rutenettet. Det vises en fargeetikett for hver forhåndsvist farge for å hjelpe deg med å finne igjen nøyaktig samme farge. Slipp opp fingeren for å velge en farge.
En farge fra et annet sted på siden: Trykk på Farge, og sveip deretter mot venstre til fargehjulet. Trykk på
 , og trykk deretter på en hvilken som helst farge utenfor den markerte teksten. Hvis du vil forhåndsvise farger, trykker og holder du på en farge på siden, og drar deretter over andre farger på siden. Slipp opp fingeren for å velge en farge.
, og trykk deretter på en hvilken som helst farge utenfor den markerte teksten. Hvis du vil forhåndsvise farger, trykker og holder du på en farge på siden, og drar deretter over andre farger på siden. Slipp opp fingeren for å velge en farge.En egendefinert farge: Trykk på Farge, sveip mot venstre til fargehjulet, og flytt skyvekontrollen rundt hjulet. Hvis du vil endre lysstyrken for fargen, flytter du den øverste horisontale skyveknappen. Hvis du vil endre fargemetningen, flytter du den nederste skyveknappen. Hvis du vil gå tilbake til forrige farge, trykker du på sirkelen midt i fargehjulet (venstre halvdel viser forrige farge).
En tilpasset farge du nylig har opprettet, eller en farge du nylig har valgt fra et annet sted på siden: Trykk på Farge, sveip til venstre til fargehjulet, og trykk på et fargefelt til høyre for
 .
.Et forløpningsfyll med to farger: Trykk på Forløpning, trykk på Startfarge eller Sluttfarge, og trykk deretter på en farge eller sveip mot venstre for å bruke fargehjulet. Hvis du vil bytte forløpningsretningen, trykker du på Bytt om farge. Hvis du vil endre forløpningsvinkelen, flytter du Vinkel-skyveknappen. Hvis du vil bruke forløpningen basert på lengden til figuren eller tekstruten (ikke størrelsen på den markerte teksten), markerer du avkrysningsruten ved siden av Ta i bruk forløpning på hele objektet. Forløpningen endres når størrelsen til objektet eller tekstruten endres. Hvis du vil ta i bruk forløpningen i hele sidens lengde, markerer du avkrysningsruten ved siden av Ta i bruk forløpning på hele siden.
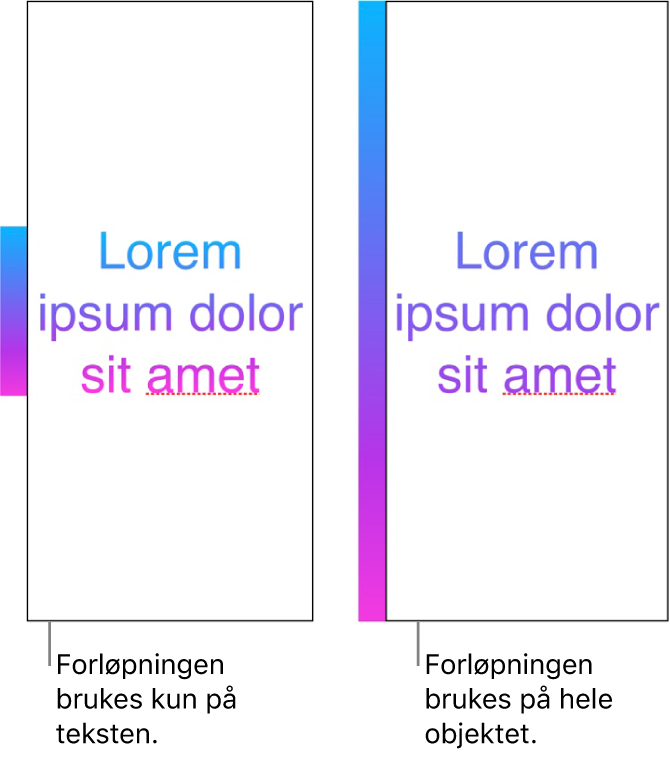
Fyll tekst med et bilde
Marker teksten du vil endre – eller trykk på en tekstrute, en figur eller en tabellcelle – og trykk deretter på
 .
.Trykk på Celle (for tekst i en tabell) eller Tekst (for tekst i en figur eller tekstrute) for å vise tekstkontrollene.
Trykk på Tekstfarge eller Farge, og trykk deretter på Bilde.
Trykk på Endre bilde, og gjør deretter ett av følgende:
Trykk på et album, og trykk deretter på et bilde.
Trykk på Ta bilde.
Trykk på «Sett inn fra» for å velge et bilde fra iCloud Drive.
Hvis bildet ikke ser ut som du forventet eller du vil endre hvordan bildet fyller objektet, trykker du på et alternativ:
Opprinnelig størrelse: Plasserer bildet inne i teksten uten å endre bildets originalstørrelse. Hvis du vil endre størrelsen på bildet, flytter du Skaler-skyveknappen.
Strekk: Endrer bildet for å passe til tekstens dimensjoner, noe som kan endre bildets størrelsesforhold.
Side om side: Repeterer bildet i teksten. Hvis du vil endre størrelsen på bildet, flytter du Skaler-skyveknappen.
Skaler for å fylle: Gjør bildet større eller mindre, slik at det ikke blir tom plass i teksten.
Skaler for å passe: Endrer bildet for å passe til tekstens dimensjoner, men beholder bildets størrelsesforhold. Noe av teksten blir muligens ikke fylt.
Hvis du vil lage et bilde med en fargetone, slår du på Fargeoverlegg og trykker på Fyll for å velge en fargetone.
Hvis du vil gjøre fargetonen mer eller mindre gjennomsiktig, flytter du Opasitet-skyveknappen.
Legg til eller fjern en tekstkontur
Marker teksten du vil endre – eller trykk på en tekstrute, en figur eller en tabellcelle – og trykk deretter på
 .
.Trykk på Celle (for tekst i en tabell) eller Tekst (for tekst i en figur eller tekstrute) for å vise tekstkontrollene.
Trykk på
 i Font-delen av kontrollene.
i Font-delen av kontrollene.Slå på eller av Kontur.
Hvis du legger til en kontur, bruker du kontrollene til å endre linjetypen, fargen og bredden.
Tips: Du kan fjerne tekstfargen for å fremheve konturen. Trykk på ![]() , trykk på Tekst, og trykk deretter på Tekstfarge. Trykk på Forhåndsinnstilling, sveip til svart-hvitt-valgene og trykk på Ingen fyll.
, trykk på Tekst, og trykk deretter på Tekstfarge. Trykk på Forhåndsinnstilling, sveip til svart-hvitt-valgene og trykk på Ingen fyll.
Legg til en bakgrunnsfarge for tekst
Du kan legge til farge bak en hvilken som helst tekstmarkering – enkelttegn, ord eller hele avsnitt – for å skape en uthevingseffekt.
Marker teksten du vil endre – eller trykk på en tekstrute eller figur – og trykk deretter på
 .
.Hvis du ikke ser tekstkontrollene, trykker du på Tekst.
Trykk på
 i Font-delen av kontrollene.
i Font-delen av kontrollene.Sveip opp, og trykk deretter på Tekstbakgrunn.
Sveip til venstre eller høyre for å vise farger (trykk på Forhåndsinnstilling eller Farge for å endre alternativene), og trykk på en.
Les «Endre farge på tekst» over hvis du vil ha mer informasjon om fargealternativer.
Hvis du vil fjerne bakgrunnsfargen fra markert tekst, trykker du på Forhåndsinnstilling og sveiper deretter til svart-hvitt-valgene og trykker på Ingen fyll.
Legg til en bakgrunnsfarge for et avsnitt
Bruk denne metoden når du vil at fargen bak teksten skal gå fra marg til marg som en fargeblokk.
Merk: Hvis avsnittet er i en tabellcelle, må du legge til bakgrunnsfargen i tabellcellen. Les Endre kantlinjen og bakgrunnen for tabellceller.
Trykk på avsnittet eller marker flere avsnitt der du vil vise bakgrunnsfargen.
Trykk på
 i verktøylinjen, trykk på Tekst øverst i menyen, og trykk på Avsnittskantlinjer og -bakgrunn (du må kanskje rulle ned).
i verktøylinjen, trykk på Tekst øverst i menyen, og trykk på Avsnittskantlinjer og -bakgrunn (du må kanskje rulle ned).Trykk på Bakgrunn, og gjør deretter ett av følgende:
Velg en farge som er designet for å passe malen din: Trykk på Forhåndsinnstilling, sveip mot venstre eller høyre for å se alle valgene, og trykk deretter på en farge.
Velg en farge: Trykk på Farge, og trykk deretter på en farge. Hvis du vil forhåndsvise andre bakgrunnsfarger, trykker og holder du på en farge og drar over rutenettet. Det vises en fargeetikett for hver forhåndsvist farge for å hjelpe deg med å finne igjen nøyaktig samme farge. Slipp opp fingeren for å velge en farge.
En farge fra et annet sted på siden: Trykk på Farge, sveip til venstre og trykk på
 . Trykk på en farge på siden. Hvis du vil forhåndsvise farger, trykker og holder du på en farge på siden, og drar deretter over andre farger på siden. Slipp opp fingeren for å velge en farge.
. Trykk på en farge på siden. Hvis du vil forhåndsvise farger, trykker og holder du på en farge på siden, og drar deretter over andre farger på siden. Slipp opp fingeren for å velge en farge.
Fjern en bakgrunnsfarge bak avsnitt
Hvis fargen du vil fjerne, går fra marg til marg, kan du bruke denne metoden til å fjerne den.
Marker avsnittene der du vil fjerne bakgrunnsfargen.
Trykk på
 , og trykk deretter på Avsnittskantlinjer og -bakgrunn i Tekst-menyen.
, og trykk deretter på Avsnittskantlinjer og -bakgrunn i Tekst-menyen.Trykk på Bakgrunn, trykk på Forhåndsinnstillinger, og trykk deretter på Ingen fyll (det må kanskje sveipe mot venstre først).
Når du åpner et dokument som bruker fonter du ikke har installert, vises en varsling om manglende font en liten stund øverst på siden. For å erstatte de manglende fontene må du trykke på varslingen, Ordne fontvarsler og Ordne advarsler. Hvis varslingen ikke lenger er synlig, trykker du på ![]() , trykker på Dokumentvalg, trykker på Vis dokumentadvarsler, trykker på Ordne fontvarsler og trykker deretter på Ordne advarsler.
, trykker på Dokumentvalg, trykker på Vis dokumentadvarsler, trykker på Ordne fontvarsler og trykker deretter på Ordne advarsler.
Hvis du vil installere en ny eller manglende font på iPaden, kan du laste den ned fra App Store. Se instruksjoner i iPad-brukerhåndboken.
Du kan opprettholde konsekvent tekstformatering i hele dokumentet ved å bruke tekststiler.