
Bruk Apple Pencil med Pages på iPad
Du kan bruke Apple Pencil i Pages på iPad til å skrive, tegne, merke dokumentene dine og markere og rulle på samme måte som med fingeren. Standardinnstillingen når du bruker Apple Pencil i Pages, er at du starter en visning for å skrive, tegne eller merke. Hvis du vil bruke Apple Pencil til å rulle eller markere objekter i stedet, kan du endre standardinnstillingen.
Merk: Hvis du vil konvertere håndskriften din til tekst med Skrible, må du ha en kompatibel iPad med iPadOS 14 eller nyere installert. Skrible er ikke tilgjengelig på alle språk. Hvis du vil vite mer, kan du lese denne kundestøtteartikkelen.
Endre standardadferd for Apple Pencil for Pages
Hvis du vil bruke Apple Pencil til å rulle eller markere objekter i stedet for å skrive, tegne og merke, kan du endre standardinnstillingen. Apple Pencil-innstillingen i Pages gjelder kun for Pages. Hvis du endrer innstillingen i ett dokument, gjelder den for alle Pages-dokumenter, men ikke for andre apper som Keynote og Numbers.
Åpne Pages-appen
 på iPaden din, og åpne et dokument.
på iPaden din, og åpne et dokument.Trykk på
 , og trykk deretter på Innstillinger.
, og trykk deretter på Innstillinger.Slå på Marker og rull.
Apple Pencil Pro og Apple Pencil (2. gen.) støtter Dobbelttrykk for å bytte. Når Dobbelttrykk for å bytte er slått på, kan du dobbelttrykke nederst på Apple Pencil for raskt å slå Marker og rull på og av.
Hvis du endrer standardinnstillingen til Marker og rull, kan du fortsatt bruke Apple Pencil til å tegne eller merke i Pages. Trykk på ![]() i verktøylinjen for å tegne, og trykk deretter på Tegning. Hvis du vil merke, trykker du på
i verktøylinjen for å tegne, og trykk deretter på Tegning. Hvis du vil merke, trykker du på ![]() og trykker på Smart merknad.
og trykker på Smart merknad.
Konverter håndskrift til tekst
Skrible er en iPad-funksjon som konverterer håndskriften din til tekst. Når du sammenkobler en Apple Pencil med en støttet iPad med iPadOS 14 eller nyere installert, er Skrible slått på som standard. Hvis du vil kontrollere Skrible-innstillingen eller slå den av, velger du Innstillinger ![]() > Apple Pencil.
> Apple Pencil.
Åpne Pages-appen
 på iPaden din, og åpne et dokument.
på iPaden din, og åpne et dokument.Trykk med Apple Pencil i brødteksten i et tekstbehandlingsdokument, i en tekstrute eller en figur, eller i en tabellcelle der du vil skrive.
Merk: I en tabell kan du trykke på en celle hvis du vil erstatte innholdet. Hvis du vil redigere en celle, kan du trykke på cellen igjen for å sette innsettingspunktet der du vil begynne å skrive.
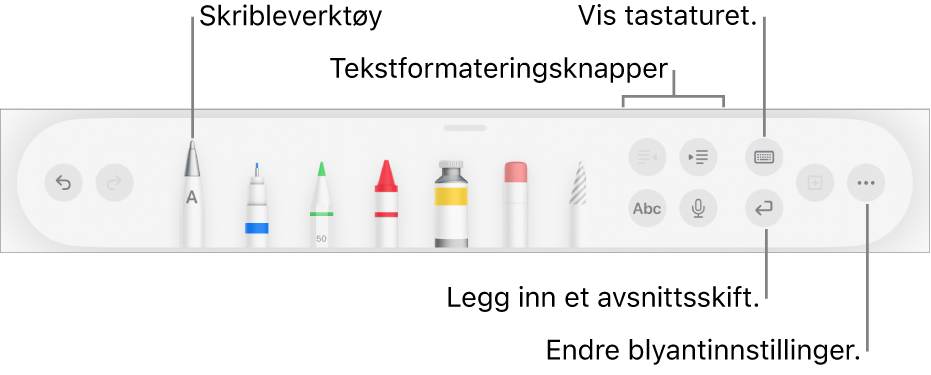
Trykk på Skrible-verktøyet i verktøylinjen nederst på skjermen, og begynn å skrive.
Skrible fungerer selv når håndskriften din strekker seg forbi kantene til tekstområdet.
Merk: Hvis du slår av Skrible i Innstillinger eller et språk som støtter Skrible ikke er i språklisten din, vises ikke Skrible-verktøyet i verktøylinjen.
Mens du skriver tekst med Apple Pencil, kan du gjøre hva som helst av følgende:
Slette et ord: Viske det ut.
Sett inn tekst: Trykk og hold i et tekstområde, og begynn å skrive når en plass åpnes.
Slå sammen eller skill tegn: Tegn en loddrett linje mellom dem.
Marker tekst: Tegn en sirkel rundt teksten eller tegn en linje gjennom den. Flytt markeringshåndtakene med fingeren for å endre markeringen.
Start et nytt avsnitt: Trykk på
 i verktøylinjen nederst på skjermen.
i verktøylinjen nederst på skjermen.Vis et tastatur: Trykk på
 i verktøylinjen, og trykk deretter på tastaturtastene for å korrigere tekst, slette tegn, legge til mellomrom og annet.
i verktøylinjen, og trykk deretter på tastaturtastene for å korrigere tekst, slette tegn, legge til mellomrom og annet.Endre til et annet støttet språk: Trykk på
 i verktøylinjen, og trykk deretter på språket du ønsker å bruke (du må allerede ha lagt til tastaturet i Innstillinger > Generelt > Tastatur > Tastaturer). Knappen viser et lite øyeblikk initialene til språket som er valgt (for eksempel NO for norsk).
i verktøylinjen, og trykk deretter på språket du ønsker å bruke (du må allerede ha lagt til tastaturet i Innstillinger > Generelt > Tastatur > Tastaturer). Knappen viser et lite øyeblikk initialene til språket som er valgt (for eksempel NO for norsk).Angre forrige handling: Trykk på
 i verktøylinjen. Trykk flere ganger for å angre på alle nylig utførte handlinger.
i verktøylinjen. Trykk flere ganger for å angre på alle nylig utførte handlinger.Legg til en ny tekstrute: I et sidelayoutdokument begynner du å skrive et annet sted enn andre tekstområder (for eksempel en annen tekstrute eller en markert tabell eller tabellcelle). En ny tekstrute opprettes for teksten din.
Når Skrible-verktøyet er markert, inneholder verktøylinjen også knapper for å rykke inn tekst, endre fonten og bruke utheving, kursiv eller understreking på tekst, endre fontstørrelsen, justere tekst og sette inn sideskift, bokmerker og annen formatering.
Hvis du vil ha mer plass å skrive på, kan du flytte på verktøylinjehåndtaket til et hjørne på skjermen. Trykk på den minimerte versjonen av verktøylinjen for å vise den i full størrelse igjen. Hvis du vil stille inn verktøylinjen til å automatisk minimere når du skriver tekst, trykker du på ![]() og slår deretter på Autominimer.
og slår deretter på Autominimer.