
Legg til og formater inndelinger i Pages på iPad
I et tekstbehandlingsdokument kan du dele dokumentet opp i flere inndelinger der hver inndeling kan ha forskjellig sidenummerering, topptekster, bunntekster eller bakgrunnsobjekter (for eksempel et vannmerke). Du ønsker kanskje å gjøre dette for å kunne bruke inndelingsspesifikke kapitteltitler i overskrifter eller for å variere den visuelle utformingen av hver inndeling. Enkelte maler har forhåndsdefinerte inndelinger du kan legge til innhold i eller slette.
Alle inndelinger begynner øverst på en ny side. Du kan dele den gjeldende inndelingen inn i to nye inndelinger der du velger å plassere innsettingspunktet.
Når du har lagt til en ny inndeling, kan du formatere den. Du kan også se hvilke sider som tilhører en inndeling, i sideminiatyrvisning.
Start en ny inndeling ved innsettingspunktet
Du kan legge til en ny inndeling hvor som helst hvor du plasserer innsettingspunktet. Hvis innsettingspunktet for eksempel er i begynnelsen av et avsnitt, flyttes avsnittet til en ny side som starter den nye inndelingen. Dette deler den gjeldende inndelingen inn i to inndelinger.
Trykk for å plassere innsettingspunktet der du vil at den nye inndelingen skal begynne.
Trykk på
 i snarveislinjen over tastaturet, og trykk deretter på Inndelingsskift.
i snarveislinjen over tastaturet, og trykk deretter på Inndelingsskift.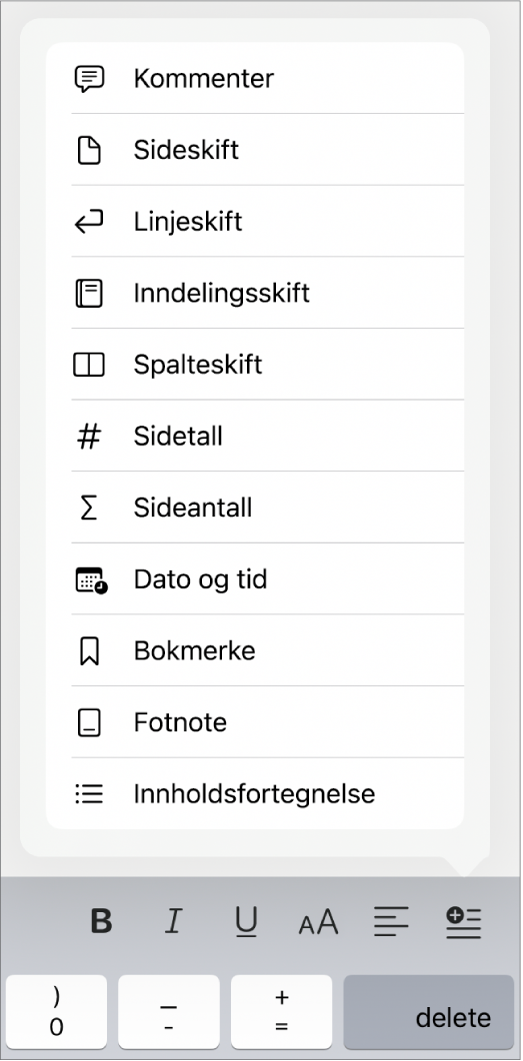
En ny side legges til etter innsettingspunktet og blir begynnelsen på en ny inndeling.
Formater en inndeling
Når du endrer bakgrunnen, toppteksten, bunnteksten og sidenummereringsstilen for en inndeling, gjelder endringen for alle sidene i den gjeldende inndelingen.
Trykk hvor som helst i inndelingen du vil formatere i dokumentet, og trykk deretter på
 .
.Trykk på Dokumentoppsett, og trykk deretter på Inndeling-fanen.
Hvis du vil endre bakgrunnsfargen for inndelingen, trykker du på fargefeltet ved siden av Bakgrunn og velger en farge.
Du kan også legge til et bilde eller en tilpasset farge eller fargeforløpning (to farger som blandes sammen) som bakgrunn. Se Endre bakgrunnsfarge på siden i Pages på iPad for mer informasjon.
Gjør noe av følgende under Topptekst og bunntekst for å angi valg for topp- og bunntekst:
Vis topptekst og bunntekst på alle unntatt første side i inndelingen: Trykk for å aktivere «Skjul på første side».
Bruk forskjellige topptekster og bunntekster på venstre- og høyrevendte sider (for dokumenter med motstående sider): Trykk for å aktivere «Venstre og høyre er ulike».
Bruk andre sidetall, topptekster eller bunntekster enn forrige inndeling: Trykk for å deaktivere «Som forrige inndeling».
Hvis dokumentet er konfigurert for å bruke motstående sider, trykker du på et alternativ under «Inndeling begynner på» for å avgjøre hvor innholdet i inndelingen skal starte:
Neste side: Starter inndelingen på enten en venstre- eller høyreside, avhengig av hva som er den neste siden i dokumentet. Hvis du ikke vil at dokumentet skal inkludere tomme sider, velger du Neste.
Høyre side: Starter inndelingen på første høyreside. Hvis neste side i dokumentet er en venstreside, settes en tom side inn før inndelingen starter til høyre.
Venstre side: Starter inndelingen på første venstreside. Hvis neste side i dokumentet er en høyreside, settes en tom side inn før inndelingen starter til venstre.
Vis et dokuments inndelinger
Som standard er alle sider i et tekstbehandlingsdokument del av samme inndeling (med mindre du starter med en mal som allerede har flere inndelinger) fram til du velger å legge til flere inndelinger. I sideminiatyrvisning kan du se hvilke sider i et tekstbehandlingsdokument som tilhører en bestemt inndeling.
Trykk på
 og slå på Miniatyrsider. Trykk deretter på dokumentet for å lukke alternativene.
og slå på Miniatyrsider. Trykk deretter på dokumentet for å lukke alternativene.Trykk på en sideminiatyr. En bakgrunnsfarge vises bak alle de andre sidene i samme inndeling.
Ved å legge til inndelinger i et tekstbehandlingsdokument blir det også enklere å omorganisere, duplisere og slette bestemte deler av innholdet. Se Omorganiser sider eller inndelinger i Pages på iPad, Dupliser sider eller inndelinger i Pages på iPad eller Slett sider eller inndelinger i Pages på iPad.