
Formater lister i Numbers på Mac
Numbers gjenkjenner automatisk at du vil opprette en liste når du begynner en setning med en tankestrek eller med et tall eller en bokstav etterfulgt av et punktum. Du kan også markere tekst og deretter formatere den som en enkel liste eller en liste med avansert hierarki. Nivåinndelte lister, som blant annet brukes i juridiske dokumenter, bruker nestede tall eller bokstaver (for eksempel 3., 3.1., 3.1.1.).
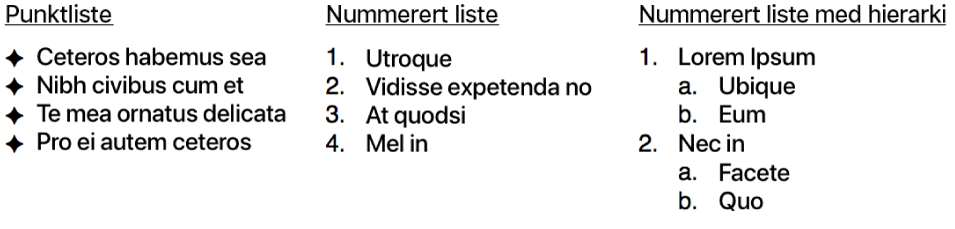
Du kan endre tall- eller bokstavstilen, endre innrykket og opprette dine egne tekst- og bildepunkttegn for å tilpasse en liste. Hvis du oppretter en liste der du vil gjenbruke formateringen i samme regneark, kan du arkivere den som en ny listestil.
Opprett en liste automatisk
Numbers registrerer at du skriver inn en liste og legger til grunnleggende formatering mens du skriver.
Gå til Numbers-appen
 på Macen.
på Macen.Åpne et regneark og legg til en tekstrute i arket, eller plasser innsettingspunktet i eksisterende tekst der du vil legge til en liste.
Skriv inn en strek, et punkttegn (Tilvalg-8) eller en bokstav eller et tall etterfulgt av et punktum og et mellomrom (for eksempel 1. eller A. etterfulgt av et mellomrom).
Skriv inn det første objektet i listen, og trykk på returtasten.
Hvert etterfølgende objekt i listen starter automatisk med samme tegn. Tall og bokstaver øker tilsvarende.
Hvis du vil endre innrykksnivået (hierarkiet) til et objekt i listen, klikker du hvor som helst i punktet, og gjør ett av følgende:
Flytt objektet til høyre: Trykk på tabulatortasten.
Flytt objektet til venstre: Trykk på Skift-tabulatortasten.
Hvis du vil avslutte listen, trykker du to ganger på returtasten eller trykker på slettetasten på tastaturet.
Hvis du ikke vil at Numbers skal opprette lister automatisk, velger du Numbers > Innstillinger (fra Numbers-menyen øverst på skjermen). Klikk på Autokorrektur øverst i innstillingsvinduet, og opphev deretter markeringen i avkrysningsruten ved siden av «Gjenkjenn lister automatisk». Innstillingen gjelder alle Numbers-regneark.
Formater en liste
Gå til Numbers-appen
 på Macen.
på Macen.Åpne et regneark, og marker deretter teksten du vil formatere.
Klikk på Tekst-fanen i Format-sidepanelet
 og deretter på Stil-knappen.
og deretter på Stil-knappen.Klikk på lokalmenyen ved siden av Punkttegn og lister, og velg en listestil.
Klikk på pilen ved siden av Punkttegn og lister, og bruk kontrollene som vises under, til å formatere listen.
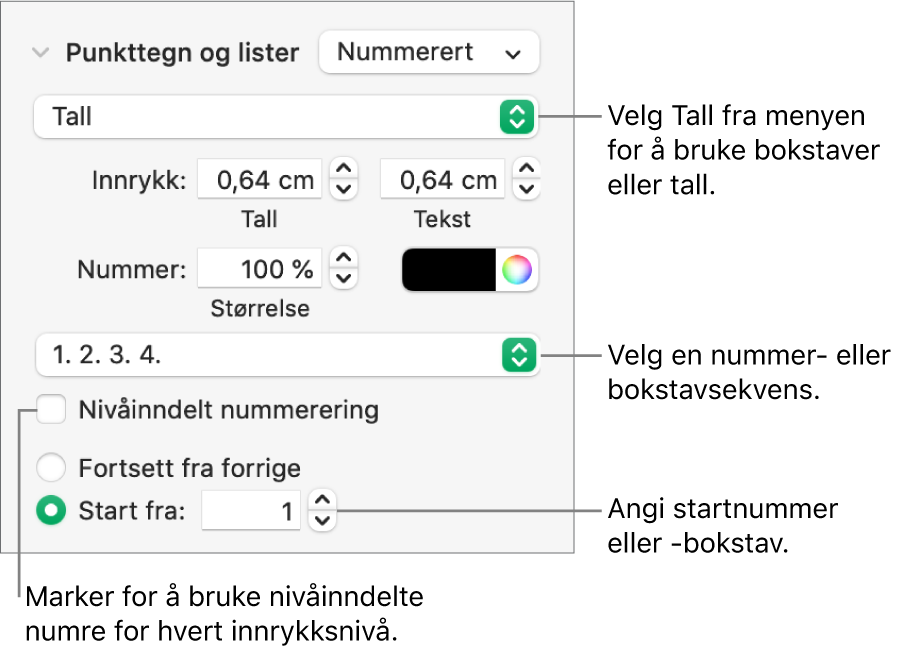
Når du velger Tekstpunkttegn, Bildepunkttegn eller Tall fra lokalmenyen under pilen, får du se flere kontroller som gjelder den aktuelle listetypen.
Endre rekkefølgen på listeobjekter
Du kan flytte punkter i en liste til et annet nivå i hierarkiet, eller til et annet innrykksnivå.
Gå til Numbers-appen
 på Macen.
på Macen.Åpne et regneark med en liste, og marker listeobjektet du vil flytte, ved å klikke på punktet, tallet eller bokstaven for objektet.
Dra objektet oppover eller nedover i listen, eller dra det til venstre eller høyre til du ser en blå trekant der du vil plassere objektet.
Endre tall- eller bokstavrekkefølgen
Du kan bruke tall eller bokstaver i forskjellige formater til å angi hierarkinivåer i en ordnet liste.
Gå til Numbers-appen
 på Macen.
på Macen.Åpne et regneark med en liste, og marker listeobjektene med tallene eller bokstavene du vil endre.
Klikk på Tekst-fanen i Format-sidepanelet
 og deretter på Stil-knappen nesten øverst.
og deretter på Stil-knappen nesten øverst.Klikk på pilen ved siden av Punkttegn og lister, klikk deretter på lokalmenyen under Punkttegn og lister og velg Tall.
Klikk på lokalmenyen over Nivåinndelt nummerering og velg en nummer- eller bokstavsekvens.
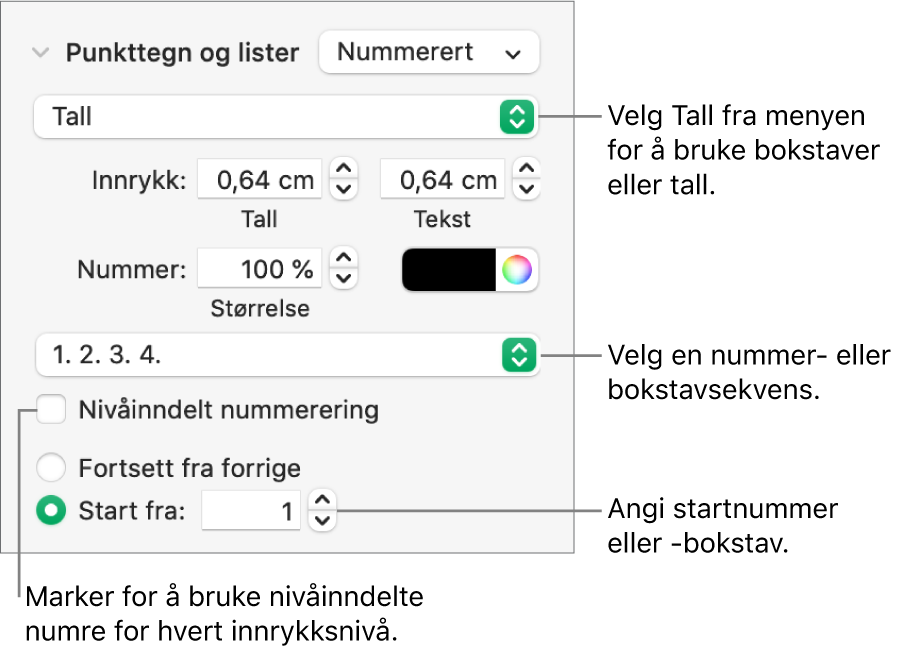
Hvis du vil bruke nestede tall eller bokstaver (for eksempel 3, 3.1, 3.1.1 .), markerer du Nivåinndelt nummerering-avkrysningsruten.
Tilpass punkttegn
Du kan bruke en rekke tekst- og bildepunkttegn til å gi listen et personlig utseende. Alle teksttegn, emojier og bilder kan fungere som punkttegn.
Gå til Numbers-appen
 på Macen.
på Macen.Åpne et regneark med en liste, og marker listeobjektene med punkttegnene du vil endre.
Klikk på Tekst-fanen i Format-sidepanelet
 og deretter på Stil-knappen.
og deretter på Stil-knappen.Klikk på pilen ved siden av Punkttegn og lister, klikk deretter på lokalmenyen under Punkttegn og lister og velg en punktstil (tekstpunkttegn, bildepunkttegn eller tall).
Gjør ett av følgende:
For tekstpunkttegn: Klikk på Punkt-lokalmenyen, og velg en punktstil (rull for å se hele utvalget).
Hvis du vil bruke din egen tekst eller tegn for punkttegnet, dobbeltklikker i Punkttegn-feltet og skriver inn din egen tekst eller et tegn. Hvis du vil bruke et spesialtegn, velger du Rediger > Emoji og symboler (fra Rediger-menyen øverst på skjermen), velger et tegn og trykker på Returtasten.
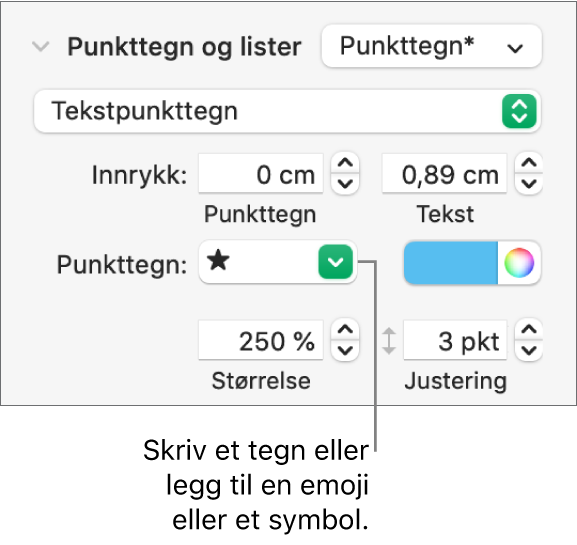
For bildepunkttegn: Klikk på Punkttegn-lokalmenyen, velg Bildepunkttegn, klikk på Gjeldende bilde-knappen, og velg deretter en bildepunkttegnstil.
Hvis du vil bruke ditt eget bilde, klikker du på Egendefinert Bilde og velger deretter en bildefil på datamaskinen.
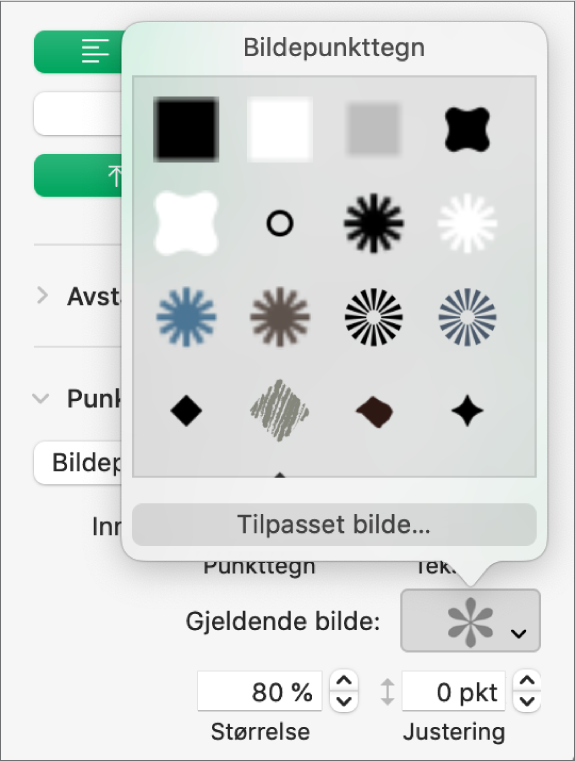
Bruk de andre kontrollene i Punkttegn og lister-delen for å endre størrelsen på punktene og justere avstanden mellom tekst og punkter.
Juster avstanden og utseendet på punkttegn, tall og bokstaver
Du kan endre avstand, størrelse, farge og justering for punkttegn, tall og bokstaver.
Gå til Numbers-appen
 på Macen.
på Macen.Åpne et regneark med en liste, og marker listeobjektene med punkttegnene du vil endre.
Klikk på Tekst-fanen i Format-sidepanelet
 og deretter på Stil-knappen nesten øverst.
og deretter på Stil-knappen nesten øverst.Klikk på pilen ved siden av Punkttegn og lister, og gjør ett av følgende:
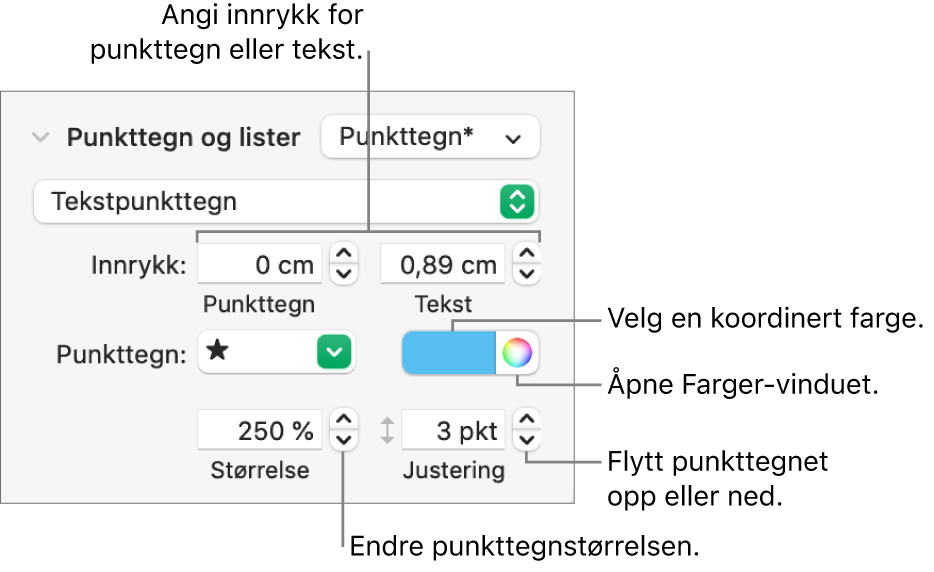
Innrykk: Skriv inn et tall eller klikk på pilene ved siden av Innrykk-feltene for å henholdsvis angi avstanden fra venstre marg til punktet og fra punktteksten til punktet.
Endre punktfarge: Velg en farge fra fargefeltet (for forhåndsinnstilte farger som passer sammen med malen) eller fargehjulet (for alle farger).
Du kan ikke endre farge på bildepunkt, men du kan velge et annet bilde fra Gjeldende bilde-lokalmenyen (vises ikke under).
Juster punktstørrelse: Skriv inn en prosentandel i Størrelse-feltet eller klikk på opp- eller nedpilene.
Flytt punkttegn over eller under midtlinjen på teksten: Klikk opp- eller nedpilene i Justering-feltet.
Hvis du ønsker å kunne bruke disse endringene på andre lister i regnearket, kan du opprette en listestil, eller du kan oppdatere listestilen som du allerede bruker. Det er kun formateringsendringer gjort i Punkttegn og lister-delen, som inkluderes i listestilen.
Opprett en hierarkisk listestil
Du kan opprette en listestil for alle typer hierarkiske lister, fra en enkel en som kun inkluderer to hierarkinivåer, til en avansert en som bruker mange stiler med tall og bokstaver for å definere flere nivåer.
Når du har formatert et hierarkinivå, oppdaterer (omdefinerer) du listestilen til å inkludere det nivået. Hvis for eksempel listen har fem hierarkinivåer, må du oppdatere startstilen fem ganger for å definere stilen fullstendig. Prosessen fører til en enkeltstil som automatisk formaterer en liste med samme antall nivåer som du definerte. Du kan deretter bruke den stilen for andre lister i regnearket.
Gå til Numbers-appen
 på Macen.
på Macen.Åpne et regneark og klikk der du vil starte listen.
Klikk på Tekst-fanen i Format-sidepanelet
 og deretter på Stil-knappen nesten øverst.
og deretter på Stil-knappen nesten øverst.Klikk på lokalmenyen til høyre for Punkttegn og lister, og klikk deretter på
 øverst i Listestiler-lokalmenyen.
øverst i Listestiler-lokalmenyen.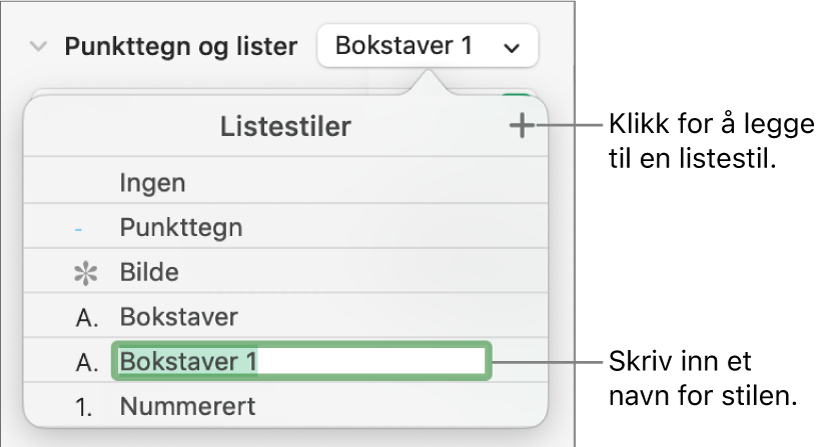
Skriv inn et navn for den nye stilen i Listestiler-lokalmenyen, og trykk på returtasten.
Skriv inn det første objektet i listen.
Bruk kontrollene i Punkttegn og lister-delen til å velge et tall eller en punktstil for dette hierarkinivået.
En asterisk vises ved siden av stilnavnet i vinduet for å vise at stilen er endret.
Klikk på lokalmenyen ved siden av Punkttegn og lister, og klikk på Oppdater-knappen.
Hvis du klikker på Oppdater, endres formatet for eventuelle eksisterende listeobjekter i samme hierarkinivå.

Trykk på returtasten for å gå til neste linje, og trykk på tabulatortasten for å sette inn et innrykk.
Hvis listen er i en tabellcelle, flytter du til neste celle hvis du trykker på tabulatortasten. I stedet kan du justere innrykksverdien for tallet eller bokstaven i sidepanelet.
Bruk Punkttegn og lister-kontrollene igjen for å angi en tall- eller punktstil, justere avstand og utføre andre formateringsendringer.
Klikk på lokalmenyen ved siden av Punkttegn og lister, og klikk på Oppdater-knappen.
Fortsett med å formatere hvert hierarkinivå, og klikk på Oppdater-knappen før du flytter til neste nivå.
Det er kun formateringsendringer du gjør i Punkttegn og lister-delen, som inkluderes i listestilen. Endringer du utfører ved hjelp av kontrollene i Font-delen (font, fontfarge og tegnstiler) blir ikke inkludert.
Hvis du har en listestil du bruker ofte, kan du opprette en tastatursnarvei for å bruke den.
Oppdater eller tilbakestill en listestil
Når du endrer utseendet for en liste, for eksempel ved å endre punkt- eller tallstil eller innrykksavstand, lager du stiloverstyringer, som vises med en stjerne ved siden av listestilnavnet.
Hvis du vil beholde overstyringene uten å oppdatere stilen, trenger du ikke å gjøre noe. Teksten beholder endringene dine, og det vises en stjerne ved siden av listestilnavnet når du markerer eller redigerer listen.
Du kan også oppdatere listestilen med endringene dine, eller bruke overstyringene til å opprette en ny listestil. Hvis du ikke vil beholde overstyringene, kan du gå tilbake til den opprinnelige listestilen.
Gå til Numbers-appen
 på Macen.
på Macen.Åpne et regneark med en liste, og marker listeobjektene med formateringsendringene.
Klikk på Tekst-fanen i Format-sidepanelet
 og deretter på Stil-knappen nesten øverst.
og deretter på Stil-knappen nesten øverst.Klikk på lokalmenyen til høyre for Punkttegn og lister, og gjør deretter ett av følgende:
Fjern overstyringene og gå tilbake til den opprinnelige listestilen: Klikk på stilnavnet (det har et grått hakemerke ved siden av det). Overstyringen fjernes, og teksten går tilbake til den opprinnelige stilen, og hakemerket endres til svart.
Oppdater stilen for å ta i bruk overstyringene: Klikk på Oppdater-knappen (hvis den er der) eller hold pekeren over stilnavnet, klikk på pilen som vises, og velg deretter Definer på nytt fra Markering.
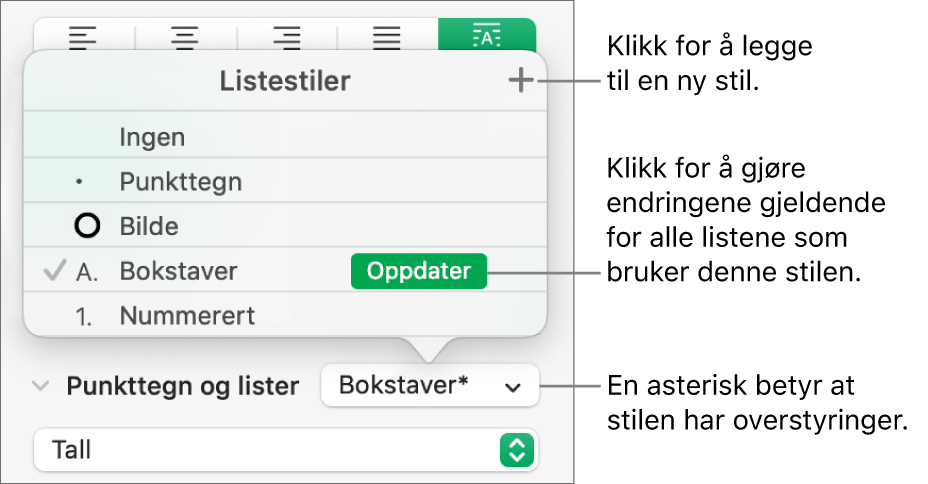
Merk: Listestiler inkluderer kun den formateringen du angir ved hjelp av kontrollene i Punkttegn og lister-delen i sidepanelet. Eventuell formatering du gjør ved hjelp av kontrollene i Font-delen (font, fontfarge og tegnstiler), blir ikke inkludert i listestilen.
Endre navn på eller slette en listestil
Gå til Numbers-appen
 på Macen.
på Macen.Åpne et regneark med en liste, og marker et listeobjekt som bruker den stilen du vil endre navn på eller slette.
Klikk på Tekst-fanen i Format-sidepanelet
 og deretter på Stil-knappen nesten øverst.
og deretter på Stil-knappen nesten øverst.Klikk på lokalmenyen til høyre for Punkttegn og lister.
Hold pekeren over stilnavnet (det er et hakemerke ved siden av), og klikk deretter på pilen som vises, og velg et alternativ:
Slett stil: Hvis du prøver å slette en stil som er i bruk i regnearket, vil du få opp et varsel og bli bedt om å velge en erstatningsstil.
Endre navn på stil: Skriv inn et nytt navn.