
Angi tekst og tall i Numbers på Mac
Du kan legge til innhold i en tabell på flere måter. Du kan skrive direkte i celler, kopiere og lime inn innhold fra et annet sted, eller la Numbers fullføre mønstre for deg med autofyll. Du kan alltid redigere eller fjerne innholdet i en celle etter at du legger til innhold i den.
Merk: Hvis du ikke kan endre en tabell, kontrollerer du at tabellen ikke er låst. Klikk på tabellen, og velg deretter Ordne > Lås opp (fra Ordne-menyen øverst på skjermen).
Legg til, rediger og slett innhold i celler
Legg til innhold i en tom celle: Klikk på cellen, og begynn å skrive.
Etter hvert som du skriver, viser Numbers en liste over autofullføringsforslag. Listen inneholder eventuell tekst som tidligere er skrevet inn i den kolonnen, unntatt topp- eller bunntekst. Trykk på tabulatortasten for å rulle gjennom listen. Når forslaget du vil ha er markert, trykker du på returtasten for å sette det inn i cellen. Du kan slå autofullføringsforslag av eller på i Numbers-valg.
Du kan sette inn et linjeskift i en celle ved å holde nede Tilvalg-tasten mens du trykker på returtasten.
Lim inn avsnitt i en celle: Kopier avsnittene du vil lime inn, dobbeltklikk på cellen, og velg deretter Rediger > Lim inn (fra Rediger-menyen øverst på skjermen).
Rediger innhold: Dobbeltklikk på en celle slik at innsettingspunktet vises, og begynn å skrive. Hvis du vil flytte innsettingspunktet, klikker du der du vil det skal vises, og skriver.
Erstatt innhold: Klikk på cellen, og begynn å skrive. Eksisterende innhold overskrives.
Slett alt innhold: Klikk på cellen, og trykk deretter på slettetasten på tastaturet.
Hvis du vil vite hvordan du angir spesifikke dataformater for celler, kan du lese Formater datoer, valuta og annet i Numbers på Mac.
Du kan også legge til et bilde eller et annet objekt og sette inn en kobling i en celle.
Autofyll celler
Du kan raskt fylle celler, eller en rad eller kolonne, med samme formel, data eller en logisk rekke med data, for eksempel en serie med tall, bokstaver eller datoer.
Gjør ett av følgende:
Autofyll en eller flere celler med innhold fra tilstøtende celler: Marker cellene med innholdet du vil kopiere, og flytt deretter markøren over en av markeringens kantlinjer til det vises et gult autofyllhåndtak (en prikk). Flytt håndtaket over cellene der du vil legge til innhold.
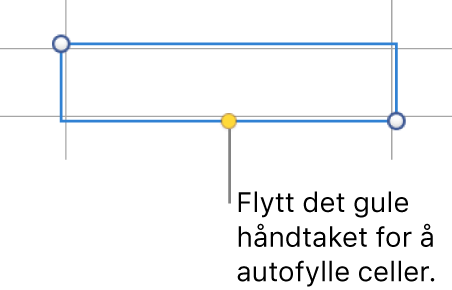
Alt av data, celleformater, formler og fyll tilknyttet de markerte cellene, legges til, men kommentarer utelates. Autoutfyll overskriver eksisterende data med innholdet du legger til.
Autofyll celler med etterfølgende innhold eller mønstre fra tilstøtende celler: Skriv inn de første to objektene i serien i de første to brødtekstcellene (ikke tittel- eller bunnceller) i raden eller kolonnen du vil fylle ut. Skriv for eksempel A og B. Marker disse cellene, flytt markøren over en kantlinje av markeringen til det vises et gult autofyll-håndtak (en prikk). Deretter drar du håndtaket over cellene du vil fylle ut.
Du kan også autoutfylle celler med et mønster av verdier. Hvis to markerte celler inneholder henholdsvis 1 og 4, legges verdiene 7 og 10 automatisk til når du drar gjennom de to tilstøtende cellene (verdier økes med 3).
Autoutfylling etablerer ikke et vedvarende forhold mellom cellene i gruppen. Etter autoutfylling kan du endre cellene uavhengig av hverandre.
Når du autoutfyller celler, oppdateres alle formler som refererer til cellene, automatisk med den nye verdien.
Kopier eller flytt celleinnhold
Når du kopierer en celle eller flytter en celles data til en ny plassering i tabellen, kopieres eller flyttes også egenskapene til cellen, inkludert dataformat, fyll, kantlinje, og kommentarer.
Marker cellene du vil kopiere eller flytte.
Gjør ett av følgende:
Flytt dataene: Når du har markert cellene, klikker du og holder på cellene til de ser ut som de løftes fra tabellen, og flytter dem deretter til en annen plassering i tabellen. Eksisterende data blir erstattet med de nye dataene.
Lim inn og overskriv eksisterende innhold: Velg Rediger > Kopier (fra Rediger-menyen øverst på skjermen). Marker cellen øverst til venstre der du vil lime inn dataene (eller marker et område med samme størrelse som cellene du limer inn), og velg deretter Rediger > Lim inn.
Hvis dataområdet inneholder formler, men du kun vil lime inn resultatene, velger du Lim inn formelresultater.
Lim inn uten å overskrive: Velg Rediger > Kopier, marker målcellene, og velg Sett inn > Kopierte rader eller Sett inn > Kopierte kolonner (fra Sett inn-menyen øverst på skjermen). Nye rader eller kolonner legges til for de kopierte cellene.
Lim inn en cellestil: Velg Format > Kopier stil fra Format-menyen øverst på skjermen, marker cellene der du vil lime inn stilen, og velg deretter Format > Lim inn stil.
Lim inn celleinnholdet uten stilen: Velg Rediger > Kopier, marker cellene der du vil lime inn data, og velg deretter Rediger > Lim inn og tilpass til stil. Cellene som limes inn tar i bruk formateringen fra den nye plasseringen.
Lim inn utenfor en eksisterende tabell for å opprette en ny tabell: Flytt cellene utenfor tabellen. Det opprettes en ny tabell med de innlimte cellene.
Hvis du kopierer et område med celler som inneholder skjulte data (enten skjult eller filtrert), kopieres også de skjulte dataene. Hvis du limer inn til et område med celler som har en lignende struktur med skjulte celler, limes de skjulte dataene også inn. Hvis ikke blir ikke det skjulte innholdet limt inn.
Slå autofullføringsforslag av eller på
Etter hvert som du skriver i en celle, kan Numbers vise en liste over autofullføringsforslag. Listen inneholder eventuell tekst som tidligere er skrevet inn i den kolonnen, men ikke topp- eller bunntekst. Autofullfør er på som standard, men du kan slå det av eller på når som helst.
Velg Numbers > Valg (fra Numbers-menyen øverst på skjermen).
Klikk på Generelt øverst i valgvinduet.
I Redigering-delen markerer du eller opphever markeringen for «Vis forslag når du redigerer tabellceller».
Vis raden og kolonnen til en celle
Du kan midlertidig utheve raden og kolonnen til en celle med blått når du flytter markøren over en tabell. I en stor tabell kan dette gjøre det enklere å identifisere kolonne- og radreferansen til bestemte celler.
Hold nede Tilvalg-tasten mens du flytter markøren til en celle.