
Rediger et bilde i Numbers på Mac
Når du har lagt til et bilde eller et grafikkelement i regnearket, kan du beskjære det, fjerne deler du ikke vil ha, og justere bakgrunnen og eksponeringen.
Masker (beskjær) et bilde
Du kan skjule uønskede deler av et bilde uten å endre bildefilen.
Dobbeltklikk på bildet.
Maskekontrollene vises. Standardmasken har samme størrelse som bildet.
Tips: Hvis du vil vise maskekontrollene på en Mac med en Force Touch-styreflate, klikker du hardt på bildet (trykk hardt på styreflaten til du kjenner et dypere klikk).
Bruk kontrollene til å ramme inn kun de delene av bildet som skal være synlige.
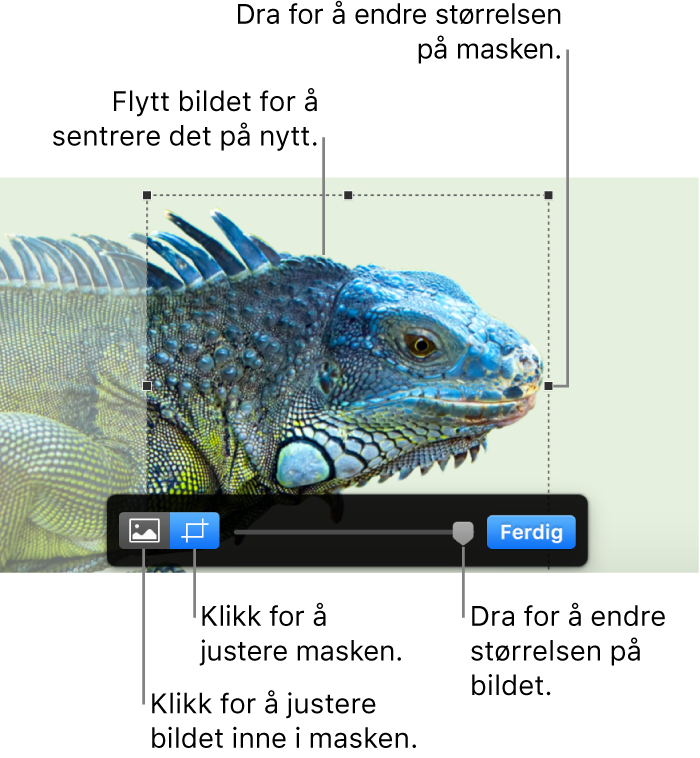
Klikk på Ferdig.
Hvis du vil maskere et bilde med en figur, klikker du på bildet for å markere det, velger Format > Bilde > Masker med figur, og velger deretter en figur. Flytt håndtakene på figuren for å justere størrelsen.
Fjern bakgrunnselementer og andre elementer fra et bilde
Bruker Direktealfa-verktøyet til å gjøre deler av et bilde gjennomsiktig. Denne funksjonen er nyttig for å fjerne uønsket bakgrunn eller farge fra et bilde.
Klikk på bildet for å markere det.
Klikk på Bilde-fanen øverst i Format-sidepanelet
 .
.Klikk på Direktealfa.
Klikk på fargen du vil fjerne på bildet, og flytt sakte over den.
Når du flytter, vokser markeringen for å inkludere områder som bruker lignende farger. Klikk og flytt flere ganger for å fjerne flere farger.
Fjern alle forekomster av fargen (selv i andre deler av bildet): Hold nede Tilvalg-tasten mens du flytter.
Legg til farger i bildet igjen: Hold nede Skift-tasten mens du flytter.
Klikk på Ferdig, eller klikk på Tilbakestill for å gjøre om alle endringene og gjenopprette bildet til originalen.
Juster eksponering, metning og andre bildeinnstillinger
Klikk på bildet for å markere det.
Klikk på Bilde-fanen øverst i Format-sidepanelet
 .
.Bruk kontrollene til å utføre justeringer:
Eksponering: Gjør bildet lysere eller mørkere.
Metning: Endrer fargedybden i bildet. Hvis du flytter til høyre, blir fargene mer mettede og intense.
Forbedre: Justerer bildet automatisk ved å fordele rød-, grønn- og blåtoner jevnt i histogrammet.
Hvis du vil se bildets histogram og justere avanserte funksjoner som kontrast, lyse partier, skygger, skarphet, støy, temperatur og metning, klikker du på
 .
.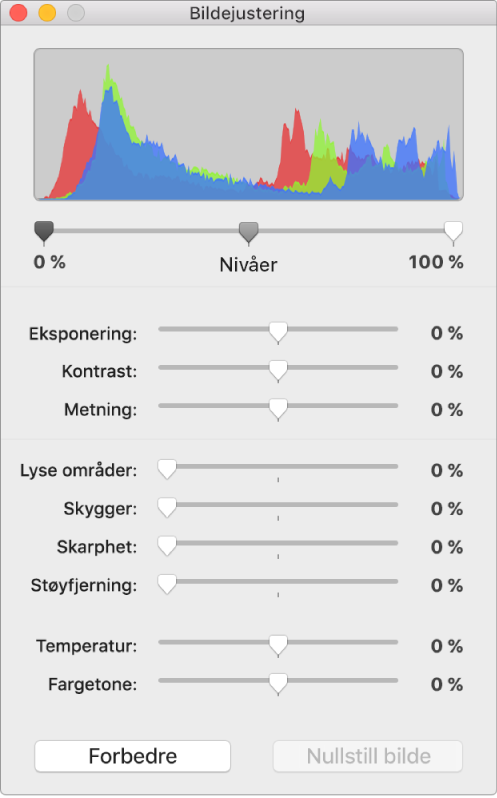
Du kan åpne Bildejustering-kontrollene i et eget vindu som du kan flytte hvor som helst. Velg Vis > Vis bildejustering (fra Vis-menyen øverst på skjermen).
Hvis du vil gjenopprette bildets originalinnstillinger, klikker du på Tilbakestill. Eller klikk på Tilbakestill bilde i Bildejustering-vinduet.
Hvis du vil jobbe med flere bilder samtidig, holder du nede Skift-tasten mens du klikker på bildene.
Tips: Du kan også legge til disse knappene i verktøylinjen: Bildejustering, Direktealfa og Masker.