
Legg ved bilder, koblinger og mer i Notater på Macen
Du kan legge ved bilder, videoer, lydfiler og andre elementer i notatene dine. Hvis du bruker oppgraderte iCloud-notater eller notater som er arkivert på Macen, kan du også legge til kartplasseringer og nettsideforhåndsvisninger. (Hvis du ikke har oppgradert iCloud-notatene eller du bruker en annen konto enn iCloud, kan det hende at du ikke kan legge ved kartposisjoner.)
Hvis notatene dine ligger i en Exchange-konto, kan du ikke legge ved filer, kartplasseringer eller nettsideforhåndsvisninger.
Legg ved filer, nettsideforhåndsvisninger, kartplasseringer og annet
Klikk på et notat i notatlisten i Notater-programmet
 på Macen.
på Macen.Hvis du velger et låst notat, er det ikke mulig å legge ved en video, en lydfil, en PDF eller et dokument i det.
Gjør ett av følgende med et vedlegg:
Fra skrivebordet: Flytt en fil til et notat.
Fra Bilder-biblioteket: Flytt et bilde direkte fra Bilder-biblioteket til et notat, eller velg Medier-knappen
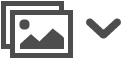 > Bilder, finn bildet eller videoen, og flytt det/den deretter til notatet.
> Bilder, finn bildet eller videoen, og flytt det/den deretter til notatet.Rett fra iPhone- eller iPad-kameraet: Klikk på Medier-knappen
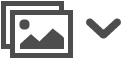 , og velg deretter Ta bilde eller Skann dokument for å ta et bilde eller skanne et dokument med iPhone eller iPad og legge det til i notatet. (Krever macOS Mojave eller nyere, og iOS 12 eller nyere.) Les Sett inn bilder og skanninger med Kontinuitet-kamera.
, og velg deretter Ta bilde eller Skann dokument for å ta et bilde eller skanne et dokument med iPhone eller iPad og legge det til i notatet. (Krever macOS Mojave eller nyere, og iOS 12 eller nyere.) Les Sett inn bilder og skanninger med Kontinuitet-kamera.Fra inne i et annet program, for eksempel Kart, Safari, Bilder og flere: Klikk på Del-knappen
 , og velg deretter Notater.
, og velg deretter Notater.Del-knappen
 vises ikke i alle programmer.
vises ikke i alle programmer.Du kan også markere tekst eller bilder, Kontroll-klikke på markeringen og deretter velge Del > Notater.
Hvis du vil endre størrelsen på et bilde, en tegning, et skannet dokument eller et PDF-vedlegg som vises i et notat, klikker du på vedlegget mens du holder nede Kontroll-tasten, og velger deretter Vis som store bilder eller Vis som små bilder. Du kan ikke endre visningsstørrelsen for tekstbundne tegninger i notater.
Vis vedlegg fra alle notatene dine
Du kan vise vedlegg fra notatene dine i ett vindu, som gjør det enkelt å navigere i dem og finne akkurat det du leter etter. Du kan kun vise vedlegg fra notater som er arkivert på Macen, eller oppgraderte iCloud-notater.
Klikk på Vedlegg-knappen ![]() i Notater-programmet
i Notater-programmet ![]() på Macen, og gjør deretter ett av følgende:
på Macen, og gjør deretter ett av følgende:
Vis vedlegg: Klikk på kategoriknappene for å se ulike typer vedlegg. Hvis du vil gå tilbake til listen med notater, klikker du på Vedlegg-knappen
 på nytt.
på nytt.Merk: Denne visningen viser ikke tekstbundne tegninger eller vedlegg i låste notater, selv om du har oppgitt passordet for å låse opp notatene dine.
Forhåndsvis et vedlegg: Marker vedlegget, og trykk på mellomromstasten.
Vis notatet vedlegget befinner seg i: Marker vedlegget, og velg Vis > Vis i notat (eller bruk Touch Bar).
Åpne et vedlegg i standardprogrammet: Dobbeltklikk på vedlegget.
Arkiver et vedlegg: Kontroll-klikk på vedlegget, og velg deretter Arkiver vedlegg.
Denne metoden kan ikke brukes til å arkivere enkelte vedlegg, som kart og nettsideforhåndsvisninger.
Endre navnet på et vedlegg: Marker vedlegget, velg Rediger > Gi nytt navn til vedlegg, og skriv deretter inn et nytt navn.
Del vedlegget med et annet program: Marker vedlegget, klikk på Del-knappen
 , og velg deretter et program.
, og velg deretter et program.
Du kan merke bilder (inkludert skannede dokumenter) og PDF-dokumenter etter at du legger dem til i et notat.