
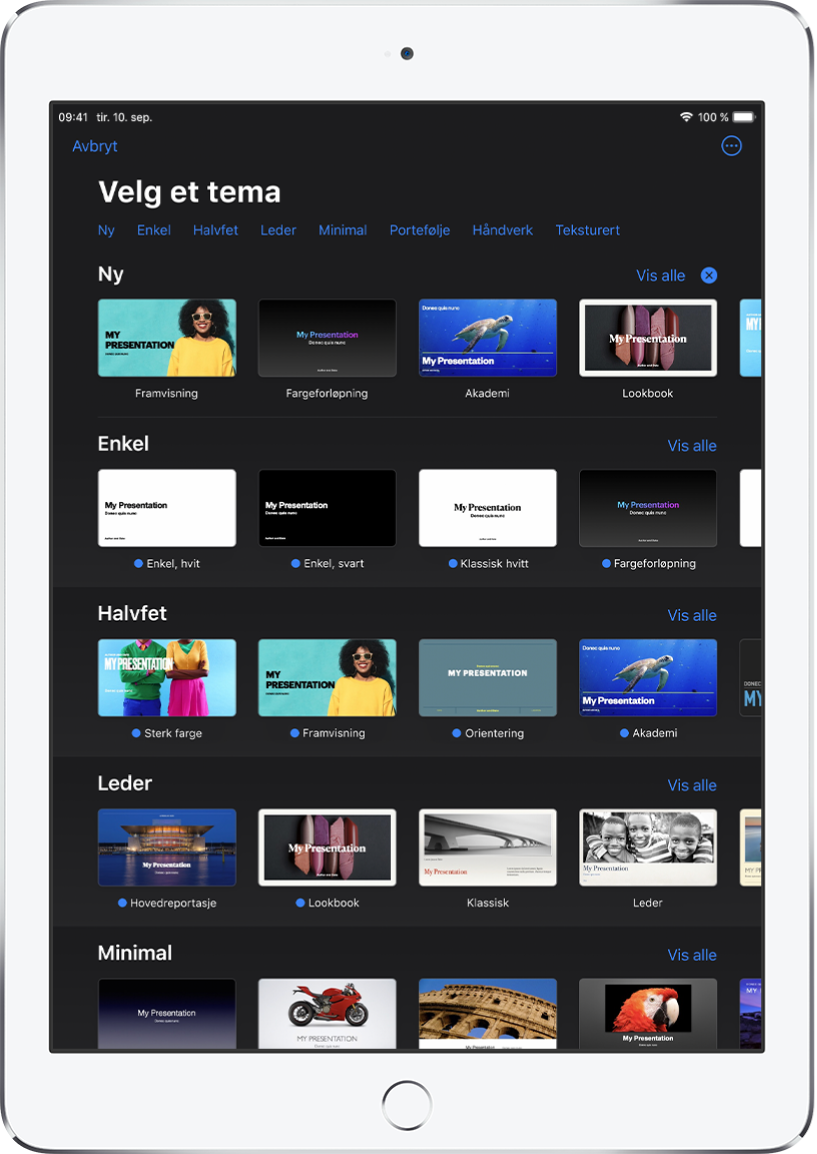
Kom i gang med et tema
Alle presentasjoner starter med et tema, som er et sett med forhåndsdesignede lysbildelayouter du kan bruke som utgangspunkt. Erstatt bildene og teksten i temaet med ditt eget innhold, og legg til flere lysbilder etter behov.
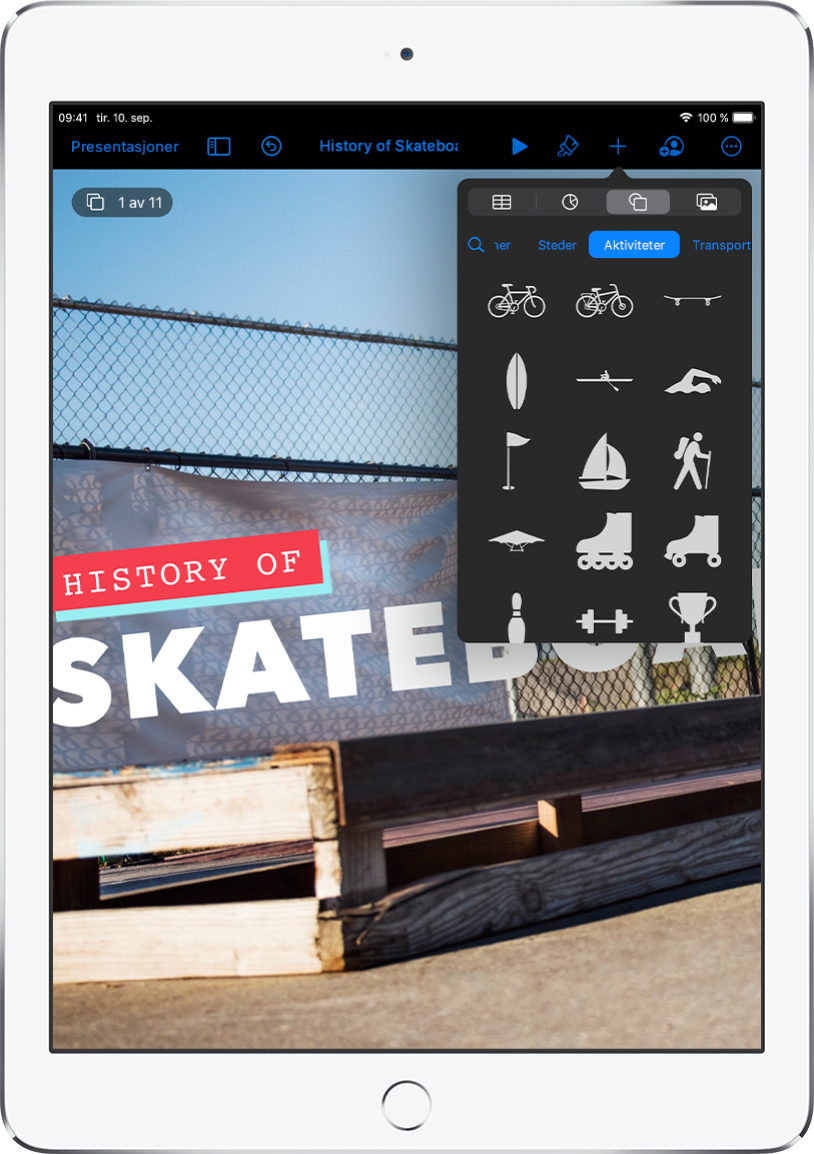
Legg til tekst, bilder, tegninger og annet
Legg til objekter som tabeller, diagrammer, figurer og medier (bilder, lyd og video) i hvilket som helst lysbilde. Du kan legge objekter lagvis, endre størrelsen på dem og lenke til nettsider med andre lysbilder i presentasjonen din.
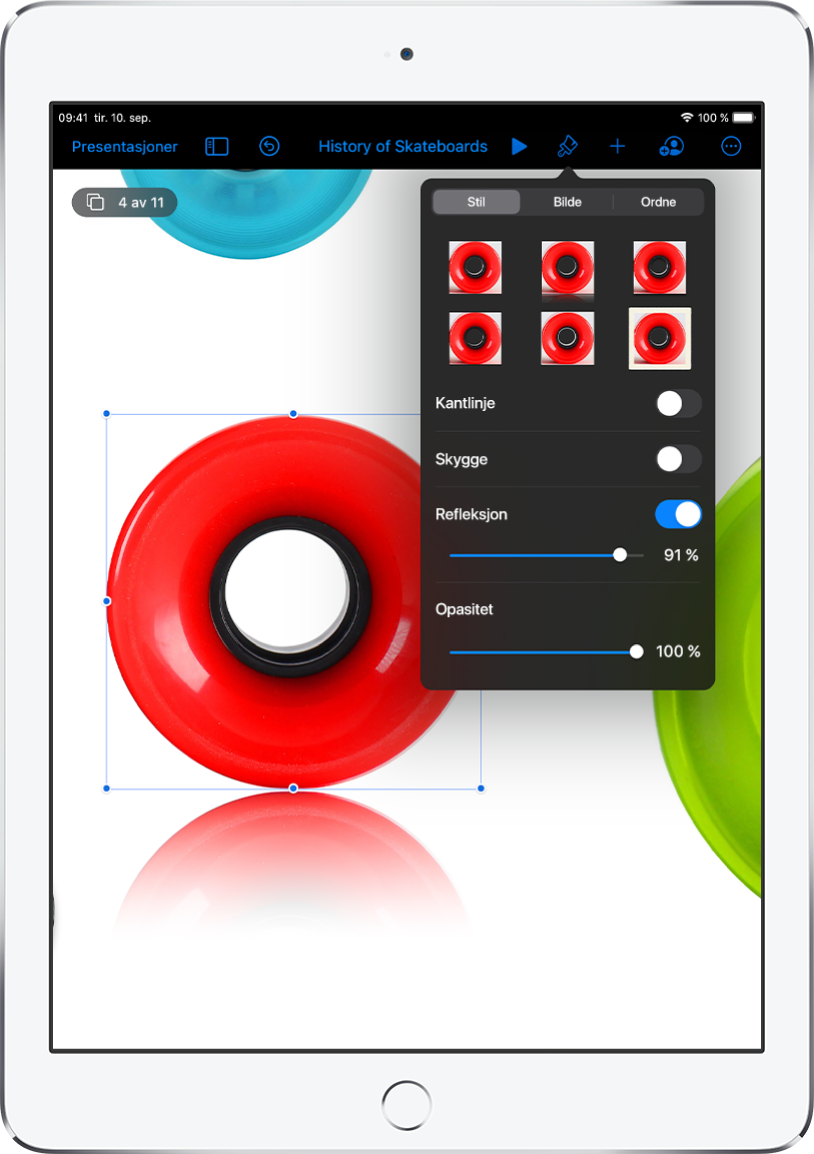
Tilpass alle detaljer
Tilpass utseendet til alt du legger til i et lysbilde. Velg en ny farge, legg til skygge, endre gjennomsiktigheten og annet.
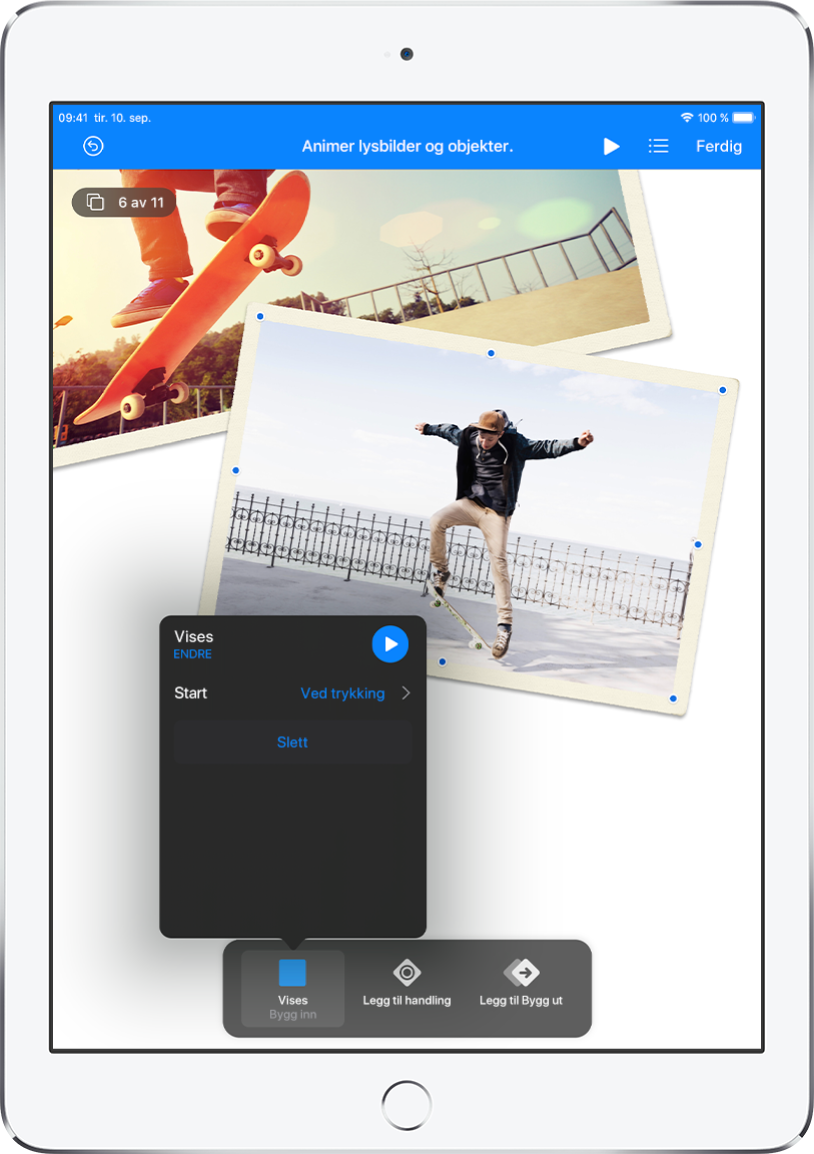
Imponer dem med animasjoner
Legg til visuelle effekter eller animasjoner for å imponere publikum. Du kan for eksempel legge til en overgang, slik at hvert lysbilde tones over i det neste, eller du kan få hvert ord i en tittel til å hoppe inn i lysbildet.
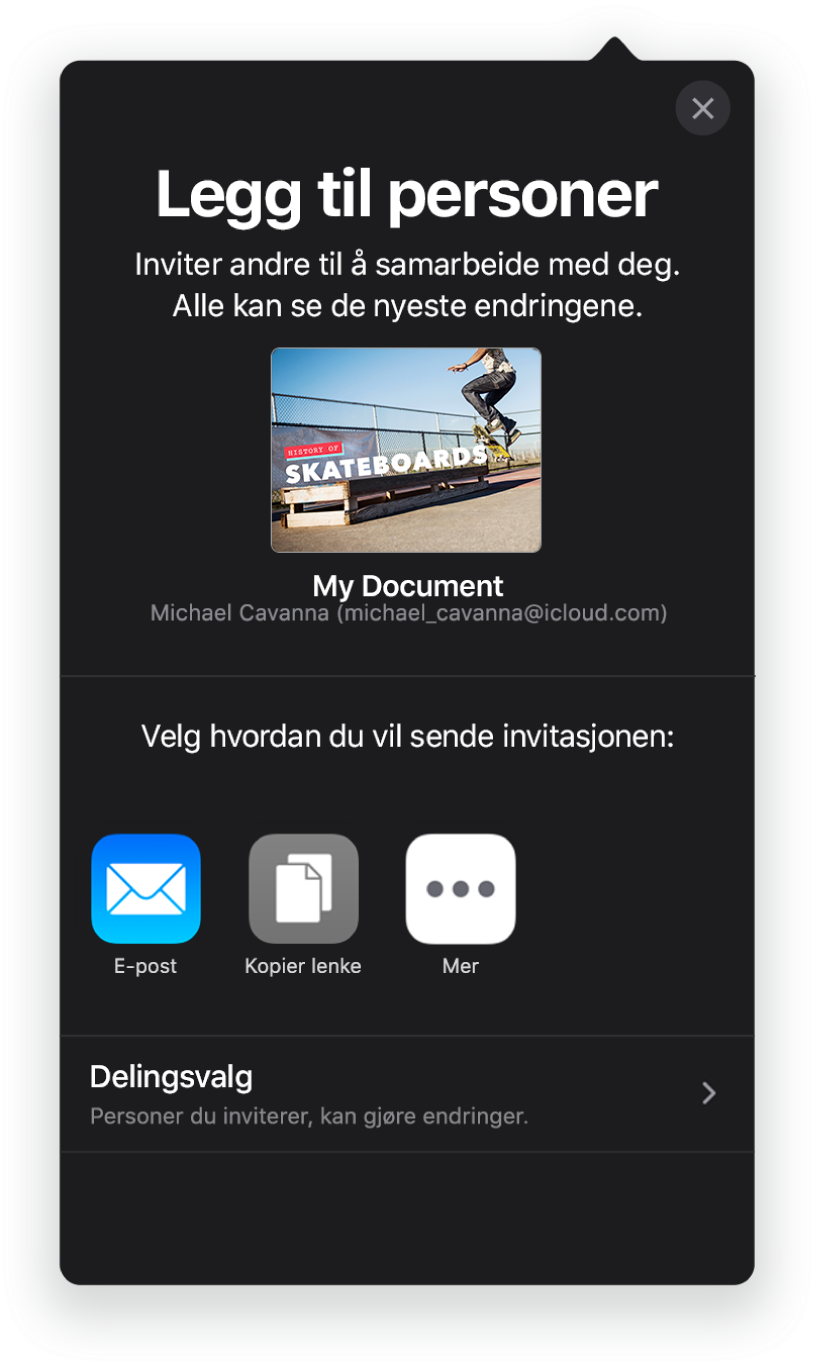
Samarbeid i sanntid
Inviter andre til å samarbeide med deg på presentasjonen. Alle du inviterer, kan se endringer mens de utføres, men du kontrollerer hvem som kan redigere eller kun se presentasjonen.
Denne veiledningen hjelper deg med å komme i gang med å bruke Keynote 10.0 på iPad. Hvis du vil se Keynote-versjonen på iPaden, velger du Innstillinger ![]() > Keynote. Hvis du vil bla i denne veiledningen, trykker du på Innholdsfortegnelse øverst på siden. Du kan også laste ned brukerveiledningen fra Apple Books (hvis det er tilgjengelig).
> Keynote. Hvis du vil bla i denne veiledningen, trykker du på Innholdsfortegnelse øverst på siden. Du kan også laste ned brukerveiledningen fra Apple Books (hvis det er tilgjengelig).
Hvis du trenger mer hjelp, kan du besøke nettstedet for Keynote-brukerstøtte.