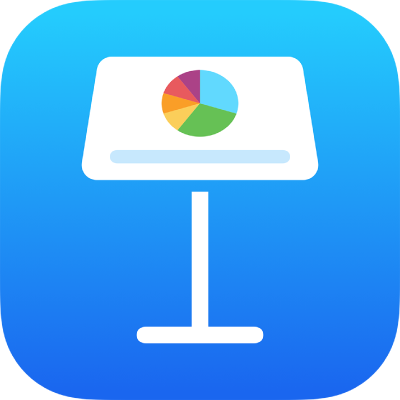
Legg til og skriv ut kommentarer i Keynote på iPad
Du kan legge til kommentarer i tekst, objekter, diagrammer, tabellceller og lysbilder. En liten firkant vises ved siden av teksten (som også er framhevet) for å indikere at en kommentar er lagt til. Kommentarer lagt til figurer vises også med en liten firkant. Kommentarer i tabellceller vises med en trekant i hjørnet av cellen. Du kan skjule kommentarer når du vil at de ikke skal være synlige, og du kan skrive ut en presentasjon med eller uten kommentarer.
Når flere personer arbeider med en presentasjon, vises kommentarer fra hver enkelt med en egen farge. Navnet på opphavspersonen vises også. Alle kan svare på en kommentar, noe som er spesielt nyttig hvis du samarbeider. Du kan legge til en kommentar og deretter ha en samtale i sanntid med svar fram og tilbake.
Merk: Kommentarer er ikke synlige på utskrifter med mindre du velger det utskriftsvalget.
Legg til, rediger eller slett en kommentar
Du kan legge til og redigere dine egne kommentarer, og alle kan slette en kommentar.
Marker tekst, eller trykk på et objekt eller en tabellcelle, og trykk deretter på Kommentar.
Merk: Hvis du trykker på bakgrunnen i et lysbilde (slik at ingenting er markert), kan du legge til en kommentar på lysbildet som alltid er åpent. Du kan endre størrelsen på kommentaren og flytte den til en annen plassering på lysbildet. Andre kan ikke svare på denne typen kommentar.
Skriv inn kommentaren, og trykk på Ferdig.
Gjør ett av følgende for å vise, redigere eller slette kommentaren:
Åpne en kommentar: Trykk på kommentarmarkøren.
Rediger en kommentar: Hvis du er kommentarforfatteren, trykker du på kommentarmarkøren, trykker i teksten, skriver inn endringene, og trykker på Ferdig.
Hvis noen svarer på kommentaren din, kan du ikke redigere den opprinnelige kommentaren ved å trykke på teksten. I stedet må du trykke på
 øverst på kommentaren, trykke på Rediger kommentar, gjøre endringene og deretter trykke på Ferdig.
øverst på kommentaren, trykke på Rediger kommentar, gjøre endringene og deretter trykke på Ferdig.Slett en kommentar: Trykk på kommentarmarkøren, og trykk deretter på Slett nederst i kommentaren. Hvis det er svar på kommentaren, sletter denne handlingen hele samtalen. Du kan kun slette et enkeltsvar hvis du er svarforfatteren eller presentasjonseieren.
Hvis kommentaren er på lysbildebakgrunnen, holder du pekeren over kommentaren og trykker på Slett.
Gå gjennom kommentarer
Trykk på kommentarmarkøren.
Gjør ett av følgende:
Gå gjennom en kommentar eller en samtale: Rull gjennom teksten. Trykk på «Vis mer» hvis en kommentar er trunkert. Hvis svar er skjult, trykker du på lenken til «Vis [n] andre svar».
Gå til neste eller forrige kommentar (eller utheving): Trykk på pilene nederst i en kommentar.
Hvis kommentaren er på lysbildebakgrunnen, holder du pekeren over kommentaren og trykker på pilene.
Vis detaljert informasjon om dato og tidspunkt for kommentaren eller svaret som ble lagt til: Trykk på
 ved siden av kommentaren eller svaret. Kun kommentar- eller svarforfatteren og presentasjonseieren kan se denne informasjonen.
ved siden av kommentaren eller svaret. Kun kommentar- eller svarforfatteren og presentasjonseieren kan se denne informasjonen.
Trykk utenfor kommentaren for å lukke den.
Svar på en kommentar eller rediger svaret
Alle du deler presentasjonen med (ved å sende dem en kopi eller invitere dem til å samarbeide med redigeringstilgang) kan svare på en kommentar.
Trykk på kommentarmarkøren.
Gjør ett av følgende:
Legg til et svar: Trykk på Svar nederst i kommentaren, skriv inn svaret, og trykk deretter på Ferdig. Du kan svare så mange ganger du vil.
Rediger svaret ditt: Trykk på
 ved siden av svaret du ønsker å redigere. Trykk på Rediger svar, utfør endringene dine, og klikk deretter på Ferdig.
ved siden av svaret du ønsker å redigere. Trykk på Rediger svar, utfør endringene dine, og klikk deretter på Ferdig.Slett et svar: Trykk på
 ved siden av svaret ditt (eller hvis du er presentasjonseieren, personens svar som du vil slette). Trykk på Slett svar.
ved siden av svaret ditt (eller hvis du er presentasjonseieren, personens svar som du vil slette). Trykk på Slett svar.
Trykk utenfor kommentaren for å lukke den.
Slett en samtale
Trykk på kommentarmarkøren, og klikk deretter på Slett nederst i samtalen.
Vis eller skjul kommentarer
Hvis du vil skjule kommentarer, må du trykke på
 øverst på skjermen og deretter trykke på Skjul kommentarer.
øverst på skjermen og deretter trykke på Skjul kommentarer.Hvis du vil vise kommentarer, må du trykke på
 øverst på skjermen og deretter trykke på Vis kommentarer.
øverst på skjermen og deretter trykke på Vis kommentarer.
Hvis du sender presentasjonen til noen som åpner den på en iPhone eller iPad, kan det hende at den åpner seg i lesevisning. Mottakeren må trykke på ![]() øverst på skjermen for å legge til og redigere kommentarer.
øverst på skjermen for å legge til og redigere kommentarer.
Skriv ut kommentarer
Når du skriver ut en presentasjon med kommentarer inkludert, vises kommentarene i et kolonne på venstre side av siden, og nummererte flagg vises på neste lysbilde ved siden av tilhørende tekst og objekter. Hvis det finnes flere kommentarer enn det er plass til i den venstre kolonnen, fortsetter kommentarene på én eller flere ekstra sider.
Trykk på
 , og trykk deretter på Skriv ut.
, og trykk deretter på Skriv ut.Trykk på en layout med ett lysbilde og slå av Skriv ut kommentarer.
Trykk på Neste, og velg deretter en skriver og antall kopier.
Trykk på Skriv ut øverst til høyre.
Du kan også eksportere presentasjonen som en PDF og inkludere kommentarene (se Eksporter til PowerPoint eller et annet filformat).
Du finner mer informasjon om utskrift og utskriftsvalg under Skriv ut en presentasjon.