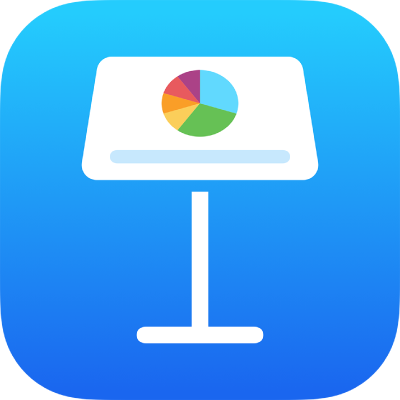
Legg til kantlinjer og streker (linjer) for å skille tekst i Keynote på iPad
Du kan legge til en heltrukken, stiplet eller prikket strek (linje) over eller under et avsnitt i en tekstrute eller en figur.
Merk: Hvis teksten er i en tabellcelle, kan du legge til en kantlinje rundt cellen. Se Endre kantlinjen og bakgrunnen for tabellceller.
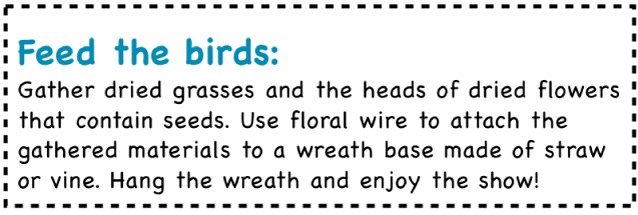
Åpne Keynote-appen
 på iPaden din.
på iPaden din.Åpne en presentasjon og marker teksten der du vil legge til kantlinjen eller streken.
Trykk på
 i verktøylinjen, trykk på Tekst nær toppen av menyen, trykk på Avsnittskantlinjer og -bakgrunn, og slå deretter på Kantlinjer.
i verktøylinjen, trykk på Tekst nær toppen av menyen, trykk på Avsnittskantlinjer og -bakgrunn, og slå deretter på Kantlinjer.En strek vises over hvert avsnitt du markerte.
Gjør ett av følgende:
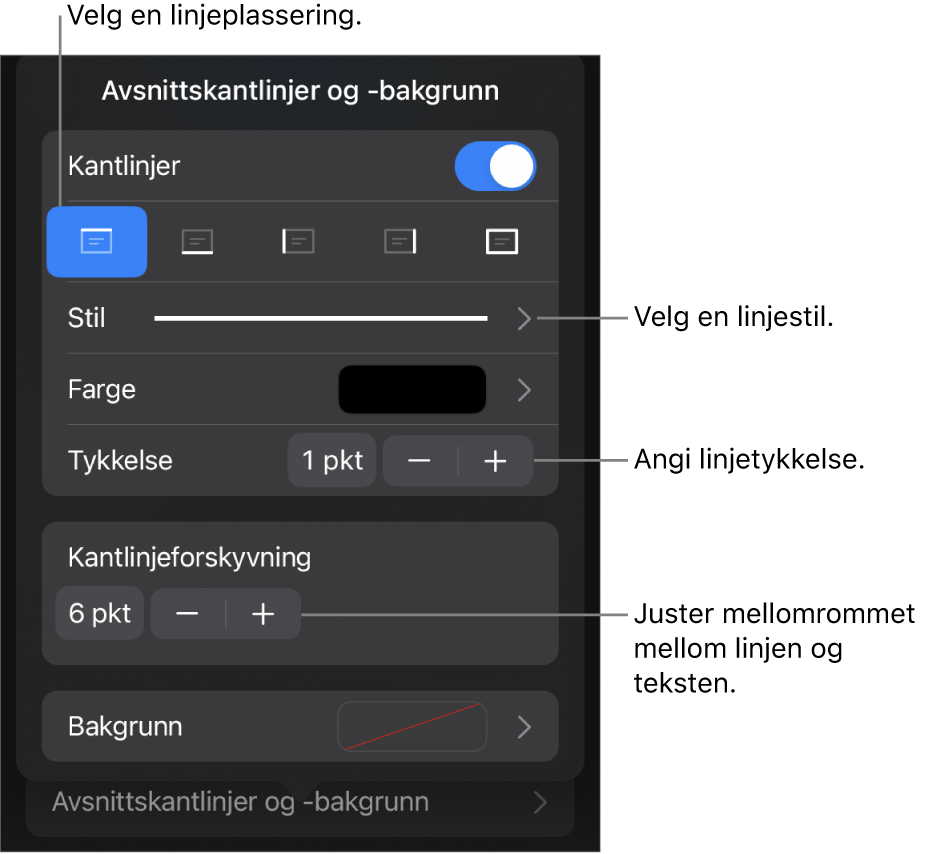
Legg til én eller flere linjer: Trykk på én eller flere posisjonsknapper under Kantlinjer-bryteren.
Velg en annen linjestil: Trykk på Stil, og velg et alternativ.
Velg en farge som passer sammen med temaet: Trykk på Farge, trykk på Forhåndsinnstilling, sveip mot venstre eller høyre for å se alle alternativene, og trykk deretter på en farge.
Velg en farge: Trykk på Farge, trykk på Farge, og velg en farge.
Velg en farge fra et annet sted i lysbildet: Trykk på Farge, trykk på Farge, og sveip deretter mot venstre til fargehjulet. Trykk på
 , og trykk deretter på en farge i lysbildet.
, og trykk deretter på en farge i lysbildet.Hvis du vil forhåndsvise farger, trykker og holder du på fargen i lysbildet, og deretter drar du over andre farger i lysbildet. Slipp opp fingeren for å velge en farge.
Endre linjens tykkelse: Trykk på + eller – ved siden av Bredde.
Endre avstanden mellom linjen eller kantlinjen og teksten: Trykk på + eller – ved siden av Kantlinjeforskyvning.
Hvis du raskt vil fjerne kantlinjen eller streken, markerer du teksten som har kantlinjen eller streken, trykker på ![]() , trykker på Avsnittskantlinjer og -bakgrunn og slår av Kantlinjer.
, trykker på Avsnittskantlinjer og -bakgrunn og slår av Kantlinjer.