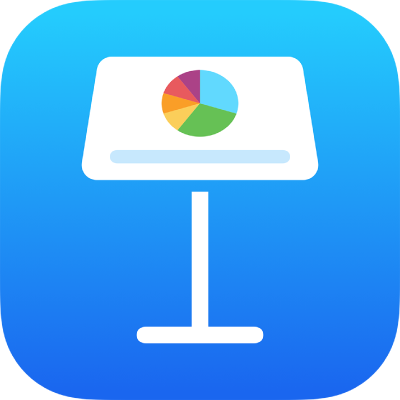
Endre bakgrunnen i et lysbilde i Keynote på iPad
Du kan endre bakgrunnsfargen eller bildet i enkeltlysbilder i en presentasjon. Du kan også bruke en dynamisk bakgrunn som bruker bevegelige animasjoner for å legge til bevegelser i et lysbilde.
Bruk en farge, en forløpning eller et bilde som lysbildebakgrunn
Åpne Keynote-appen
 på iPaden din.
på iPaden din.Åpne en presentasjon.
I lysbildenavigeringen trykker du for å markere et lysbilde eller markere flere lysbilder.
Hvis du ikke ser lysbildenavigeringen, kniper du sammen på lysbildet for å zoome ut.
Trykk på
 , trykk på Bakgrunn, og trykk deretter på Standard-knappen øverst i menyen.
, trykk på Bakgrunn, og trykk deretter på Standard-knappen øverst i menyen.Velg ett av følgende:
En farge eller forløpning som passer sammen med temaet: Trykk på Forhåndsinnstilling, sveip mot venstre eller høyre for å se alle valgene, og trykk deretter på en farge.
Alle farger: Trykk på Farge, og trykk deretter på en farge. Hvis du vil se raskt hvordan ulike farger vil se ut i lysbildet, kan du trykke og holde på en farge og deretter dra den over rutenettet. Slipp opp fingeren for å velge en farge.
Et forløpningsfyll med to farger: Trykk på Forløpning, trykk på Startfarge eller Sluttfarge, og trykk deretter på en farge eller sveip mot venstre for å bruke fargehjulet. Hvis du vil bytte forløpningsretningen, trykker du på Bytt om farge. Hvis du vil endre forløpningsvinkelen, flytter du Vinkel-skyveknappen.
En farge fra et annet sted i lysbildet: Trykk på Farge, og sveip deretter mot venstre til fargehjulet. Trykk på
 , og trykk deretter på en farge i lysbildet. Hvis du vil forhåndsvise farger i lysbildet, må du trykke og holde på en farge i lysbildet og deretter dra over andre farger i lysbildet. Slipp opp fingeren for å velge en farge.
, og trykk deretter på en farge i lysbildet. Hvis du vil forhåndsvise farger i lysbildet, må du trykke og holde på en farge i lysbildet og deretter dra over andre farger i lysbildet. Slipp opp fingeren for å velge en farge.En egendefinert farge: Trykk på Farge, sveip mot venstre til fargehjulet, og flytt skyvekontrollen rundt hjulet. Hvis du vil endre lysstyrken for fargen, flytter du den øverste horisontale skyveknappen. Hvis du vil endre fargemetningen, flytter du den nederste skyveknappen. Hvis du vil gå tilbake til forrige farge, trykker du på sirkelen midt i fargehjulet (venstre halvdel viser forrige farge).
En tilpasset farge du nylig har opprettet, eller en farge du nylig har valgt fra et annet sted i lysbildet: Trykk på Farge, sveip til venstre til fargehjulet, og trykk på et fargefelt til høyre for
 .
.Et bilde: Trykk på Bilde, trykk på Endre bilde, og trykk deretter på et bilde. Hvis du vil sette inn et bilde fra iCloud eller en annen tjeneste, trykker du på «Sett inn fra». Hvis du vil endre hvordan bildet fyller lysbildebakgrunnen, trykker du på et alternativ:
Opprinnelig størrelse: Plasserer bildet uten å endre bildets originalstørrelse. Hvis du vil endre størrelsen på bildet, flytter du Skaler-skyveknappen.
Strekk: Endrer bildet i forhold til lysbildets dimensjoner. Dette kan føre til at bildets størrelsesforhold endres.
Side om side: Repeterer bildet på lysbildet bakgrunn. Hvis du vil endre størrelsen på bildet, flytter du Skaler-skyveknappen.
Skaler for å fylle: Gjør bildet større eller mindre, slik at det ikke blir tom plass rundt bildet.
Skaler for å passe: Endrer bildet i forhold til lysbildets dimensjoner, men beholder bildets størrelsesforhold.
Hvis du vil lage et bilde med en fargetone, slår du på Fargeoverlegg og trykker på Fyll for å velge en fargetone. Hvis du vil gjøre fargetonen mer eller mindre gjennomsiktig, flytter du Opasitet-skyveknappen.
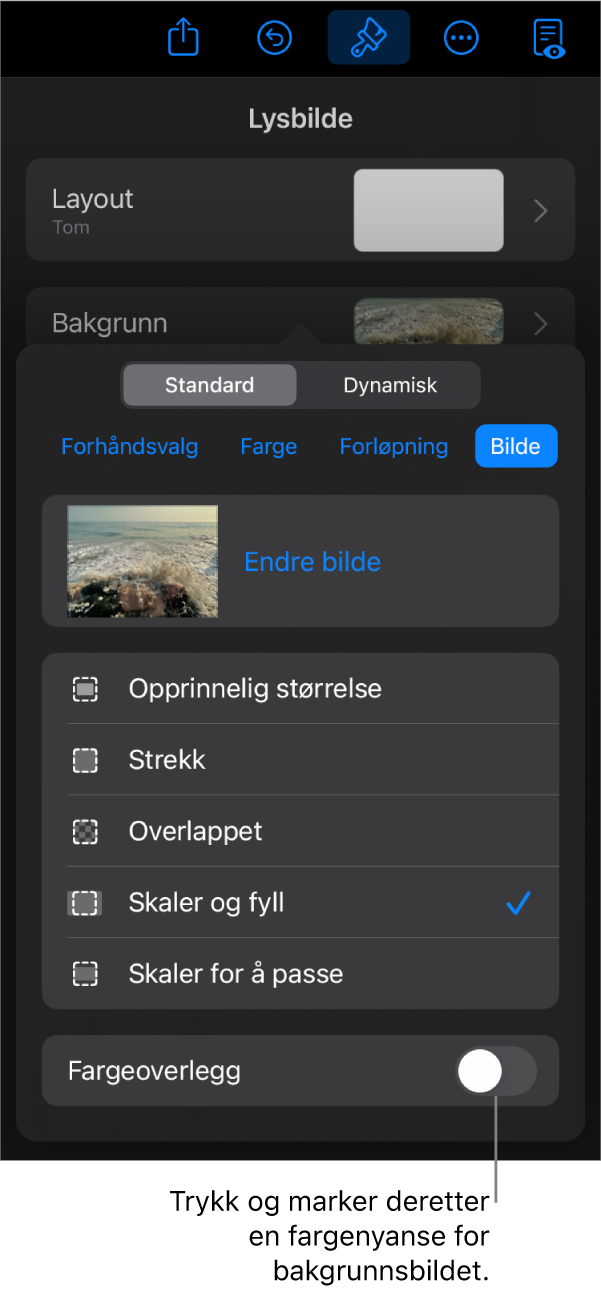
Bruk en dynamisk bakgrunn som beveger på seg
Dynamiske bakgrunner er prosedyremessig genererte animasjoner som legger til bevegelse i lysbildene uten å øke størrelsen på Keynote-filen betydelig. Det er flere ulike dynamiske bakgrunnsstiler som du kan velge mellom og tilpasse. Hvis du bruker den samme dynamiske bakgrunnsstilen på flere enn ett etterfølgende lysbilde, så spilles animasjonen av sømløst når du bytter lysbilde.
Tips: Bruk Magic Move-lysbildeovergangen for å få en sømløs bevegelse mellom lysbilder som bruker den samme dynamiske bakgrunnsstilen, men også har ulike innstillinger for utseende.
Åpne Keynote-appen
 på iPaden din.
på iPaden din.Åpne en presentasjon.
I lysbildenavigeringen trykker du for å markere et lysbilde eller markere flere lysbilder som du vil redigere.
Hvis du ikke ser lysbildenavigeringen, kniper du sammen på lysbildet for å zoome ut.
Hvis du vil legge til en dynamisk bakgrunn i det markerte lysbildet eller de markerte lysbildene, kan du trykke på
 i verktøylinjen, og deretter trykke på Bakgrunn. Trykk på Dynamisk-knappen øverst i menyen, og trykk deretter på den dynamiske bakgrunnsstilen du vil bruke. Sveip mot venstre eller høyre for å se flere stiler.
i verktøylinjen, og deretter trykke på Bakgrunn. Trykk på Dynamisk-knappen øverst i menyen, og trykk deretter på den dynamiske bakgrunnsstilen du vil bruke. Sveip mot venstre eller høyre for å se flere stiler.Gjør ett av følgende:
Marker en annen dynamisk bakgrunn: Trykk på en annen stil fra miniatyrene under Dynamisk-knappen.
Sett den dynamiske bakgrunnen på pause mens du jobber: Slå av Forhåndsvis bevegelse. Den dynamiske bakgrunnen beveger seg fremdeles når du spiller av en presentasjon.
Endre fargen i den dynamiske bakgrunnen: Trykk på Farger-knappen i Bakgrunn-menyen. Trykk på en av Farge-knappene, og velg en farge.
Hvis du vil se raskt hvordan ulike farger vil se ut i lysbildet, kan du trykke og holde på en farge og deretter dra den over rutenettet. Slipp opp fingeren for å velge en farge.
Tilpass en dynamisk bakgrunnsstil: Hver dynamiske bakgrunnsstil har en unik animasjon og utseendevalg som du kan endre. Hvis du vil tilpasse disse valgene, som hastigheten for den dynamiske bakgrunnen, avstanden mellom bølger, eller hvor uklar bakgrunnen skal vises, kan du bruke kontrollene nederst i menyen.
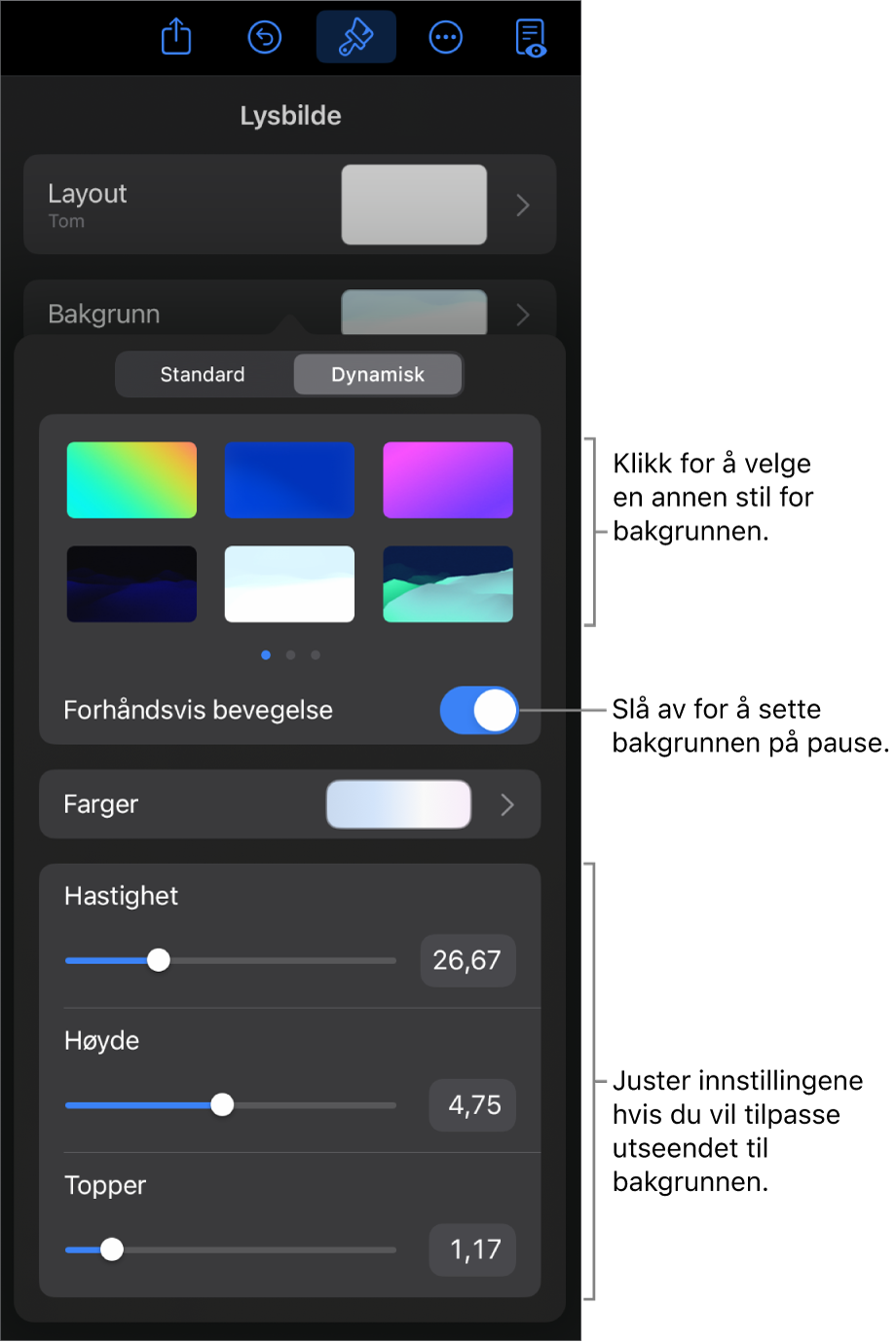
Når du endrer bakgrunnen i en lysbildelayout, brukes den i hvert eneste lysbilde som bruker den layouten.