
Inviter andre til å samarbeide i en presentasjon i Keynote for iCloud
Du kan invitere andre til å samarbeide i en presentasjon i sanntid ved å sende dem en kobling til presentasjonen. Alle som arbeider med presentasjonen, ser endringene etter hvert som de gjøres.
Som standard kan bare personer du inviterer til samarbeid i presentasjonen, og som logger på med en Apple-ID, åpne og gjøre endringer i den. Som et alternativ kan du gi tilgang til alle som har koblingen til presentasjonen, eller tillate at folk kan se den, men ikke redigere den.
Merk: Hvis presentasjonen du vil dele ble opprettet i Keynote 5.3 eller eldre versjoner, Microsoft Excel eller i et CSV-filformat, må du åpne den i Keynote for iCloud før du kan dele den.
Inviter personer til å samarbeide
Velg ett av følgende:
Med presentasjonen åpen: Klikk på samarbeidsikonet
 på verktøylinjen.
på verktøylinjen.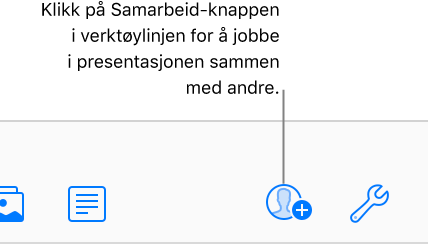
På Keynote-skrivebordet: Marker en presentasjon, klikk på Mer-knappen
 , og velg så Samarbeid.
, og velg så Samarbeid.
Klikk på lokalmenyen «Hvem har tilgang» og velg et alternativ:
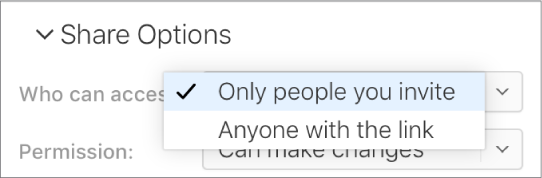
Bare personer du inviterer: Bare personer som logger på med en Apple-ID, kan åpne presentasjonen. Folk trenger ikke å ha en Apple-ID før du inviterer dem. De må riktignok opprette en Apple-ID før de får tilgang til den delte presentasjonen.
Hvis du inviterer noen som har en e-postadresse eller et telefonnummer som ikke er knyttet til Apple-ID-en deres, får de ikke akseptert invitasjonen før de har lagt til e-postadressen eller telefonnummeret til Apple-ID-en sin. Instruksjoner oppgis når de trykker eller klikker på koblingen i invitasjonen.
Alle som har koblingen: Alle som har koblingen til den delte presentasjonen, kan klikke på koblingen for å åpne presentasjonen. Beskytt den med et passord ved å klikke på Legg til passord.
Hvis denne presentasjonen allerede har et passord, gjelder det for den delte presentasjonen også, så du trenger ikke å skrive inn et nytt. Hvis du vil endre det, klikker du på Endre passord.
Klikk på rettighetsmenyen og velg et alternativ:
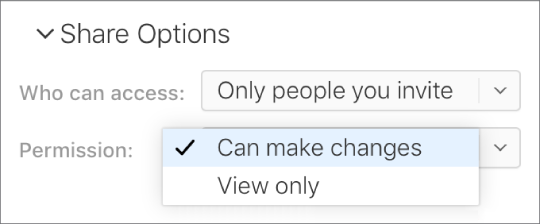
Kan gjøre endringer: Folk kan gjøre endringer, skrive ut og laste ned den delte presentasjonen.
Skrivebeskyttet: Folk kan vise, skrive ut og laste ned den delte presentasjonen, men de kan ikke redigere den.
Hvis du angir tilgangen til «Bare personer du inviterer» (i trinn 2), kan du tilpasse individuelle rettighetsinnstillinger etter at du har delt presentasjonen.
Hvis du har installert macOS 12 eller nyere og du ikke vil at deltakere skal kunne invitere andre, fjerner du avmerkingen i boksen ved siden av «Alle kan legge til flere personer».
Velg en metode for å sende koblingen:
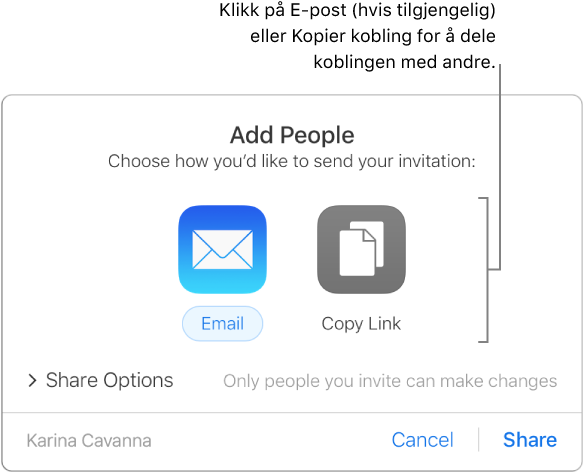
Merk: Hvis du bare har Internett-tilgang til iCloud, kan du ikke sende koblingen på e-post, men bare kopiere den.
E-post: Klikk på E-post-knappen, klikk på Del og skriv inn en eller flere e-postadresser i adressefeltet. Når du er ferdig, klikker du på Send øverst til høyre i e-posten.
Del koblingen på en annen måte: Klikk på Kopier kobling, og gjør så ett av følgende:
Hvis tilgangen til presentasjonen er angitt til «Bare personer du inviterer»: Skriv inn e-postadressene eller telefonnumrene, og klikk så på Del. Kopier koblingen som vises og lim den inn i appen du vil bruke for å dele den (for eksempel en melding eller chat).
Hvis tilgangen til presentasjonen er angitt til «Alle som har koblingen»: Klikk på Del, kopier koblingen som vises og lim den inn i appen du vil bruke for å dele den (for eksempel en melding eller chat).
Viktig: Når du klikker på Del, opprettes en kobling til presentasjonen (som inkluderer tittelen) på iCloud.com. Dersom presentasjonens tittel eller innhold er konfidensielt, må du be mottakerne om ikke å videresende koblingen til noen andre.
Etter at du har delt en presentasjon, vises en hake på Samarbeid-knappen ![]() for å indikere at presentasjonen er delt.
for å indikere at presentasjonen er delt.
Inviter flere personer
Hvis du er eieren av en presentasjon med tilgangen angitt til «Bare personer du inviterer», eller hvis eieren av en delt presentasjon har gitt deg tillatelse til å legge til flere personer (krever macOS Monterey 12 eller nyere), kan du invitere flere personer når som helst.
Merk: Hvis tilgangen til presentasjonen er angitt til «Alle som har koblingen», kan du ikke invitere nye folk slik det beskrives i denne delen. Du må i stedet sende dem koblingen (se «Send koblingen til flere personer» nedenfor).
Velg ett av følgende:
Med presentasjonen åpen: Klikk på samarbeidsknappen
 på verktøylinjen og deretter på Legg til personer.
på verktøylinjen og deretter på Legg til personer. 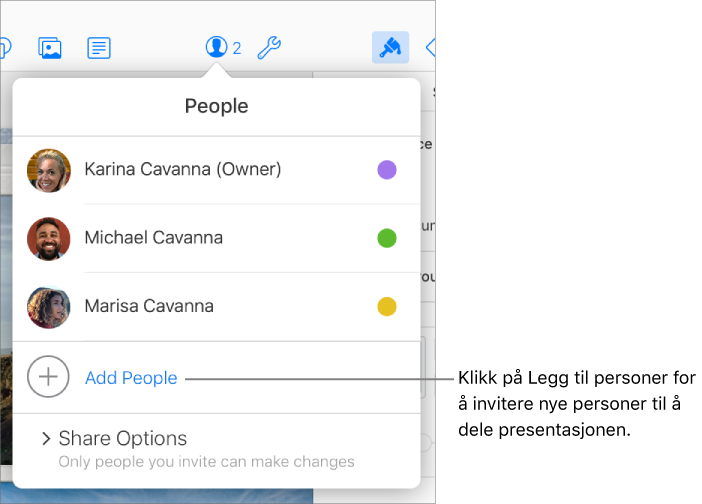
På Keynote-skrivebordet: Klikk på Delt (til venstre) og marker presentasjonen. Klikk på Mer-knappen
 , velg Samarbeidsinnstillinger og klikk på Legg til personer.
, velg Samarbeidsinnstillinger og klikk på Legg til personer.
Klikk på rettighetsmenyen og angi rettighetene for nye personer.
Denne innstillingen påvirker bare de nye personene du skal legge til og endrer ikke rettighetene for de som allerede er invitert.
Klikk på E-post eller Kopier kobling.
Merk: Hvis du bare har Internett-tilgang til iCloud, kan du ikke sende koblingen på e-post, men bare kopiere den.
Les mer om hvordan du angir rettigheter til presentasjonen eller sender koblingen i «Inviter personer til å samarbeide» ovenfor.
Send koblingen til flere personer
Hvis tilgangen til presentasjonen er angitt til «Alle som har koblingen», kan du gi nye personer tilgang til presentasjonen ved å sende dem koblingen til presentasjonen.
Merk: Hvis tilgangen til presentasjonen er angitt til «Bare personer du inviterer», kan du invitere flere personer ved å invitere dem slik det beskrives ovenfor, i «Inviter flere personer».
Velg ett av følgende:
Med presentasjonen åpen: Klikk på samarbeidsknappen
 på verktøylinjen og deretter på Send kobling.
på verktøylinjen og deretter på Send kobling.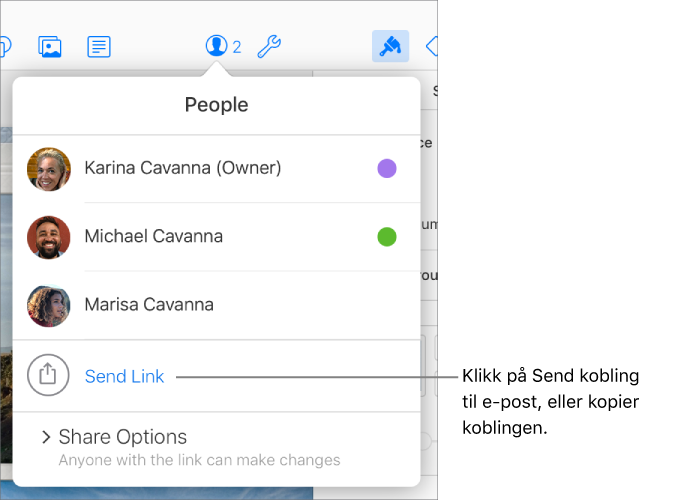
På Keynote-skrivebordet: Klikk på Delt (til venstre) og marker presentasjonen. Klikk på Mer-knappen
 , velg Samarbeidsinnstillinger og klikk på Send kobling.
, velg Samarbeidsinnstillinger og klikk på Send kobling.
Klikk på E-post eller Kopier kobling, klikk på Del og skriv inn de nye e-postadressene, eller kopier og lim inn koblingen i appen du vil bruke for delingen.
Merk: Hvis du bare har Internett-tilgang til iCloud, kan du ikke sende koblingen på e-post, men bare kopiere den.
Les mer om å sende koblingen i «Inviter personer til å samarbeide» ovenfor.
Kopier og lim inn koblingen
Hvis du er eieren av en delt presentasjon, eller hvis du samarbeider om en presentasjon der tilgangen er angitt til «Alle som har koblingen», kan du kopiere koblingen til den delte presentasjonen og lime den inn et annet sted. Du kan for eksempel ønske å gjøre dette hvis du vil lagre koblingen for enkel tilgang.
Tips: Du kan publisere delingskoblingen din på et nettsted som støtter innebygde Keynote-presentasjoner (f.eks. Medium eller WordPress), slik at brukere kan navigere i presentasjonen via en minispiller på nettstedet. Se Publiser presentasjonen i en blogg i Keynote for iCloud.
Du kan vise samarbeidsinformasjonen for presentasjonen ved å gjøre ett av følgende:
Med presentasjonen åpen: Klikk på samarbeidsikonet
 på verktøylinjen.
på verktøylinjen.På Keynote-skrivebordet: Klikk på Delt (til venstre) og marker presentasjonen. Klikk på Mer-knappen
 og velg Samarbeidsinnstillinger.
og velg Samarbeidsinnstillinger.
Velg ett av følgende:
Hvis du er eieren, og tilgangen til presentasjonen er angitt til «Kun folk du inviterer»: Klikk på Delingsalternativer og deretter på Kopier kobling.
Hvis tilgangen til presentasjonen er angitt til «Alle med koblingen»: Klikk på Send kobling, klikk på Kopier kobling og deretter på Fortsett.
Kopier og lim inn koblingen i hvilken som helst app du vil bruke til å dele den.
Tips: Hvis presentasjonen er passordbeskyttet, må du av sikkerhetsårsaker ikke sende passordet sammen med koblingen.