
Legg til kantlinjer og linjestreker i Keynote for iCloud
Du kan legge til en hel, stiplet eller prikket linjestrek over og/eller under et avsnitt i en tekstboks eller figur. Du kan også legge til en hel, stiplet eller prikket kantlinje rundt ett eller flere avsnitt.
Legg til en kantlinje eller linjestrek til avsnitt
Klikk på avsnittet eller velg teksten hvor du vil legge til en kantlinje eller linjestrek.
I Format
 -sidepanelet til høyre klikker du på Layout-knappen nær toppen.
-sidepanelet til høyre klikker du på Layout-knappen nær toppen.Marker avkrysningsruten for Kantlinjer/streker og klikk på lokalmenyen under for å velge en linjetype (hel, stiplet eller prikket).
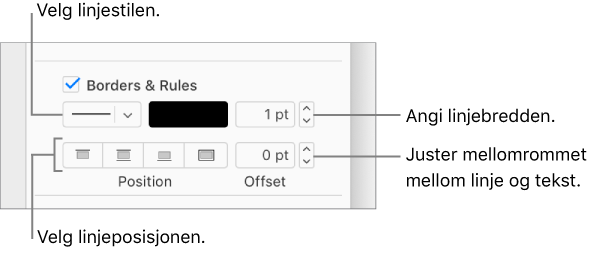
Velg ett av følgende:
Angi hvor linjen skal vises: Klikk på en plasseringsknapp.
Endre bredden på linjen: Klikk på pilene for verdifeltet ved siden av linjefargekontrollene.
Endre fargen på linjen: Klikk på fargeområdet for å velge en farge som passer til malen. Klikk på fargehjulet for å velge mellom flere fargenyanser.
Endre mellomrommet mellom kantlinjen/streken og teksten: Klikk på Forskyvning-pilene.
For å fjerne en kantlinje eller strek klikker du på avsnittet som inneholder kantlinjen eller streken. Deretter fjerner du avkrysningen i Kantlinjer/streker-ruten.
Fjern en kantlinje eller linjestrek
Prøv ut disse metodene hvis du har flere kantlinjer og streker som du ikke er sikker på hvordan ble lagt til.
I Format
 -sidepanelet til høyre klikker du på Layout-knappen nær toppen.
-sidepanelet til høyre klikker du på Layout-knappen nær toppen.Velg ett av følgende:
Fjern en linjestrek: Klikk i teksten over linjestreken (eller tomrommet, dersom det ikke er noe tekst). Hvis avkrysningsruten for Kantlinjer/streker ikke er markert i sidepanelet, klikker du i teksten (eller tomrommet) rett under streken. (Ruten er valgt når markøren er i avsnittet hvor streken ble lagt til.)
Fjern kantlinjen rundt flere avsnitt: Dra for å velge alt (tekst, tomme linjer osv.) innenfor kantlinjen.
Fjern kantlinjen rundt en setning eller et avsnitt: Klikk hvor som helst i teksten.
Fjern kantlinjen rundt én eller flere tomme linjer (uten tekst): Klikk innenfor kantlinjen hvis det bare er én tom linje inni kantlinjen. Dra over for å velge alt innenfor en kantlinje hvis det er flere tomme linjer.
Fjern Kantlinjer/streker-ruten.
Du kan også fjerne en tom kantlinje eller linjestrek med tomme linjer over eller under ved å velge de tomme linjene og trykke på Delete på tastaturet.
Merk: Hvis du har problemer med å fjerne en kantlinje eller linjestrek som beskrevet ovenfor, klikker du på den. Hvis det dukker opp markeringshåndtak, er den en figur, og du må trykke på Delete-tasten på tastaturet for å fjerne den. (Figuren er låst hvis du ser en liten «x» langs hjørnene eller endene på en kantlinje eller linjestrek. Du må låse den opp før du kan slette den.)