
Spill av en presentasjon på datamaskinen i Keynote for iCloud
Du kan spille av presentasjonen din når som helst. Som standard spilles lysbildefremvisningen av i Keynote for iCloud, men du kan velge å se den i fullskjerm.
Hvis du legger til presentatørnotater i lysbildene, kan du også åpne presentatørskjermen for å se og redigere notatene, ta tiden på presentasjonen med mer – samtidig som presentasjonen spilles av i vinduet for lysbildefremvisning. Du kan også tilpasse presentatørvisningen.
Hvis du har en ekstra skjerm koblet til datamaskinen, kan du spille av lysbildefremvisningen på ekstraskjermen for publikummet, mens du ser presentatørskjermen på datamaskinen din.
Spill av en presentasjon på datamaskinskjermen
Når du spiller av presentasjonen din, kan du se lysbildefremvisningen i ett vindu, og presentatørskjermen i et annet.
I lysbildenavigeringen velger du lysbildet du vil starte med.
Klikk på Spill av-knappen
 i verktøylinjen (hvis presentasjonen også er tilgjengelig i Keynote Live, velger du Spill av på denne datamaskinen i lokalmenyen som vises).
i verktøylinjen (hvis presentasjonen også er tilgjengelig i Keynote Live, velger du Spill av på denne datamaskinen i lokalmenyen som vises).Lysbildefremvisningen vises i Keynote for iCloud-vinduet.
For å åpne presentatørskjermen flytter du markøren over den nedre midtdelen av lysbildefremvisningen. Når kontrolleren vises, klikker du på Åpne presentatørskjermen-knappen
 .
.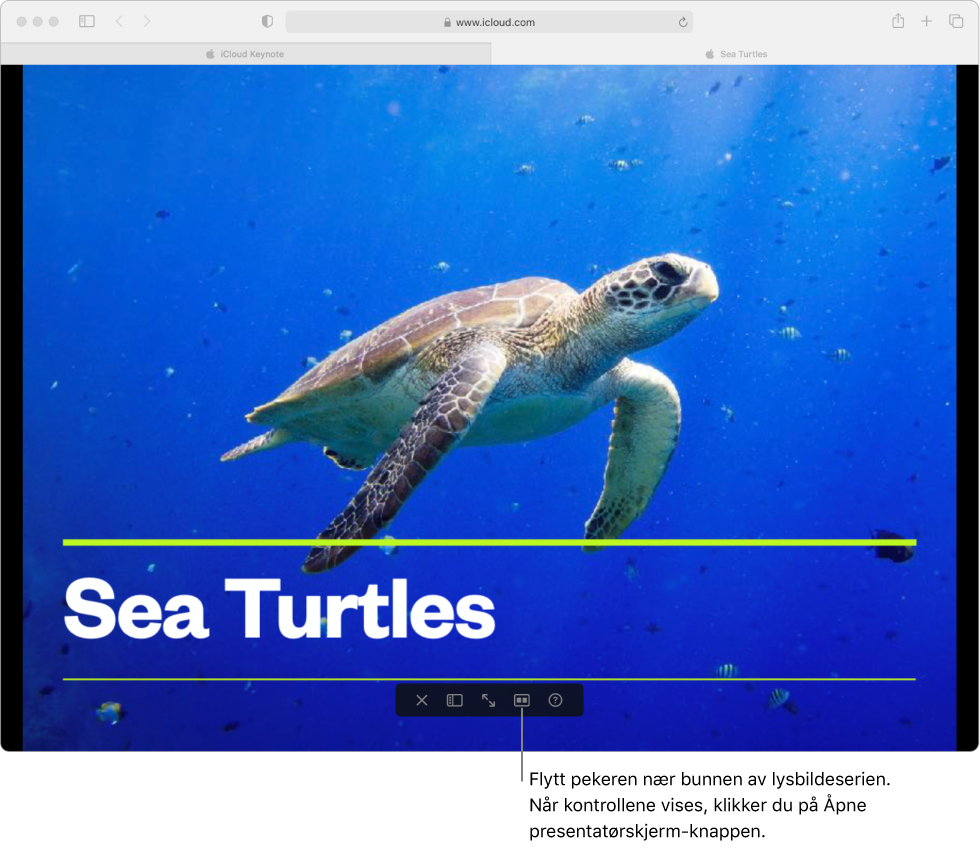
Tips: Hvis du ikke vil at personer som ser dataskjermen din, skal se presentatørskjermen, kan du spille av lysbildefremvisningen på en ekstra skjerm. Eller hvis du presenterer virtuelt via en videokonferanseapp, kan du velge å dele kun vinduet med lysbildefremvisningen med møtedeltakerne.
For å starte presentasjonene trykker du på mellomromstasten eller høyre piltast.
Hvis presentatørskjermen er åpen, starter tidtakeren og et grønt eller rødt lys indikerer statusen til lysbildefremvisningen. Et rødt lys indikerer at det gjeldende lysbildet spiller av en animasjon (eller et bygg). Lyset blir grønt når den siste overgangen eller byggeffekten på den gjeldende lysbildet er fullført og du kan gå videre til neste bygg eller lysbilde.
Velg ett av følgende:
Gå til neste lysbilde eller bygg: Trykk på mellomromstasten eller høyre piltast.
Gå til forrige lysbilde eller bygg: Trykk på venstre piltast.
Hopp til et lysbildenummer: Trykk på hvilken som helst talltast, og trykk deretter på Tilbake.
Hopp til et lysbilde i lysbildenavigeringen: Hvis presentatørskjermen er åpne, klikker du på et lysbilde i lysbildenavigeringen. Eventuelt kan du flytte markøren over den nedre midtdelen av lysbildefremvisningen og klikke på Lysbildenavigering-knappen
 . Deretter klikker du på et lysbilde.
. Deretter klikker du på et lysbilde.Se lysbildefremvisningen i fullskjerm: Flytt markøren over den nedre midtdelen av lysbildefremvisningen. Når kontrollene vises, klikker du på Fullskjerm-knappen
 .
.Merk: Hvis du presenterer på datamaskinen din i fullskjerm, kan du ikke se presentatørskjermen samtidig. For å se begge vinduene samtidig må du klikke på Lukk fullskjerm-knappen
 .
.Se en fullstendig liste over navigeringssnarveier: Trykk på ? på tastaturet. Du kan også klikke på Presentasjonssnarveier-knappen
 i lysbildefremvisningsvinduet (flytt markøren til den nedre midtdelen av vinduet for å se kontrollene) eller øverst på presentatørskjermen.
i lysbildefremvisningsvinduet (flytt markøren til den nedre midtdelen av vinduet for å se kontrollene) eller øverst på presentatørskjermen.
Trykk på Esc-tasten (Escape) på tastaturet for å stoppe avspilling av presentasjonen.
Du kan også klikke på Avslutt lysbildefremvisningen-knappen
 i lysbildefremvisningsvinduet (flytt markøren til den nedre midtdelen av vinduet for å se kontrollene).
i lysbildefremvisningsvinduet (flytt markøren til den nedre midtdelen av vinduet for å se kontrollene).
Spill av en presentasjon på en ekstra skjerm
Hvis du kobler til en ekstra skjerm kan du spille av lysbildefremvisningen i fullskjerm på en ekstra skjerm (for seerne) mens du ser presentatørskjermen på dataskjermen din.
Koble en ekstra skjerm til Mac- eller Windows-maskinen din, eller koble Mac til Apple TV via AirPlay.
For å hindre at seerne ser presentatørskjermen, må du slå av speiling. Velg ett av følgende:
På en Mac: Velg Apple-menyen >Systemvalg, klikk på Skjermer og så på Organiser. Deretter må du sikre at Like skjermer-alternativet ikke er valgt.
På en Windows-maskin: Høyreklikk på skrivebordet, velg Skjermoppløsning, klikk på Flere skjermer-menyen og velg «Utvid skrivebordet til denne skjermen».
I lysbildenavigeringen velger du lysbildet du vil starte med.
Klikk på Spill av-knappen
 i verktøylinjen (hvis presentasjonen også er tilgjengelig i Keynote Live, velger du Spill av på denne datamaskinen i lokalmenyen som vises).
i verktøylinjen (hvis presentasjonen også er tilgjengelig i Keynote Live, velger du Spill av på denne datamaskinen i lokalmenyen som vises).Lysbildefremvisningen vises i Keynote for iCloud-vinduet.
Flytt markøren over den nedre midtdelen av lysbildefremvisningen, og når kontrolleren vises, klikker du på Åpne presentatørskjermen-knappen
 .
.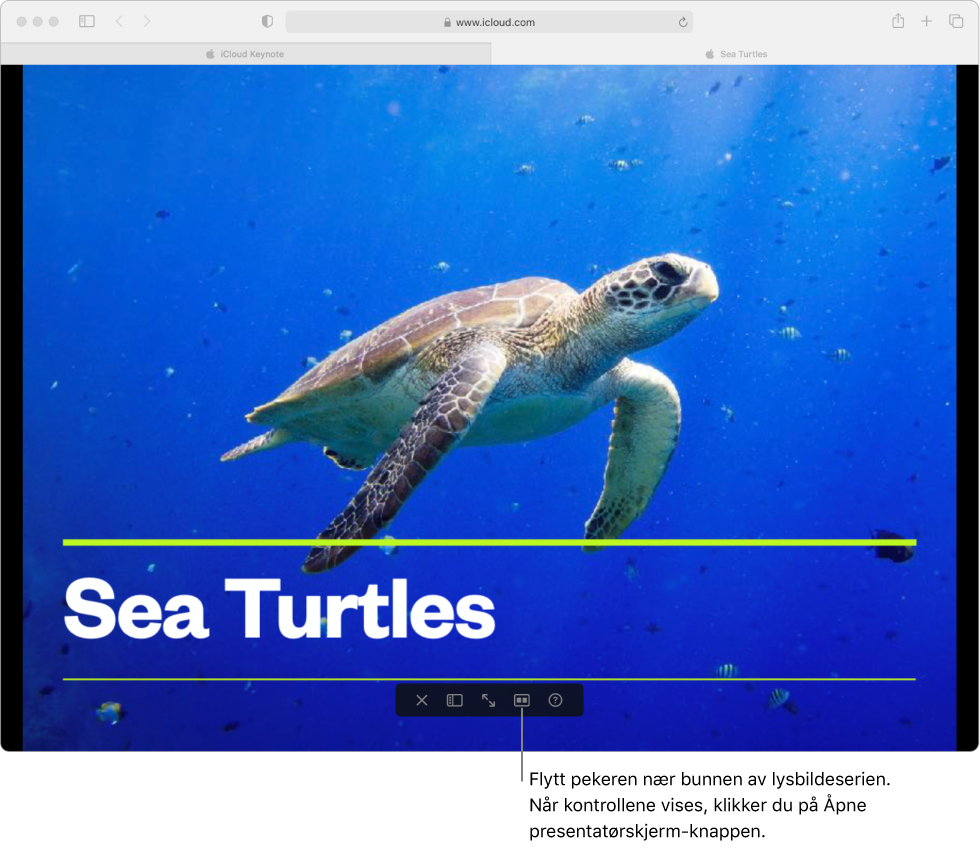
Dra lysbildefremvisningsvinduet til en ekstra skjerm, og flytt deretter markøren over den nedre midtdelen av lysbildefremvisningen. Når kontrollene vises, klikker du på Fullskjerm-knappen
 .
.For å starte presentasjonene trykker du på mellomromstasten eller høyre piltast.
På presentatørskjermen starter tidtakeren og et grønt eller rødt lys indikerer statusen til lysbildefremvisningen. Et rødt lys indikerer at det gjeldende lysbildet spiller av en animasjon (eller et bygg). Lyset blir grønt når den siste overgangen eller byggeffekten på den gjeldende lysbildet er fullført og du kan gå videre til neste bygg eller lysbilde.
Velg ett av følgende:
Gå til neste lysbilde eller bygg: Trykk på mellomromstasten eller høyre piltast.
Gå til forrige lysbilde eller bygg: Trykk på venstre piltast.
Hopp til et lysbildenummer: Trykk på hvilken som helst talltast, og trykk deretter på Tilbake.
Gå til et lysbilde i lysbildenavigeringen: På presentatørskjermen klikker du på et lysbilde i lysbildenavigeringen.
Se lysbildefremvisningen i et vindu (avslutt fullskjerm): Flytt markøren over den nedre midtdelen av lysbildefremvisningen. Når kontrollene vises, klikker du på Lukk fullskjerm-knappen
 . Avspillingen av lysbildefremvisningen fortsetter i et eget vindu på ekstraskjermen.
. Avspillingen av lysbildefremvisningen fortsetter i et eget vindu på ekstraskjermen.Se en fullstendig liste over navigeringssnarveier: Trykk på ? på tastaturet. Du kan også klikke på Presentasjonssnarveier-knappen
 øverst på presentatørskjermen.
øverst på presentatørskjermen.
Trykk på Esc-tasten (Escape) på tastaturet for å stoppe avspilling av presentasjonen.
Du kan også klikke på Avslutt lysbildefremvisningen-knappen
 i lysbildefremvisningsvinduet (flytt markøren til den nedre midtdelen av vinduet for å se kontrollene).
i lysbildefremvisningsvinduet (flytt markøren til den nedre midtdelen av vinduet for å se kontrollene).
Tilpass presentatørskjermen
Du kan se og endre innholdet på presentatørskjermen når som helst når du spiller av en presentasjon. For eksempel kan du velge å vise eller skjule gjeldende eller neste lysbilde, redigere presentatørnotatene dine og endre fontstørrelse.
Hvis lysbildefremvisningen ikke spilles av allerede, kan du klikke på Spill av-knappen
 i verktøylinjen (hvis presentasjonen også er tilgjengelig i Keynote Live, velger du Spill av på denne datamaskinen i lokalmenyen som vises).
i verktøylinjen (hvis presentasjonen også er tilgjengelig i Keynote Live, velger du Spill av på denne datamaskinen i lokalmenyen som vises).Flytt markøren over den nedre midtdelen av lysbildefremvisningen, og når kontrolleren vises, klikker du på Åpne presentatørskjermen-knappen
 .
.Øverst til høyre på presentatørskjermen klikker du på Alternativer for presentatørskjermen-knappen
 . Deretter velger du elementene du vil se i vinduet.
. Deretter velger du elementene du vil se i vinduet.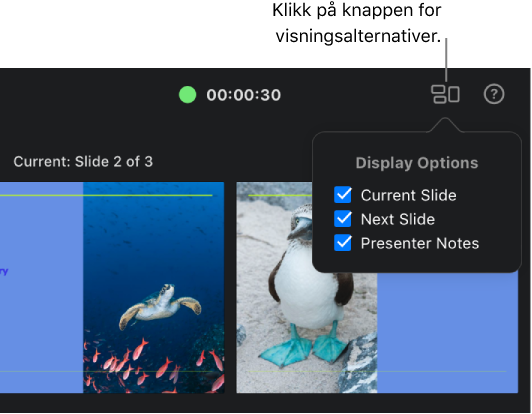
For å vise eller skjule lysbildenavigeringen klikker du på Lysbildenavigering-knappen
 øverst til venstre.
øverst til venstre.For å redigere presentatørnotatene flytter du markøren over Notater-feltet. Deretter gjør du ett av følgende:
Legg til eller rediger notater: Klikk på Rediger-knappen, skriv inn eller velg teksten du vil endre, og klikk deretter på Ferdig.
Endre fontstørrelse: Klikk på en knapp for fontstørrelse.
Endre tekstfargen til svart eller hvit: Klikk på Inverter farger. Hvis tekstfargen i notatet ditt ikke er svart eller hvit, endres den ikke når du klikker på Inverter farger. (Denne innstillingen påvirker bare notatene dine – andre tekstfarger i presentasjonen din blir ikke endret.)
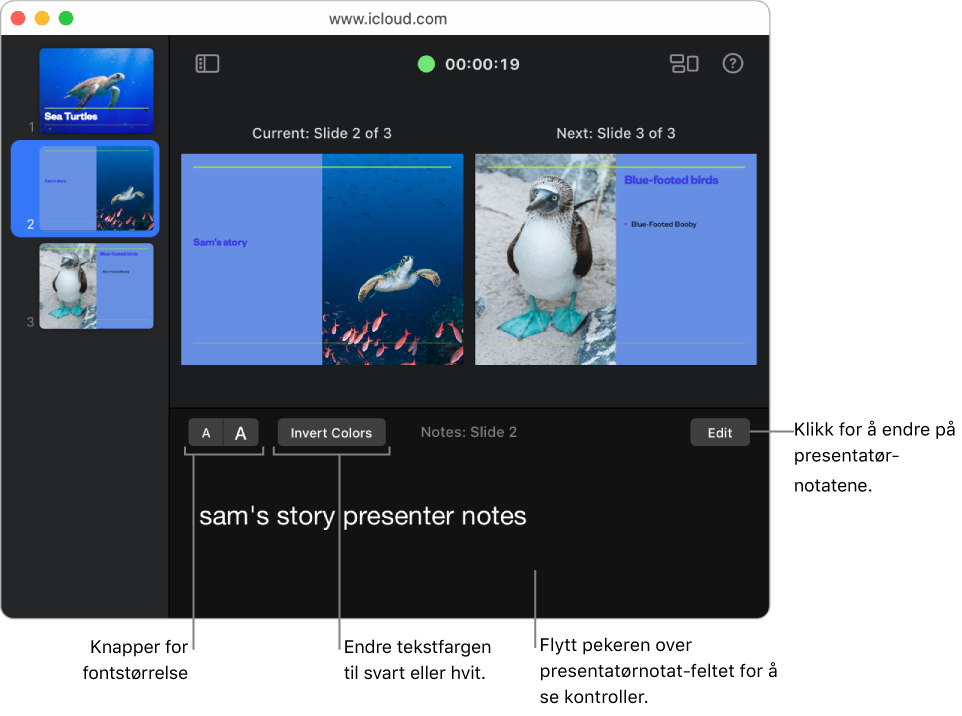
Du kan spille av presentasjonen din via internett ved bruk av Keynote Live, slik at alle med tilgang kan se den samtidig på sine egne enheter, uansett hvor de er. Se Spill av en presentasjon via internett i Keynote for iCloud.