
Styr Macen og apper ved hjelp av Talekontroll
Når du slår på Talekontroll på Macen, kan du diktere tekst og lese opp kommandoer for å redigere tekst, navigere på skrivebordet og i apper og styre Macen ved å utføre oppgaver som å rulle i dokumenter eller trykke på en knapp. Talekontroll lytter alltid etter kommandoer, slik at du ikke trenger å be om oppmerksomhet – bare si en kommando.
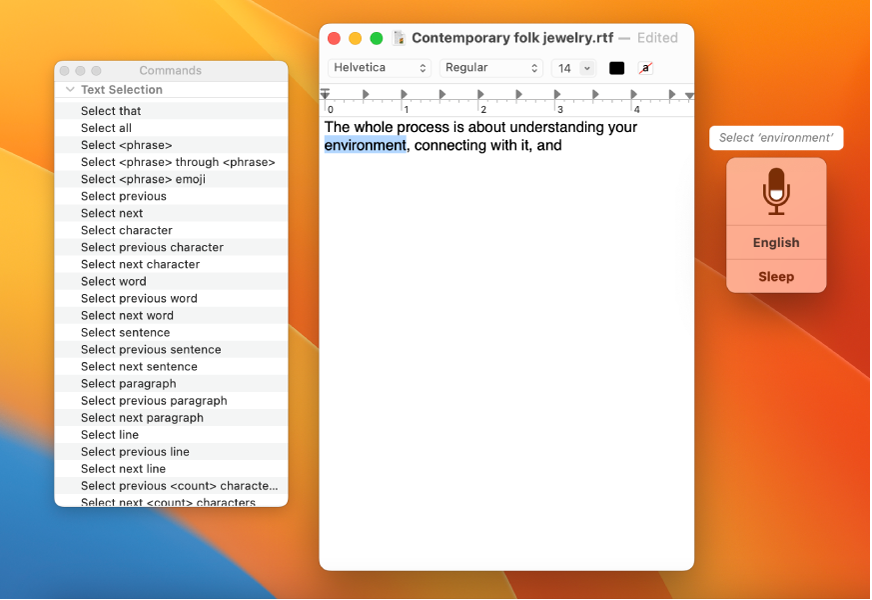
Talekontroll inkluderer et standardsett med kommandoer: Enkel navigering, Overlegg og mus, Diktering, Tekstmarkering, Tekstnavigering, Tekstredigering, Tekstsletting og Tilgjengelighet (brukes når den innebygde skjermleseren VoiceOver er på). Du kan også opprette dine egne kommandoer.
Hvis du bare vil bruke Diktering til å skrive inn tekst, og ikke styre Macen med stemmen, kan du se Dikter meldinger og dokumenter.
Merk: Når Talekontroll er på, kan du ikke bruke Diktering.
Slå på Talekontroll
Velg Apple-menyen
 > Systeminnstillinger på Macen, klikk på Tilgjengelighet
> Systeminnstillinger på Macen, klikk på Tilgjengelighet  i sidepanelet, og klikk på Talekontroll til høyre. (Du må kanskje rulle ned.)
i sidepanelet, og klikk på Talekontroll til høyre. (Du må kanskje rulle ned.)Slå på Talekontroll.
Første gang du slår på Talekontroll, lastes filer ned til Macen din for det valgte språket (du må være tilkoblet internett), og tilbakemeldingsvinduet vises på skrivebordet. Når Talekontroll er klart til bruk, vises mikrofonsymbolet
 i vinduet og svinger for å vise volumnivået.
i vinduet og svinger for å vise volumnivået.
Du kan også velge en mikrofon (velg Automatisk hvis du vil at Macen skal lytte til enheten du mest sannsynlig vil bruke for talekommandoer) og om det alltid skal legges til tall eller et rutenett på skjermen for å gjøre det enklere å markere objekter og navigere på skjermen.
Siri: Si: «Slå på Talekontroll.» Finn ut hvordan du bruker Siri.
Legg til språk du vil bruke med Talekontroll
Velg Apple-menyen
 > Systeminnstillinger på Macen, klikk på Tilgjengelighet
> Systeminnstillinger på Macen, klikk på Tilgjengelighet  i sidepanelet, og klikk på Talekontroll til høyre. (Du må kanskje rulle ned.)
i sidepanelet, og klikk på Talekontroll til høyre. (Du må kanskje rulle ned.)Klikk på Språk-lokalmenyen, og gjør deretter ett av følgende.
Legg til et språk: Velg Legg til språk eller Tilpass, og velg deretter språkene du vil laste ned (du må være tilkoblet internett).
Fjern et språk: Velg Tilpass, og fjern deretter markeringen for språket du ikke lenger vil bruke.
Hvis et språk støtter det, kan du legge til vokabulartermer for å sikre at spesielle ord eller uttrykk registreres på riktig måte når du bruker Talekontroll.
Bruk Talekontroll-kommandoer
Hvis du vil bruke Talekontroll på Macen, sier du en kommando som for eksempel:
«Åpne Mail»
«Klikk på Ferdig»
«Rull ned»
«Flytt markøren 5 bildepunkter til høyre»
Når du sier kommandoer (eller objektnumre hvis du bruker overlegg) raskt etter hverandre – som «Rull ned», «Flytt markøren fem piksler til høyre», «Klikk på OK» – må du passe på å ta pause (omtrent et halvt sekund) mellom kommandoene eller numrene.
Hvis du vil se hele listen over støttede kommandoer, lære om dem og se eksempler på hvordan du bruker dem, må du velge Apple-menyen ![]() > Systeminnstillinger, klikke på Tilgjengelighet
> Systeminnstillinger, klikke på Tilgjengelighet ![]() i sidepanelet, klikke på Talekontroll til høyre og deretter klikke på Kommandoer. (Du må kanskje rulle ned.)
i sidepanelet, klikke på Talekontroll til høyre og deretter klikke på Kommandoer. (Du må kanskje rulle ned.)
Åpne Talekontroll-innstillingene for meg
Hvis du er usikker på hvilke kommandoer du kan bruke, kan du si «Vis kommandoer» for å vise Kommandoer-vinduet. Kommandoene i listen varierer avhengig av appen du jobber i og hva du gjør. For eksempel ser du formateringskommandoer når du er i et Pages-dokument, men ikke når du er i Systeminnstillinger.
Hvis du sier noe som likner på en kommando, vil Talekontroll vise foreslåtte kommandoer ved siden av mikrofonen, slik at du kan prøve igjen med den riktige kommandoen. (Foreslåtte kommandoer vises bare hvis valget for «Vis hint» er markert i Talekontroll-innstillingene.)
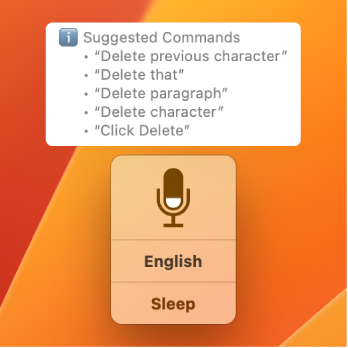
Bruk Talekontroll-kommandoer med VoiceOver
Hvis du vil bruke Talekontroll med VoiceOver på Macen, sier du bare en kommando, som for eksempel:
«VoiceOver objektvelgeren»
«VoiceOver-rotor»
«VoiceOver les opp alt»
«VoiceOver marker første objekt»
Hvis du vil se en liste over Talekontroll-kommandoer du kan bruke med VoiceOver, velger du Apple-menyen ![]() > Systeminnstillinger, klikker på Tilgjengelighet
> Systeminnstillinger, klikker på Tilgjengelighet ![]() i sidepanelet og klikker deretter på Talekontroll til høyre. (Du må kanskje rulle ned.) Klikk på Kommandoer, og rull til settet med Tilgjengelighet-valg.
i sidepanelet og klikker deretter på Talekontroll til høyre. (Du må kanskje rulle ned.) Klikk på Kommandoer, og rull til settet med Tilgjengelighet-valg.
Bytt mellom Diktering-, Stave- og Kommandomodus
Når du jobber i et tekstinndataområde – for eksempel ved skriving av et dokument, en e-post eller en tekstmelding – kan du bytte mellom Dikteringsmodus, Stavemodus og Kommandomodus etter behov. Bare si navnet på modusen for å bytte til den:
Dikteringsmodus: Si «Dikteringsmodus» for å diktere ett ord om gangen. Alle ord du sier som ikke er Talekontroll-kommandoer, skrives inn som tekst. Dikteringsmodus er på som standard.
Stavemodus: Si «Stavemodus» for å diktere ett tegn om gangen. Alle tegn du sier som ikke er Talekontroll-kommandoer, skrives inn som tekst. Mellomrom legges ikke til mellom tegn automatisk.
Stavemodus er nyttig når du må skrive inn et passord, en nettadresse eller en annen gruppe tegn som ikke gjenkjennes som et ord i Dikteringsmodus.
Merk: Stavemodus er ikke tilgjengelig på alle Talekontroll-språk.
Når Stavemodus er på, vises et mørkt symbol med noen tegn i tekstinndataområdet.
Tips: For bedre nøyaktighet når du skal angi bokstaver, kan du bruke bokstavens kodeord i bokstaveringsalfabet (si for eksempel «Alfa Bravo Charlie» for å skrive inn «abc»).
Kommandomodus: Si «Kommandomodus» hvis du vil at Talekontroll kun skal reagere på kommandoer. Ord og tegn som ikke er kommandoer, ignoreres og skrives ikke inn som tekst. Kommandomodus er nyttig når du må si en rekke kommandoer og ikke vil at de skal bli skrevet inn som tekst i tekstinndataområdet.
Når Kommandomodus er på, vises et mørkt symbol med et utkrysset tegn i tekstinndataområdet for å vise at du ikke kan bruke Diktering til å skrive inn tekst.
Mange kommandoer som brukes til tekstbehandling i Dikteringsmodus, kan også brukes i Stavemodus. Du kan for eksempel bruke kommandoen «Marker <uttrykk>» i Dikteringsmodus for å markere et uttrykk som består av ett eller flere ord. I Stavemodus bruker du samme kommando for å markere ett eller flere tegn.
Du kan se en liste over tegnene du kan skrive inn ved hjelp av Dikteringsmodus og Stavemodus på Macen, og hva du må si for å skrive dem inn. Velg Apple-menyen > Systeminnstillinger, klikk på Tilgjengelighet i sidepanelet, og klikk deretter på Talekontroll til høyre (du må kanskje rulle ned). Klikk på Kommandoer, søk etter eller rull ned til navnet på modusen (for eksempel «Stavemodus») til venstre, og klikk på den.
Tips for bruk av Talekontroll
Følg disse tipsene for å bruke Talekontroll på Macen:
Hvis du lastet ned ytterligere språk for bruk med Talekontroll, kan du raskt bytte språk i tilbakemeldingsvinduet – klikk på Språk-lokalmenyen i vinduet, og velg deretter et språk.
Tall vises alltid for menyobjekter, slik at det er enkelt å velge en kommando. Si for eksempel «Klikk på Rediger» for å åpne Rediger-menyen, og si deretter tallet til en av Rediger-menykommandoene.
Hvis flere objekter har samme etikett, vises et nummer slik at du kan spesifisere hvilket objekt du vil bruke. I et vindu med tre knapper som heter Valg, kan du for eksempel si «Klikk på Valg», deretter vises nummere og du kan si nummeret på Valg-knappen du vil klikke på.
Hvis du vil justere en skyveknapp, bruker du Øk- eller Senk-kommandoene etterfulgt av objektnavn eller -nummer. For å justere Balanse-skyveknappen i Lyd-innstillinger, kan du for eksempel si «Øk balansen» eller «Senk balansen» til skyveknappen er justert slik du vil ha den. Du kan også spesifisere hvor mye skyveknappen skal justeres med, som i «Øk balansen med 10».
Hvis du tar en pause og ikke vil at ord du sier skal tolkes som kommandoer, kan du si «Gå i dvale» eller klikke på Dvale i tilbakemeldingsvinduet. Når du vil at Talekontroll skal lytte etter kommandoer igjen, sier du «Våkn opp» eller klikker på Våkne opp i tilbakemeldingsvinduet.
De fleste Talekontroll-kommandoene er aktivert som standard. Du kan deaktivere kommandoer eller opprette dine egne kommandoer slik at de passer dine behov. Du kan også bruke dikteringskommandoer som macOS tilbyr for tegnsetting, typografi, formatering og annet.
Hvis du jobber med apper eller innhold som bruker spesialisert terminologi, kan du legge til ord og uttrykk i et tilpasset vokabular så de skrives inn på riktig måte når du bruker Talekontroll. Se Opprett, importer eller eksporter et tilpasset vokabular for Talekontroll.
Merk: Ikke alle Talekontroll-språk støtter tilpasset vokabular.
Hvis du bruker Talekontroll med VoiceOver, kan du prøve å bruke hodetelefoner eller AirPods for å sikre at Talekontroll bare hører at det er du som snakker.
Hvis mikrofonsymbolet
 i tilbakemeldingsvinduet ikke reagerer på stemmen din eller Talekontroll ikke gjenkjenner kommandoene dine, prøver du disse løsningene.
i tilbakemeldingsvinduet ikke reagerer på stemmen din eller Talekontroll ikke gjenkjenner kommandoene dine, prøver du disse løsningene.
Slå av Talekontroll
Velg Apple-menyen
 > Systeminnstillinger på Macen, klikk på Tilgjengelighet
> Systeminnstillinger på Macen, klikk på Tilgjengelighet  i sidepanelet, og klikk på Talekontroll til høyre. (Du må kanskje rulle ned.)
i sidepanelet, og klikk på Talekontroll til høyre. (Du må kanskje rulle ned.)Slå av Talekontroll.
Siri: Si: «Slå av Talekontroll.» Finn ut hvordan du bruker Siri.
For mange Talekontroll-kommandoer kan du si «Klikk», «Trykk» eller «Hold nede» uavhengig av om du er på Mac, iPhone eller iPad.