Bruk AssistiveTouch på iPhone, iPad eller iPod touch
Du kan bruke AssistiveTouch til å justere volumet, låse skjermen, bruke bevegelser med flere fingre, omstarte enheten eller erstatte knappetrykk med bare en enkelt berøring.
Slå på AssistiveTouch
Når du slår på AssistiveTouch, vises det en knapp på skjermen. Du kan dra den til kanten av skjermen, der den blir værende til du flytter den igjen. Som standard åpnes AssistiveTouch-menyen hvis du trykker én gang på knappen. Du lukker AssistiveTouch-menyen ved å trykke én gang utenfor menyen.
Du har flere alternativer for å slå på AssistiveTouch. Du kan gjøre det på følgende måter:
Gå til Innstillinger > Tilgjengelighet > Berøring > AssistiveTouch, og slå deretter på AssistiveTouch
Bruke «Hei, Siri» til å si «Slå på AssistiveTouch»
Gå til Innstillinger > Tilgjengelighet > Tilgjengelighetssnarvei og slå på AssistiveTouch
AssistiveTouch kan også legges til på Tilgjengelighetssnarvei for å få rask tilgang fra Kontrollsenter, eller du kan bruke sideknappen eller Hjem-knappen. Og hvis du har Apple Watch Series 4 eller nyere, kan du slå på AssistiveTouch på Apple Watch.
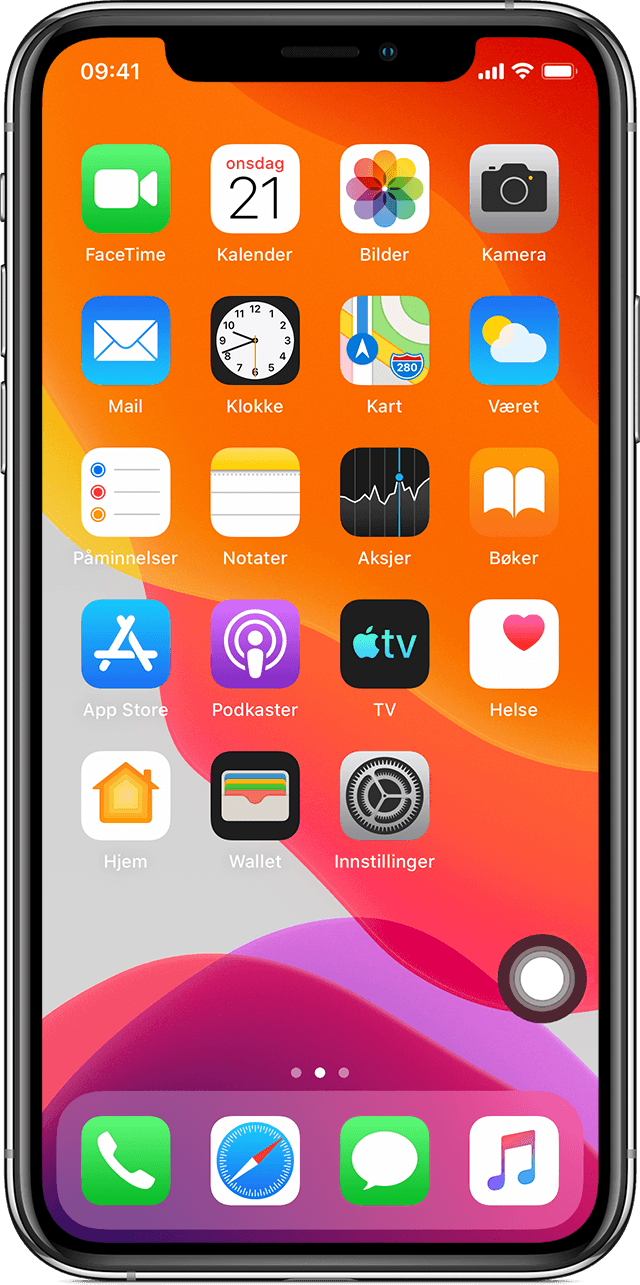
Bruke AssistiveTouch i stedet for bevegelser
Få tilgang til menyer og kontroller som krever bevegelser på skjermen, som for eksempel:
Kontrollsenter
Varslingssenter
Spotlight
Hjem
Appveksler
Les opp skjerm
Bruke AssistiveTouch i stedet for å trykke på knapper
AssistiveTouch-menyen gir tilgang til funksjoner som ellers kontrolleres ved å trykke på fysiske knapper eller ved å bevege enheten. Med AssistiveTouch kan du gjøre følgende:
Aktivere Tilgjengelighetssnarvei
Låse skjermen
Justere volumet
Aktivere Siri
Omstarte enheten
Ta et skjermbilde
Simulere at du rister på enheten
Bruke AssistiveTouch til bevegelser med flere fingre
I AssistiveTouch-menyen velger du Enhet > Mer.
Velg Bevegelser.
Velg mellom å bruke to, tre, fire eller fem fingre.
Når du har valgt antallet fingre, vises flere prikker som indikerer hvor de virtuelle fingrene berører skjermen. Når du beveger én finger over skjermen eller trykker, kontrolleres alle de virtuelle fingertuppene samtidig. De virtuelle fingertuppene forsvinner automatisk etter et øyeblikk med inaktivitet.
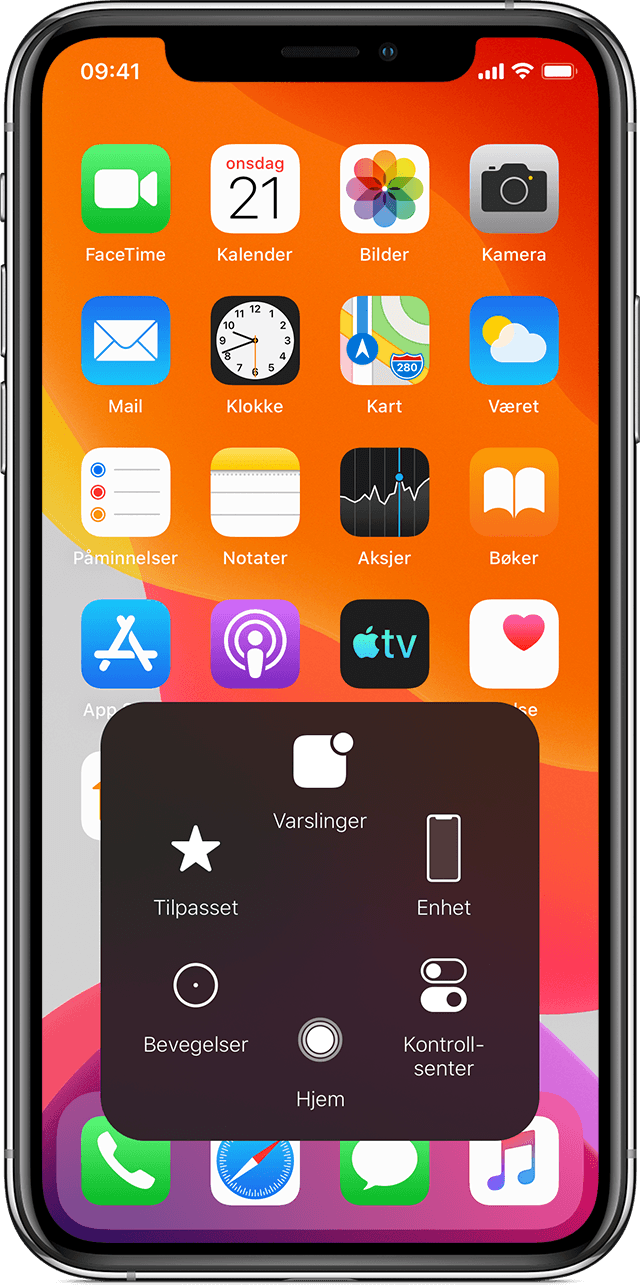
Tilpasse AssistiveTouch-menyen
Slik endrer du rekkefølgen på, antallet av og innholdet til knappene i menyen:
Gå til Innstillinger > Tilgjengelighet > Berøring > AssistiveTouch.
Velg Tilpass øverste menynivå, og trykk deretter på et symbol for å tilordne en annen funksjon til den aktuelle plasseringen.
Bruk +- og --knappene for å endre antall knapper som vises i menyen.
Bruk Tilbakestill-knappen for å slette endringene og gjenopprette standardinnstillingene til menyen.
Bruke egendefinerte handlinger
Slik tilordner du en AssistiveTouch-funksjon til et enkelttrykk, et dobbelttrykk eller et langt trykk:
Gå til Innstillinger > Tilgjengelighet > Berøring > AssistiveTouch.
Under Egendefinerte handlinger-overskriften velger du Enkelttrykk, Dobbelttrykk eller Langt trykk.
Gi bevegelsen en handling fra listen.
Bruk AssistiveTouch-knappen for å gå tilbake til Innstillinger.
Du kan justere hvor lenge handlingene kan utføre et dobbelttrykk, eller hvor lenge knappen må holdes nede for å registrere et langt trykk.
Opprette nye bevegelser
Du kan ta opp egendefinerte trykk og sveip med berøringsskjermen og lagre dem i AssistiveTouch-menyen.
Slik oppretter du en ny bevegelse:
Gå til Innstillinger > Tilgjengelighet > Berøring.
Trykk på AssistiveTouch, og deretter på Opprett ny bevegelse.
Opptaket starter automatisk når du berører skjermen, så du kan trykke eller sveipe når du er klar.
Trykk på Stopp når du er ferdig.
Trykk på Spill av for å se bevegelsen du tok opp. Trykk på Ta opp for å ta opp bevegelsen på nytt. Når du er ferdig, trykker du på Lagre for å gi bevegelsen et navn.
Hvis du ikke klarer å utføre en bevegelse med flere fingre ved å bruke flere fingre samtidig, kan du ta opp individuelle bevegelser, så grupperes de sammen etterpå. Du kan for eksempel tegne to horisontale prikker på den øvre halvdelen av skjermen og en halvsirkel nederst på skjermen, og deretter trykker du på Stopp. Når du trykker på Spill av, spilles alle prikkene og linjene av samtidig.
Koble til en pekerenhet med AssistiveTouch
Med AssistiveTouch kan du koble til tilbehør – som en kablet mus eller Bluetooth-mus eller styreflate – for å kontrollere skjermpekeren på enheten. Finn ut hvordan du kobler en pekerenhet til iPhone, iPad eller iPod touch.
Finn ut mer
Finn ut mer om tilgjengelighetsfunksjoner på iPhone, iPad eller iPod touch.
Informasjon om produkter som ikke er laget av Apple, samt uavhengige nettsteder som ikke kontrolleres eller testes av Apple, er gitt uten anbefaling eller godkjenning. Apple påtar seg ikke noe ansvar for utvalget av, bruken av eller ytelsen til nettsteder og produkter fra tredjeparter. Apple garanterer ikke for nøyaktigheten eller påliteligheten til tredjeparters nettsteder. Kontakt leverandøren for mer informasjon.