Slik bruker du en pekeenhet med AssistiveTouch på iPhone, iPad eller iPod touch
Finn ut hvordan du kobler til en mus med ledning, en styreflate eller en Bluetooth-hjelpeenhet for å styre en peker på skjermen på iPhone, iPad eller iPod touch.
Slik kobler du til pekeren
Koble til musen med ledning, styreflaten, øyesporingsenheten* eller Bluetooth-enheten ved å bruke en Lightning- eller USB-C-port. Hvis du bruker USB-A-enheter, trenger du en adapter.
Slik kobler du til en Bluetooth-enhet:
Gå til Innstillinger > Tilgjengelighet, og velg Touch.
Velg AssistiveTouch > Enheter, og velg deretter Bluetooth-enheter.
Velg enheten på listen.
* Øyesporing støttes for øyeblikket bare på iPad.
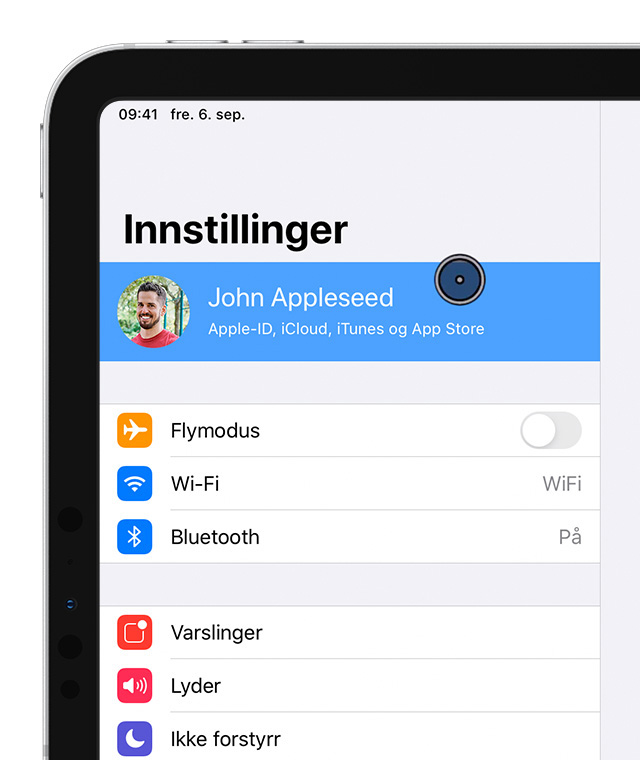
Slik bruker du pekeren
Du kan bruke en peker til å klikke på symboler på skjermen som du ellers ville ha trykket på, eller du kan bruke den til å navigere på AssistiveTouch-menyen. Hvis du vil bruke en inndataknapp til å vise og skjule menyen, går du til Innstillinger > Tilgjengelighet > Touch > AssistiveTouch. Deretter velger du Vis alltid menyen.
Med pekeren tilkoblet slår du på AssistiveTouch. Du ser en grå, sirkelformet peker samt AssistiveTouch-knappen på skjermen.
Justere farge, størrelse eller tid før automatisk skjuling på iPad
Gå til Innstillinger > Tilgjengelighet.
Velg Pekerkontroll.
Pekeren beveger seg når du beveger inndataenheten.
Justere farge, størrelse eller tid før automatisk skjuling på iPhone eller iPod touch
Gå til Innstillinger > Tilgjengelighet, og velg Touch.
Velg AssistiveTouch og deretter Pekerstil.
Pekeren beveger seg når du beveger inndataenheten.
Justere hastigheten for styreflate eller mus
Gå til Innstillinger > Generelt.
Velg Styreflate og mus.
Juster markørhastigheten.
Endre knappetilordningene
Gå til Innstillinger > Tilgjengelighet, og velg Touch.
Velg AssistiveTouch > Enheter.
Velg navnet til enheten du bruker.
Velg knappen, og bruk deretter nedtrekksmenyen til å velge den foretrukne handlingen for hver knapp.
Slik tilpasser du innstillingene
Du kan konfigurere muligheten til å dra elementer uten å holde inne en knapp på inndataenheten ved å slå på Flyttelås-funksjonen. Dette lar deg holde inne inndatatasten til elementet er klart til å dras. Du kan deretter bevege det til en annen plassering uten at du må fortsette å holde inne knappen. Hvis du klikker på nytt, slippes det flyttelåste elementet.
Hvis du bruker Zoom sammen med AssistiveTouch, kan du endre hvordan det innzoomede området reagerer på pekerplasseringen. Bare gå til Innstillinger > Tilgjengelighet > Zoom, og velg Panorering ved Zoom. Du har disse alternativene når du slår på Panorering ved zoom:
Kontinuerlig: Når skjermen er innzoomet, beveger den seg kontinuerlig sammen med pekeren.
Midtstilt: Når skjermen er innzoomet, beveger skjermbildet seg når pekeren er på eller i nærheten av skjermkanten.
Kanter: Når skjermen er innzoomet, beveger skjermbildet pekeren når den kommer borti kanten.
Med Dvel-alternativene kan du utføre handlinger med pekeren uten å trykke fysisk på knapper. Dvel har innstillinger for bevegelsestoleranse og hvor lang tid som skal gå før en merkingshandling utføres. Når Dvel er påslått, vises alltid skjermtastaturet.
Slik bruker du et tastatur til å styre pekeren
Hvis du bruker et tastatur til å styre pekeren, må du slå på Musetaster-funksjonen. Følg disse trinnene:
Gå til Innstillinger > Tilgjengelighet, og velg Touch.
Velg AssistiveTouch og deretter Musetaster.
På denne skjermen kan du slå på Musetaster ved å trykke fem ganger på Tilvalg-tasten. Du kan også angi innstillinger for startforsinkelse og maksimumshastighet for å bestemme hvordan pekeren skal bevege seg når den styres med tastaturtaster.
For å skrive på skjermtastaturet ved hjelp av musetaster eller med pekeren mens et tastatur er koblet til, aktiverer du Vis skjermtastatur fra Innstillinger > Tilgjengelighet > Touch > AssistiveTouch.
Finn ut mer
Les mer om tilgjengelighetsfunksjonene på Apple-enheter.