Konfigurer Apple TV
Følg denne framgangsmåten for å komme i gang med Apple TV-enheten.
Dette trenger du
Personlig internett
En TV eller en annen skjerm med HDMI-port
En HDMI-kabel

På Apple TV 4K trenger du en HDMI 2.0-kompatibel kabel eller nyere. For å få tilgang til alle funksjonene som Apple TV har å tilby, bruk en HDMI 2.1-kabel.
Hvis du vil bruke iPhonen til å konfigurere Apple TV
Gjør dette først på iPhonen:
Oppdater til den nyeste versjonen av iOS.
Logg på iCloud med Apple-kontoen din og slå på tofaktorautentisering for Apple-kontoen.
Slå på Bluetooth og koble til wifi-nettverket ditt.
Konfigurer Apple TV 4K eller Apple TV HD
For å gå tilbake til den forrige skjermen i løpet av konfigureringen trykker du på Tilbake-knappen på fjernkontrollen. For å starte på nytt kobler du Apple TV fra strømforsyningen, og så kobler du den til igjen.
Koble til og slå på TV-en
Koble Apple TV til strøm, og koble den til TV-en med en HDMI-kabel. Hvis du vil se filmer i 4K HDR på Apple TV 4K, må du påse at du bruker en kabel med HDMI 2.0 eller nyere og har en TV som støtter 4K, HDR eller begge. Slå deretter på TV-en, og velg HDMI-inngangen som Apple TV er koblet til.
Hvis du har en Apple TV med Ethernet-port og ikke vil koble til Wi-Fi under konfigureringen, kan du koble Apple TV til ruteren med en Ethernet-kabel.
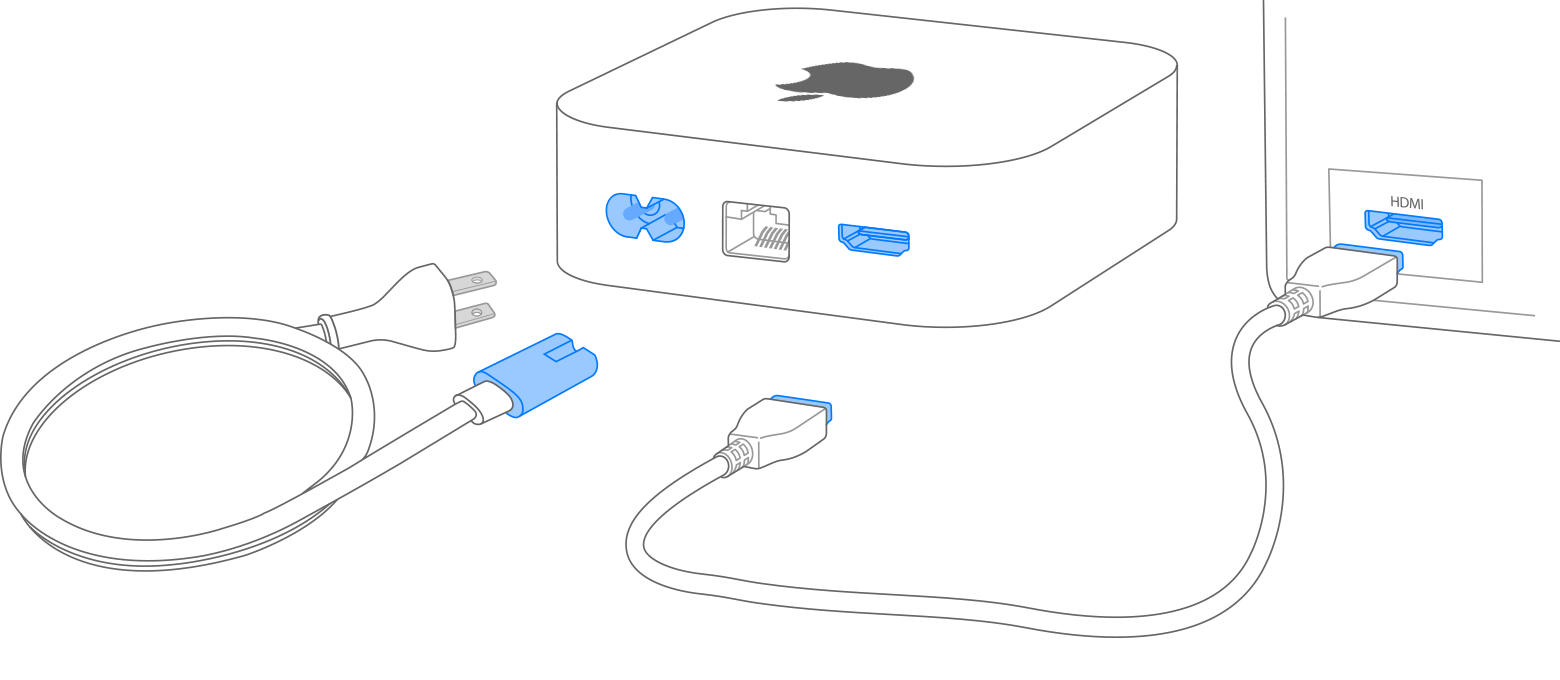
Velg språket ditt, og slå på Siri
Trykk opp eller ned, eller sveip opp eller ned på klikkflaten på Apple TV Remote for å finne språk og land eller region. Hvis du vil velge et alternativ, merker du det og trykker deretter på midten av klikkflaten. Hvis du velger feil språk, trykker du på Tilbake-knappen for å gå tilbake til den forrige skjermen.
Hvis du blir bedt om det, velger du om vil bruke Siri.*
Finn ut mer om hvordan du bruker Apple TV Remote. Eller finn ut hva du kan gjøre hvis Apple TV Remote ikke fungerer.

Logg på med Apple-kontoen din
For å legge til Apple-kontoen og wifi-innstillingene til Apple TV automatisk, velger du Konfigurer med iPhone. Deretter låser du opp iPhonen, holder den ved siden av Apple TV og følger du fremgangsmåten på iPhonen og Apple TV.
Hvis du ikke vil konfigurere Apple TV med iPhonen, velger du Konfigurer manuelt. Deretter følger du fremgangsmåten på skjermen på Apple TV for å koble til wifi-nettverket og logge på Apple-kontoen.
Hvis du ikke har en Apple-konto, kan du opprette en. Hvis du har glemt passordet for Apple-kontoen din, kan du finne ut hvordan du tilbakestiller det.
Logg på hos TV-leverandøren din
I enkelte land og regioner, kan du kanskje logge på med TV- eller kabelleverandøren din på Apple TV for å se TV-programmer og filmer som er inkludert i kabel- eller TV-abonnementet.
Velg innstillinger
Slå på Én Hjem-skjerm for å organisere Hjem-skjermen og appene på samme måte på alle Apple TV-enhetene dine. For å automatisk legge til Apple TV i Hjem-appen velger du et rom for Apple TV-en. Du kan også legge til brukere på Apple TV-en din.
Begynn å strømme
Når konfigureringen er fullført, ser du Hjem-skjermen. Her kan du se favorittprogrammene og -filmene dine, samt oppdage nye favoritter i Apple TV-appen. Du kan også abonnere på Apple TV+ for å se Apple Original-programmer eller -filmer.
Trenger du fortsatt hjelp?
Finn problemet ditt nedenfor for å finne ut hva du kan gjøre videre.
Hvis du ikke kan løse inn en kampanje for et abonnement på Apple TV+
Finn ut hva du kan gjøre hvis du opplever et problem når du prøver å løse inn en kampanje eller prøveperiode for Apple TV+.
Hvis du ikke kan konfigurere Apple TV eller ser en feilmelding
Hvis Apple TV slutter å reagere under konfigureringen, kobler du den fra strømforsyningen og kobler den til igjen.
Hvis du ikke kommer forbi en skjerm under konfigureringen, prøver du å koble Apple TV til et annet Wi-Fi-nettverk, som et personlig tilgangspunkt fra telefonen din. Når konfigureringen er fullført, går du til Innstillinger på Apple TV og kobler til Wi-Fi-nettverket.
*Tilgjengeligheten av Siri, funksjoner og kommandoer varierer etter språk, land og region.
Trenger du mer hjelp?
Fortell oss mer om hva som skjer, så foreslår vi hva du kan gjøre videre.
