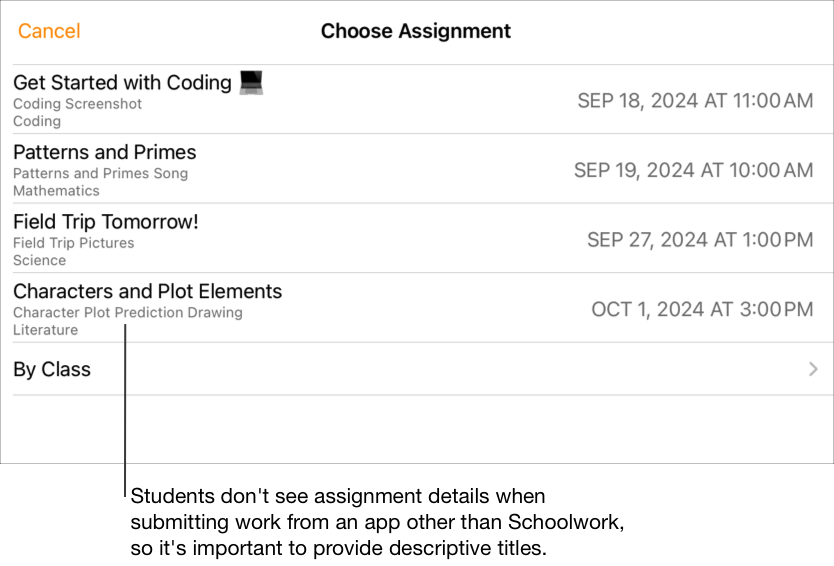Activiteiten toevoegen in Schoolwerk
Je kunt allerlei verschillende activiteiten toevoegen aan je opdrachten. Wanneer leerlingen de opdracht ontvangen, kunnen ze in één stap naar de activiteiten gaan.
Met de verschillende soorten activiteiten die beschikbaar zijn, zijn er geen grenzen aan hoe creatief je je opdrachten kunt maken en hoe creatief je leerlingen op hun beurt kunnen zijn als ze aan die opdrachten werken.
Opmerking: Je kunt tot 20 activiteiten toevoegen per opdracht, maar opdrachten mogen geen bestanden bevatten die groter zijn dan 2 gigabytes (GB).
Een activiteit met app toevoegen
Er is zeer educatief materiaal te vinden in apps. Met Schoolwerk kun je door ondersteunde apps bladeren om materiaal te vinden dat bij je curriculum past en vervolgens specifieke app-activiteiten met je leerlingen delen.
Leerlingen, vooral de jongere, hebben vaak moeite met het vinden van de activiteiten die je hebt verstuurd. Schoolwerk maakt het gemakkelijker om leerlingen rechtstreeks naar de juiste app en de juiste plek in de juiste app te brengen. Met één tik kunnen ze rechtstreeks naar de juiste activiteit gaan.
Tik in de Schoolwerk-app
 op
op  naast 'Opdrachten' in de navigatiekolom of bewerk een bestaande opdracht.
naast 'Opdrachten' in de navigatiekolom of bewerk een bestaande opdracht.Tik op 'Voeg activiteiten toe' en vervolgens op 'App-activiteiten' om geïnstalleerde apps op je iPad te bekijken en toe te voegen, waaronder apps die voortgang bijhouden.
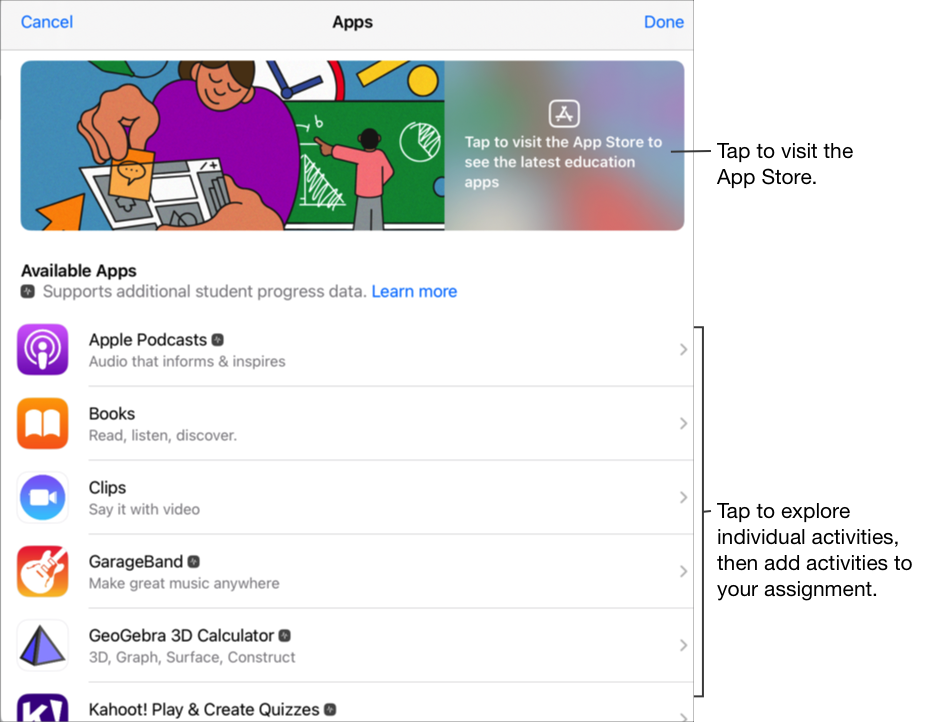
Bij sommige apps die voortgang bijhouden, moet je mogelijk het materiaal doorlopen dat je wilt opnemen om de als Schoolwerk-activiteiten beschikbaar materiaal te bekijken. Dit doe je door de app op je iPad te openen en dan het materiaal in de app te bekijken. Het materiaal dat je bekijkt, wordt beschikbaar om als activiteit op te geven in Schoolwerk. Om bijvoorbeeld een Schoolwerk-activiteit te versturen aan je leerlingen voor een toets in een app waarbij je hun voortgang bijhoudt, moet je mogelijk eerst zelf de toets openen terwijl je bent ingelogd met je leerkrachtaccount.
Tik op de app met activiteiten die je wilt versturen naar je leerlingen.
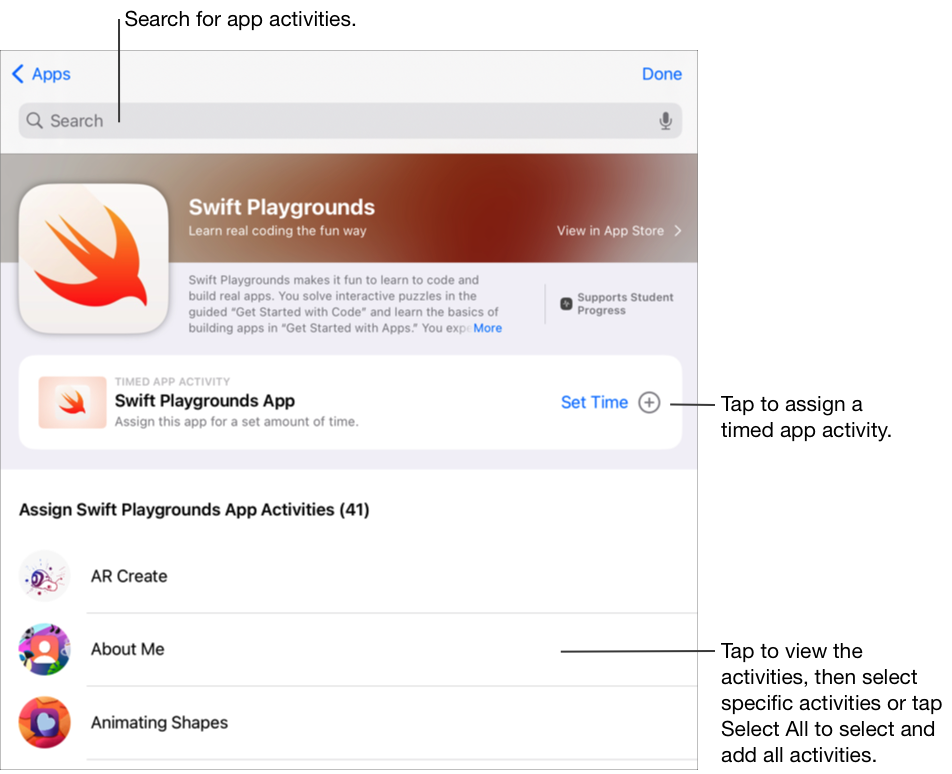
Voer één van de volgende handelingen uit:
Als je de hele app wilt toevoegen als een getimede app-activiteit, tik je op 'Stel tijd in', specificeer je een minimale tijd, tik je op 'Gereed' en vervolgens opnieuw op 'Gereed'.
Als je een getimede app-activiteit aanmaakt en een tijd instelt, markeert Schoolwerk de activiteit automatisch als Klaar als een leerling de app gebruikt gedurende de door jou gespecificeerde tijd. Schoolwerk rapporteert alleen voortgang voor de door jou opgegeven tijd, zelfs als een leerling de app langer gebruikt.
Als je een activiteit wilt toevoegen in de app, navigeer je naar de gewenste activiteit en tik je op
 om de activiteit te selecteren die je wilt toevoegen. Tik vervolgens op 'Gereed'.
om de activiteit te selecteren die je wilt toevoegen. Tik vervolgens op 'Gereed'.Tik op 'Selecteer alle' en vervolgens op 'Gereed' om alle activiteiten in een lijst te selecteren en toe te voegen.
Veeg omlaag om te zoeken naar app-activiteiten, voer de naam in van de activiteit die je wilt toevoegen, tik op
 om de activiteit te selecteren die je wilt toevoegen. Tik vervolgens op 'Annuleer' en op 'Gereed'.
om de activiteit te selecteren die je wilt toevoegen. Tik vervolgens op 'Annuleer' en op 'Gereed'.
Om een activiteit met een nieuwe naam te geven, tik je op de app-naam en typ je een nieuwe naam in.
Om te bevestigen dat je de juiste locatie hebt toegevoegd waar je de leerlingen met de activiteit wilt laten beginnen, tik je op de activiteitsminiatuur.
Als je de tijd voor een getimede app-activiteit wilt wijzigen, tik je op
 , specificeer je een nieuwe tijd en tik je op 'Gereed'.
, specificeer je een nieuwe tijd en tik je op 'Gereed'.
Opmerking:
Je kunt voor elke app één getimede app-activiteit toevoegen per opdracht.
Om materiaal toe te wijzen aan leerlingen vanaf een willekeurig apparaat, controleer je of 'Synchroniseer appactiviteiten' is geselecteerd op je iPad voor apps die voortgang bijhouden (Ga naar 'Instellingen'
 > Lesvoortgang en tik vervolgens op 'Synchroniseer app‑activiteiten'). Wanneer 'Synchroniseer app-activiteiten' is geselecteerd en je activiteiten zoals een hoofdstuk in een boek, een serie wiskundeopgaven of een toets bekijkt in een app die voortgang bijhoudt, bewaart Schoolwerk de activiteiten in iCloud. Zo kun je deze activiteiten eenvoudig vanaf elk apparaat waarop je bent aangemeld bij je Apple¬Account versturen.
> Lesvoortgang en tik vervolgens op 'Synchroniseer app‑activiteiten'). Wanneer 'Synchroniseer app-activiteiten' is geselecteerd en je activiteiten zoals een hoofdstuk in een boek, een serie wiskundeopgaven of een toets bekijkt in een app die voortgang bijhoudt, bewaart Schoolwerk de activiteiten in iCloud. Zo kun je deze activiteiten eenvoudig vanaf elk apparaat waarop je bent aangemeld bij je Apple¬Account versturen.
Een activiteit met bestand toevoegen
Als je een bestand deelt in een opdracht, bewaart Schoolwerk het bestand automatisch in een map [opdrachttitel] binnen je Schoolwerk-klasmap in iCloud Drive. Verder zien alle leerlingen en medeleerkrachten die de opdracht ontvangen, het bestand ook in de map [opdrachttitel] in hun Schoolwerk-klasmap.
Tik in de Schoolwerk-app
 op
op  naast 'Opdrachten' in de navigatiekolom of bewerk een bestaande opdracht.
naast 'Opdrachten' in de navigatiekolom of bewerk een bestaande opdracht.Tik op 'Voeg activiteiten toe', tik op 'Bestanden', zoek een bestand of navigeer naar een bestand en tik vervolgens op het bestand dat je naar je leerlingen wilt sturen.
Je kunt geen bestand toevoegen dat groter is dan 2 gigabytes (GB).
Om aan te geven hoe je het bestand wilt delen, tik je op
 en vervolgens tik je op een van de volgende opties:
en vervolgens tik je op een van de volgende opties:Elke leerling kan het eigen bestand bewerken: Schoolwerk stuurt elke leerling een kopie van het bestand. Je werkt met elke leerling in hun eigen bestand.
Opmerking: Wanneer je een bestand deelt via 'Leerlingen kunnen hun eigen bestand wijzigen', geeft Schoolwerk het bestand de naam [achternaam voornaam - oorspronkelijke bestandsnaam]. Het bestand wordt bewaard in de eigen map [opdrachttitel] binnen de Schoolwerk-klasmap van de leerling en er wordt een kopie van het bestand bewaard in jouw map [opdrachttitel]. Daarnaast bewaart Schoolwerk een kopie in de map [opdrachttitel] voor andere leerkrachten die de opdracht ontvangen.
Leerlingen werken samen aan hetzelfde bestand: Schoolwerk stuurt alle leerlingen een kopie van het bestand (uitsluitend iWork-bestand). Je werkt met de hele klas samen in het gedeelde bestand.
Alleen jij kunt wijzigingen aanbrengen: Schoolwerk stuurt alle leerlingen een kopie van het bestand. Leerlingen kunnen het bestand bekijken, maar alleen jij en andere leerkrachten kunnen het bestand wijzigen.
Als je een samenwerkbestand deelt, kunnen jij en je leerlingen tegelijkertijd aan hetzelfde bestand werken. Je kunt het bestand bekijken en wijzigen terwijl je leerlingen ermee bezig zijn. Zo kun je opmerkingen toevoegen om ze bij het werk te begeleiden. Als je een niet-samenwerkbestand deelt, kunnen jij en je leerlingen aan hetzelfde bestand werken, maar niet tegelijk. Je kunt bijvoorbeeld een pdf-bestand van notities voorzien en je leerlingen kunnen dan je opmerkingen later bekijken.
Om een activiteit met bestand een nieuwe naam te geven, tik je op de naam en typ je een nieuwe naam in.
Om te controleren dat het bestand er naar wens uitziet, tik je op
 en daarna op 'Open'.
en daarna op 'Open'.
Opmerking: Je kunt een bestand met maximaal 99 leerlingen delen. Alle leerlingen kunnen het bestand tegelijk openen om het te wijzigen. Leerkrachten staan altijd op de lijst met ontvangers als ze een bestand delen.
Een foto- of videoactiviteit toevoegen
Je kunt de Foto’s-app gebruiken om foto’s of video’s als activiteit te delen in een opdracht.
Als je een foto of video deelt in een opdracht, bewaart Schoolwerk de foto of video automatisch in een map [opdrachttitel] binnen je Schoolwerk-klasmap in iCloud Drive. Verder zien alle leerlingen en medeleerkrachten die de opdracht ontvangen, het document ook in de map [opdrachttitel] in hun Schoolwerk-klasmap.
Tik in de Schoolwerk-app
 op
op  naast 'Opdrachten' in de navigatiekolom of bewerk een bestaande opdracht.
naast 'Opdrachten' in de navigatiekolom of bewerk een bestaande opdracht.Tik op 'Voeg activiteiten toe' en voer een van de volgende handelingen uit:
Om een bestaande foto of video toe te voegen, tik je op 'Foto’s-bibliotheek' en zoek of navigeer je naar een foto of video. Tik daarna op de foto of video.
Om een nieuwe foto of video toe te voegen, tik je op 'Camera' en gebruik je vervolgens de camera om een nieuwe foto of video aan te maken.
Om aan te geven hoe je de foto of video wilt delen, tik je op
 en vervolgens tik je op een van de volgende opties:
en vervolgens tik je op een van de volgende opties:Elke leerling kan het eigen bestand bewerken: Schoolwerk stuurt elke leerling een kopie van de foto of video. Je werkt met elke leerling in hun eigen bestand.
Alleen jij kunt wijzigingen aanbrengen: Schoolwerk stuurt alle leerlingen dezelfde kopie van de foto of video. Leerlingen kunnen het bestand bekijken, maar alleen jij en andere leerkrachten kunnen het bestand wijzigen.
Als je een foto of video deelt, kunnen jij en je leerlingen aan hetzelfde bestand werken, maar niet tegelijk. Je kunt bijvoorbeeld een afbeelding van notities voorzien en je leerlingen kunnen dan je opmerkingen later bekijken.
Tik op 'Foto' [nummer] of 'Video' [nummer] en voer een titel in voor de foto- of video-activiteit. Je kunt een bestaande foto- of video-activiteit ook een andere naam geven. Tik daarvoor op de naam en voer een nieuwe naam in.
Om te controleren dat de foto of video er naar wens uitziet, tik je op
 en daarna op 'Open'.
en daarna op 'Open'.
Opmerking: Je kunt een bestand met maximaal 99 leerlingen delen. Leerkrachten staan altijd op de lijst met ontvangers als ze een bestand delen.
Een activiteit met gescand document toevoegen
Je kunt papieren documenten scannen en deze als activiteiten met pdf-bestand delen in een opdracht. Nadat leerlingen de opdracht hebben ontvangen, kunnen zij notities maken in het pdf-bestand en dit inleveren bij de opdracht zonder het te kopiëren of opnieuw te delen.
Als je een document deelt in een opdracht, bewaart Schoolwerk het document automatisch in een map [opdrachttitel] binnen je Schoolwerk-klasmap in iCloud Drive. Verder zien alle leerlingen en medeleerkrachten die de opdracht ontvangen, het document ook in de map [opdrachttitel] in hun Schoolwerk-klasmap.
Tik in de Schoolwerk-app
 op
op  naast 'Opdrachten' in de navigatiekolom of bewerk een bestaande opdracht.
naast 'Opdrachten' in de navigatiekolom of bewerk een bestaande opdracht.Tik op 'Voeg activiteiten toe', tik op 'Scan documenten' en leg je document in beeld van de camera op je apparaat.
Als je apparaat in Auto-modus staat, wordt je document automatisch gescand zodra de camera het goed in beeld heeft. Als je de scan handmatig moet vastleggen, tik dan op
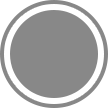 of druk op een van de volumeknoppen.
of druk op een van de volumeknoppen.Sleep de hoeken om het formaat van het gescande document aan te passen en tik vervolgens op 'Bewaar scan'.
Scan extra pagina's om aan het document toe te voegen en tik op 'Bewaar' als je klaar bent.
Schoolwerk voegt het document toe aan je opdracht.
Om aan te geven hoe je het document wilt delen, tik je op
 en vervolgens tik je op een van de volgende opties:
en vervolgens tik je op een van de volgende opties:Elke leerling kan het eigen bestand bewerken: Schoolwerk stuurt elke leerling een eigen kopie van het document. Je werkt met elke leerling in hun eigen bestand.
Alleen jij kunt wijzigingen aanbrengen: Schoolwerk stuurt alle leerlingen dezelfde kopie van het document. Leerlingen kunnen het bestand bekijken, maar alleen jij en andere leerkrachten kunnen het bestand wijzigen.
Tik op 'Document' [nummer] en voer een titel in voor de activiteit.
Om het pdf-bestand dat je heb aangemaakt na te kijken, tik je op
 en daarna op 'Open'.
en daarna op 'Open'.
Een activiteit met link toevoegen
Je kunt links gebruiken om een webpagina, een video of zelfs samenwerkbestanden van Google Docs te delen als activiteit in een opdracht.
Tik in de Schoolwerk-app
 op
op  naast 'Opdrachten' in de navigatiekolom of wijzig een bestaande opdracht.
naast 'Opdrachten' in de navigatiekolom of wijzig een bestaande opdracht.Tik op 'Voeg activiteiten toe' en voer een van de volgende handelingen uit:
Om een nieuwe activiteit met link naar een webpagina toe te voegen, tik je op 'Webpagina' en voer je een link in die je naar je leerlingen stuurt. Vervolgens tik je op 'Voeg toe'.
Als je een Safari-bladwijzer wilt toevoegen, tik je op 'Bladwijzers', 'Safari-bladwijzers'. Vervolgens tik je op een toegevoegde bladwijzer of een bladwijzermap en dan op een toegevoegde bladwijzer.
Om een activiteit met een link een nieuwe naam te geven, tik je op de naam en voer je een nieuwe naam in.
Om te bevestigen dat je de juiste locatie hebt toegevoegd waar je de leerlingen met de activiteit wilt laten beginnen, tik je op de activiteitsminiatuur.
Een verzoek toevoegen om inleveractiviteit in te leveren
Bij het aanmaken van een opdracht kun je leerlingen vragen een inleveractiviteit in te leveren.
Leerlingen kunnen werk inleveren binnen Schoolwerk, of ze kunnen de deelknop gebruiken om het in te leveren vanuit een andere app. Leerlingen kunnen onderdelen inleveren zoals samenwerkbestanden, spreadsheets, pdf-bestanden, foto’s, video’s, gescande documenten, webpagina’s of bladwijzers. Leerlingen kunnen bijvoorbeeld in Keynote voor iPadOS een bestand aanmaken en achtereenvolgens op 'Meer opties', de deelknop en 'Schoolwerk' tikken. Daarna kiezen ze de juiste klas en opdracht om het bestand in te leveren.
Tik in de Schoolwerk-app
 op
op  naast 'Opdrachten' in de navigatiekolom of bewerk een bestaande opdracht.
naast 'Opdrachten' in de navigatiekolom of bewerk een bestaande opdracht.Tik op 'Voeg activiteiten toe' en vervolgens op 'Inleververzoek'.
Tik op 'Item' [nummer] en voer een titel in voor de inleveractiviteit.
Als leerlingen de opdracht inleveren vanuit een andere app dan Schoolwerk, zien ze mogelijk de titel van de opdracht of de instructietekst niet. Het is dus belangrijk om het in te leveren werk waar je om vraagt een beschrijvende titel te geven.