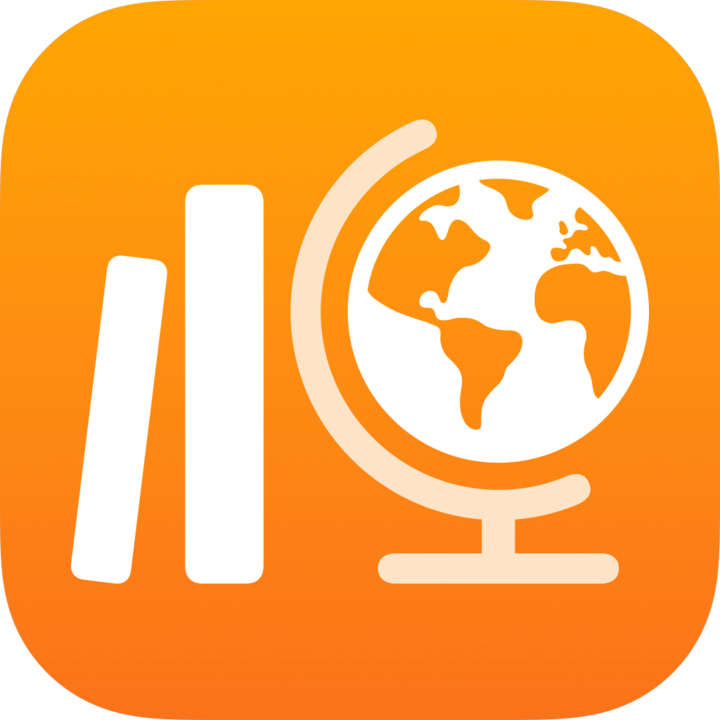
Een samenwerkbestand sturen in Schoolwerk
Werken met je leerlingen in een samenwerkbestand. Wanneer je een samenwerkbestand deelt in een opdracht, dan kunnen je leerlingen en jij tegelijkertijd in hetzelfde bestand werken. Je kunt het bestand bekijken en wijzigen terwijl je leerlingen erin werken en opmerkingen toevoegen om realtime te begeleiden en feedback te geven. Schoolwerk ondersteunt samenwerking voor bestanden in Pages, Numbers en Keynote.
Een samenwerkbestand sturen
Tik in de Schoolwork-app
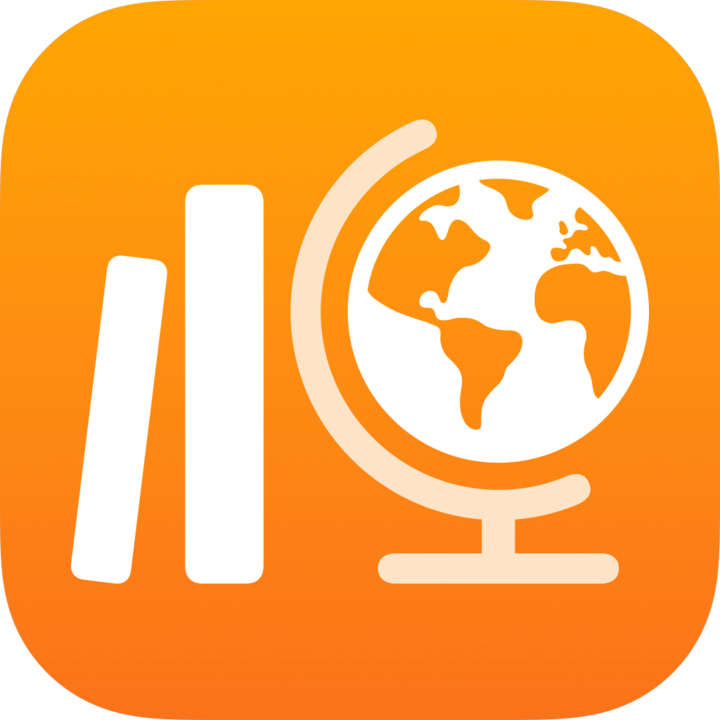
 rechtsboven in het venster.
rechtsboven in het venster.Tik op 'Werk samen', zoek een bestand of navigeer naar een bestand en tik vervolgens op het bestand dat je naar je leerlingen wilt sturen.
Je kunt geen bestand toevoegen dat groter is dan 2 gigabytes (GB).
Wijzig de bevoegdheden voor het delen voor het bestand activiteit door te tikken op
 en tik vervolgens op een van de volgende opties:
en tik vervolgens op een van de volgende opties:Elke leerling kan het eigen bestand bewerken: Schoolwerk stuurt elke leerling een eigen kopie van het bestand. Je werkt met elke leerling in hun individuele bestand.
Leerlingen werken samen aan hetzelfde bestand: Schoolwerk stuurt alle leerlingen dezelfde kopie van het bestand. Je werkt met de hele klas samen in het gedeelde bestand.
Opmerking: Je kunt alleen voor nieuwe activiteiten de bevoegdheden voor bestandsdeling bewerken. Je kunt de bevoegdheden voor het delen niet wijzigen nadat je activiteiten hebt gepubliceerd.
Om een activiteit met bestand een nieuwe naam te geven, tik je op de naam en typ je een nieuwe naam in.
Om te controleren dat het bestand er naar wens uitziet, tik je op
 en daarna op 'Open'.
en daarna op 'Open'.Voer tekst in en voeg bestanden toe aan je instructies.
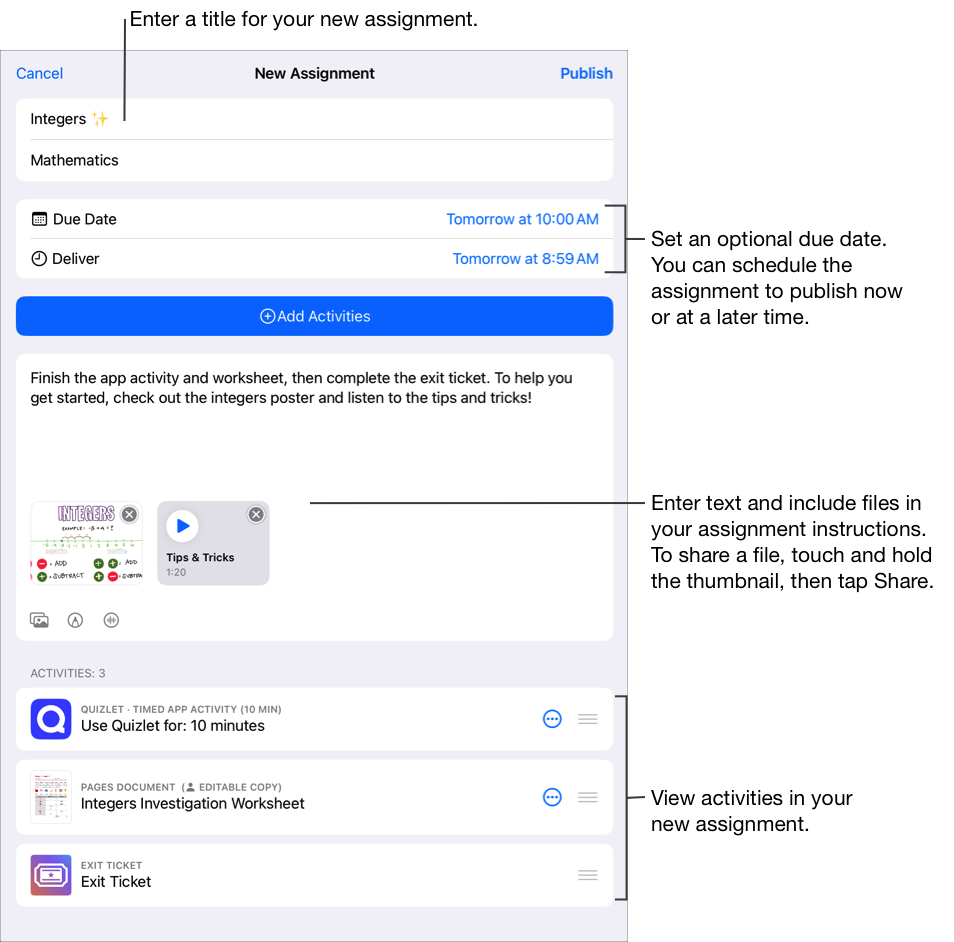
Voer een van de volgende handelingen uit:
Als je klaar bent om je opdracht te publiceren, tik je op 'Publiceer'.
Als je een inleverdatum hebt opgegeven, tik je op 'Plan'. Schoolwerk bewaart de opdracht om deze op een specifieke tijd en datum te sturen.
Als je nog niet klaar bent om je opdracht te publiceren of te plannen, tik je op 'Annuleer', dan op 'Bewaar als concept' om het als concept te bewaren en op een later moment te versturen.
Opmerking: Je kunt een bestand met maximaal 99 leerlingen delen. Alle leerlingen kunnen het bestand tegelijk openen om het te wijzigen. Leerkrachten staan altijd op de lijst met ontvangers als ze een bestand delen.