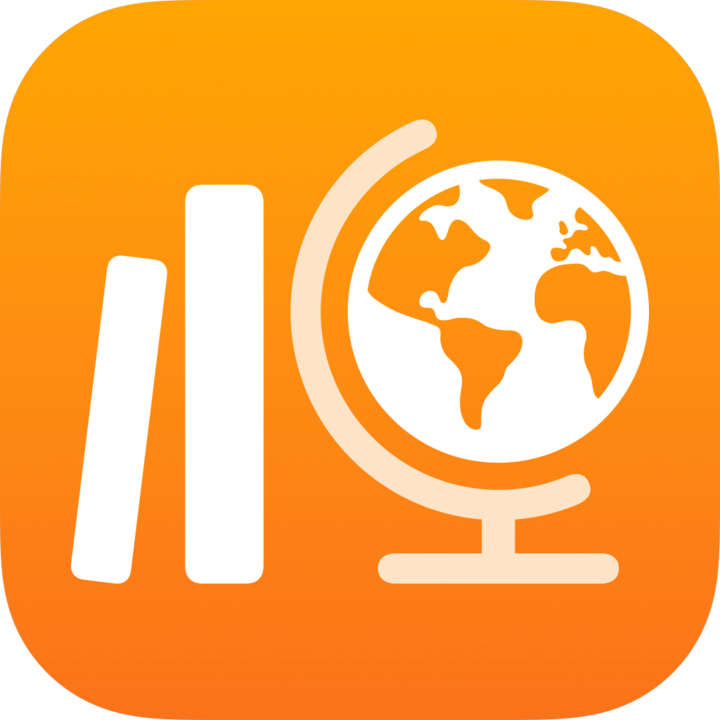
Opdrachten kopiëren, delen en vergrendelen in Schoolwerk
Nadat je een opdracht hebt aangemaakt, kun je de opdracht kopiëren om deze later nog eens te gebruiken, of om deze in een andere klas te gebruiken. Je kunt ook de link voor een gepubliceerde opdracht kopiëren om deze met andere leerkrachten of leerlingen te delen.
Als je het werk aan een opdracht wilt pauzeren, kun je deze vergrendelen. Als je een opdracht weer nodig hebt nadat je deze hebt vergrendeld, kun je de opdracht ontgrendelen.
Een opdracht kopiëren
Bij het kopiëren van een opdracht maakt Schoolwerk een nieuwe opdracht aan met de activiteiten en het werk uit de oorspronkelijke opdracht. Schoolwerk kopieert geen gegevens of werk van leerlingen.
Belangrijk: Leerlingen en leerkrachten krijgen de geïmporteerde opdrachten niet te zien tot je een kopie maakt, ontvangers toevoegt en de opdrachten publiceert.
Tik in de Schoolwerk-app
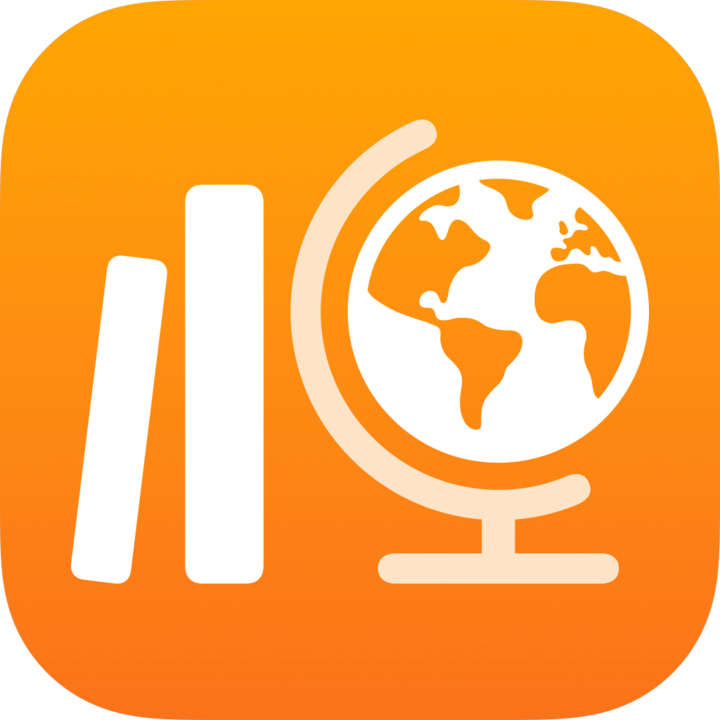 op 'Recente activiteit', 'Opdrachten', een klas of een klasarchief in 'Gearchiveerd' in de navigatiekolom.
op 'Recente activiteit', 'Opdrachten', een klas of een klasarchief in 'Gearchiveerd' in de navigatiekolom.Voer een van de volgende handelingen uit:
Houd de opdracht ingedrukt die je wilt kopiëren en tik vervolgens op 'Maak een kopie aan'.
Tik op de opdracht die je wilt kopiëren, tik op
 en tik vervolgens op 'Maak een kopie'.
en tik vervolgens op 'Maak een kopie'.Opmerking: Voor geïmporteerde en gearchiveerde opdrachten, tik op
 rechtsboven in de weergave 'Opdrachtdetails'.
rechtsboven in de weergave 'Opdrachtdetails'.
Wijzig de kopie en voer een van de volgende handelingen uit:
Als je klaar bent om je opdracht te publiceren, tik je op 'Publiceer'.
Als je een inleverdatum hebt opgegeven, tik je op 'Plan'. Schoolwerk bewaart de opdracht om deze op een specifieke tijd en datum te sturen.
Als je nog niet klaar bent om je opdracht te publiceren of te plannen, tik je op 'Annuleer', dan op 'Bewaar als concept' om het als concept te bewaren en op een later moment te versturen.
Een link naar een opdracht delen
Je kunt de link voor een gepubliceerde opdracht kopiëren om deze te delen met je leerlingen en andere leerkrachten.
Tik in de Schoolwerk-app
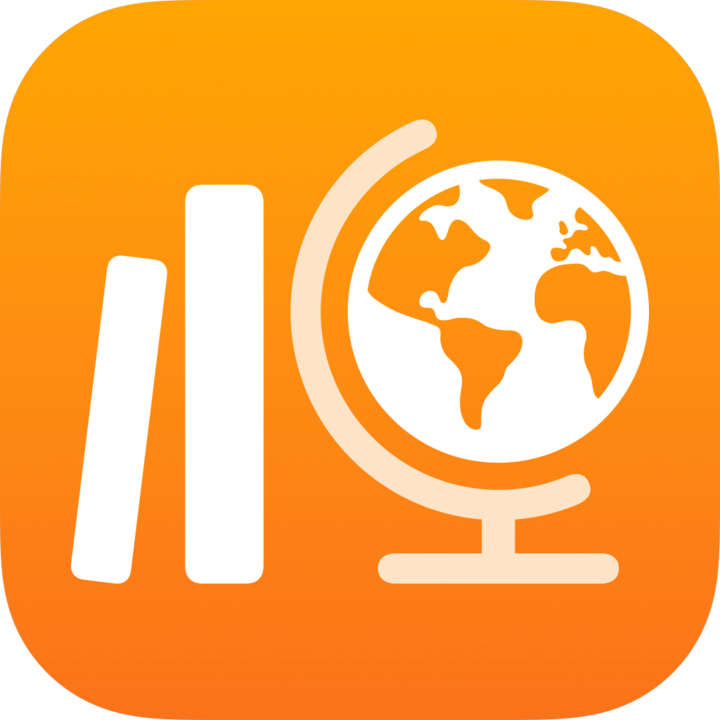 op 'Recente activiteit', 'Opdrachten', een klas of een klasarchief in 'Gearchiveerd' in de navigatiekolom.
op 'Recente activiteit', 'Opdrachten', een klas of een klasarchief in 'Gearchiveerd' in de navigatiekolom.Voer een van de volgende handelingen uit:
Houd de opdracht die je wilt delen ingedrukt, tik op 'Deel link' en tik vervolgens op 'Kopieer'.
Tik op de opdracht die je wilt delen, tik op
 , tik op 'Deel link' en tik vervolgens op 'Kopieer'.
, tik op 'Deel link' en tik vervolgens op 'Kopieer'.
Schoolwerk kopieert de opdrachtlink naar het klembord.
Om de opdracht te bekijken en te delen, plak je de opdrachtlink in een bericht of e-mail die leerlingen of leerkrachten kunnen openen op hun iPadOS-apparaat.
De leerlingen of leerkrachten met wie je de link deelt, kunnen de opdracht alleen bekijken als ze deel uitmaken van dezelfde klas en in de distributielijst van de opdracht staan.
Opmerking: Exporteer de opdracht om een opdracht te delen met andere leerkrachten en die Schoolwerk of andere tools gebruiken die het importeren van een Common Cartridge-bestand ondersteunen.
Een opdracht vergrendelen
Als je het werk aan een opdracht wilt pauzeren, kun je deze vergrendelen. Als je een opdracht vergrendelt, wordt de voortgang niet meer bijgehouden en kunnen leerlingen geen wijzigingen meer aanbrengen aan activiteiten van de opdracht (zoals werk inleveren of vervangen, samenwerken aan onderdelen van de opdracht of een activiteit als Klaar markeren). Als je een vergrendelde opdracht bekijkt, kun je alle voortgangsgegevens zien tot de datum waarop de opdracht is vergrendeld.
Als je een opdracht hebt vergrendeld en je een bepaalde leerling meer tijd wilt geven om een activiteit in de opdracht te voltooien, tik je op 'Sta voltooiing toe' om een activiteit voor een leerling te ontgrendelen.
Tik in de Schoolwerk-app
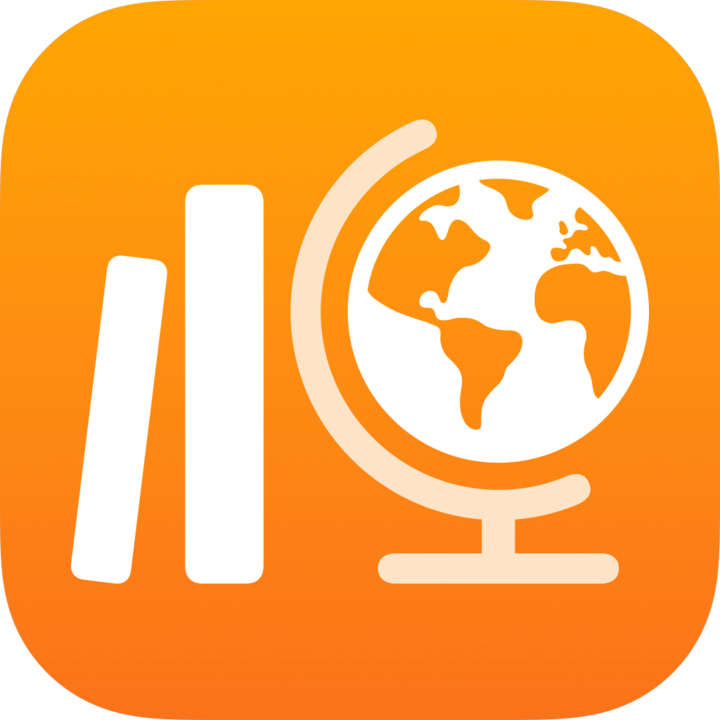 op 'Recente activiteit', 'Opdrachten' of een klas in de navigatiekolom.
op 'Recente activiteit', 'Opdrachten' of een klas in de navigatiekolom.Voer een van de volgende handelingen uit:
Tik op de opdracht die je wilt vergrendelen en tik vervolgens op
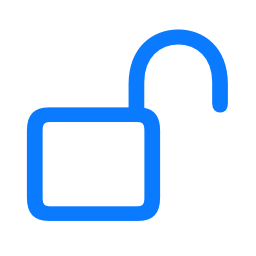 rechtsboven.
rechtsboven.Houd de opdracht ingedrukt die je wilt vergrendelen en tik vervolgens op 'Vergrendel'.
Tik op de knop 'Meer opties' voor de opdracht die je wilt vergrendelen en tik vervolgens op 'Vergrendel'.
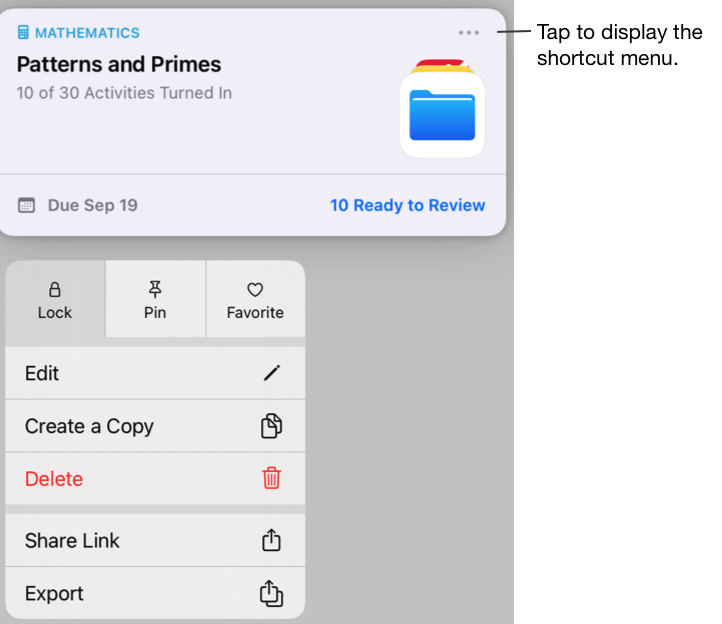
Opmerking: Het is makkelijk om een opdracht te ontgrendelen. Houd de vergrendelde opdracht ingedrukt en tik op 'Ontgrendel'.