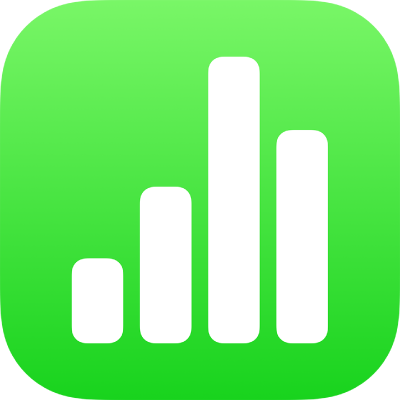
Numbers-sjablonen beheren op de iPad
Wanneer je een spreadsheet hebt aangemaakt die je later als model voor andere spreadsheets wilt gebruiken, kun je de spreadsheet als sjabloon bewaren. Je kunt het heel eenvoudig houden door bijvoorbeeld alleen je bedrijfslogo aan een bestaande sjabloon toe te voegen, maar je kunt ook een volledig nieuwe sjabloon ontwerpen.
Je kunt de aangepaste sjabloon toevoegen aan de sjabloonkiezer, de sjabloon bewaren als bestand om met anderen te delen en de sjabloon gebruiken in Numbers op de Mac, iPhone of iPad. Aangepaste sjablonen die je aanmaakt op de iPad, worden in de sjabloonkiezer samengevoegd in de categorie 'Mijn sjablonen' en zijn beschikbaar op al je apparaten.
Een spreadsheet als sjabloon bewaren
Als je op al je apparaten bij dezelfde Apple Account bent ingelogd en iCloud Drive hebt ingeschakeld op het moment dat je de aangepaste sjabloon bewaart, is de sjabloon beschikbaar op al je apparaten (maar niet in Numbers voor iCloud).
Ga op de iPad naar de Numbers-app
 .
.Open een spreadsheet.
Tik op
 , tik op 'Exporteer' en tik vervolgens op 'Numbers-sjabloon'.
, tik op 'Exporteer' en tik vervolgens op 'Numbers-sjabloon'.Tik op een optie:
Voeg toe aan sjabloonkiezer: De sjabloon wordt weergegeven in de categorie 'Mijn sjablonen' in de sjabloonkiezer.
Verstuur sjabloon: Geef aan waar je de sjabloon naartoe wilt sturen of bewaar de sjabloon in Bestanden.
Als je de aangepaste sjabloon aan de sjabloonkiezer toevoegt, kun je de sjabloon later alsnog delen. Houd hiervoor je vinger op de sjabloonminiatuur in de sjabloonkiezer. Haal vervolgens je vinger van het scherm en tik op 'Deel'. Als de optie 'Deel' niet beschikbaar is, moet je de sjabloon mogelijk naar je apparaat downloaden.
Een sjabloon uit een andere bron op je apparaat installeren
Als je een aangepaste sjabloon als bijlage hebt ontvangen, kun je deze installeren door de sjabloon aan de sjabloonkiezer in Numbers toe te voegen.
Opmerking: De sjabloon is al op al je apparaten geïnstalleerd en is beschikbaar in de categorie 'Mijn sjablonen' van de sjabloonkiezer als je bij het aanmaken van de sjabloon 'Voeg toe aan sjabloonkiezer' hebt gekozen (en iCloud Drive gebruikt terwijl je op alle apparaten bij dezelfde Apple Account bent ingelogd).
Ga op je apparaat als volgt te werk om een sjabloon uit deze bronnen te installeren:
AirDrop: Controleer of AirDrop is ingeschakeld. Zodra het AirDrop-bericht verschijnt, tik je op 'Accepteer' en vervolgens op 'Voeg toe'.
Een e-mail: Tik in Mail op de bijlage en tik vervolgens op het scherm. Tik op
 boven in het scherm, tik op 'Open in Numbers' en tik vervolgens op 'Voeg toe'.
boven in het scherm, tik op 'Open in Numbers' en tik vervolgens op 'Voeg toe'.iCloud: Open Numbers. Als er al een spreadsheet geopend is, tik je boven in het scherm op
 om al je spreadsheets te zien. Tik onder in het scherm op 'Blader' om de lijst met locaties weer te geven. Tik vervolgens op de locatie waar je de sjabloon wilt installeren ('iCloud Drive' of 'Op mijn iPad'). Tik op de sjabloon en vervolgens op 'Voeg toe'.
om al je spreadsheets te zien. Tik onder in het scherm op 'Blader' om de lijst met locaties weer te geven. Tik vervolgens op de locatie waar je de sjabloon wilt installeren ('iCloud Drive' of 'Op mijn iPad'). Tik op de sjabloon en vervolgens op 'Voeg toe'.
Een aangepaste sjabloon wijzigen
Ga op de iPad naar de Numbers-app
 .
.Tik in de documentweergave op 'Kies een sjabloon' en tik vervolgens op de aangepaste sjabloon die je wilt wijzigen.
Als er een spreadsheet geopend is, tik je linksboven op
 om naar de documentweergave te gaan.
om naar de documentweergave te gaan.Aangepaste sjablonen worden weergegeven in de categorie 'Mijn sjablonen' in de sjabloonkiezer. Als je een aangepaste sjabloon wilt gebruiken die hier niet wordt weergegeven, moet je de aangepaste sjabloon eerst installeren (zie bovenstaande instructies).
Breng de gewenste wijzigingen aan en tik achtereenvolgens op
 , 'Exporteer' en 'Numbers-sjabloon'.
, 'Exporteer' en 'Numbers-sjabloon'.Tik op een optie:
Voeg toe aan sjabloonkiezer: De sjabloon wordt weergegeven in de categorie 'Mijn sjablonen' in de sjabloonkiezer.
Verstuur sjabloon: Geef aan waar je de sjabloon naartoe wilt sturen of bewaar de sjabloon in Bestanden.
De gewijzigde sjabloon wordt als een nieuwe versie bewaard. Je kunt de nieuwe versie een andere naam geven en de eerste versie verwijderen als je die niet wilt bewaren.
De naam van een aangepaste sjabloon wijzigen
Als je de naam van een aangepaste sjabloon wijzigt terwijl je op al je apparaten bij dezelfde Apple Account bent ingelogd en iCloud Drive hebt ingeschakeld, wordt de naam op al je apparaten gewijzigd.
Ga op de iPad naar de Numbers-app
 .
.Als er al een spreadsheet geopend is, tik je linksboven op
 om al je spreadsheets te zien.
om al je spreadsheets te zien.Tik op 'Kies een sjabloon' om de sjabloonkiezer te openen.
Tik op de categorie 'Mijn sjablonen' boven in het scherm (de laatste categorie aan de rechterkant).
Houd je vinger op de miniatuur van de sjabloon. Haal vervolgens je vinger van het scherm en tik op 'Wijzig naam'.
Typ een nieuwe naam.
Als je de bestaande naam snel wilt verwijderen, tik je op de 'x' in het tekstveld.
Tik op 'Terug' om terug te gaan naar de sjabloonkiezer.
Een aangepaste sjabloon verwijderen
Als je een aangepaste sjabloon verwijdert terwijl je op al je apparaten bij dezelfde Apple Account bent ingelogd en iCloud Drive hebt ingeschakeld, wordt de sjabloon van al je apparaten verwijderd.
Ga op de iPad naar de Numbers-app
 .
.Als er al een spreadsheet geopend is, tik je linksboven op
 om al je spreadsheets te zien.
om al je spreadsheets te zien.Tik op 'Kies een sjabloon' om de sjabloonkiezer te openen.
Tik op de categorie 'Mijn sjablonen' boven in het scherm (de laatste categorie aan de rechterkant).
Houd je vinger op de miniatuur van de sjabloon. Haal vervolgens je vinger van het scherm en tik op 'Verwijder'.
Tik op 'Verwijder' om te bevestigen, of tik op 'Annuleer'.