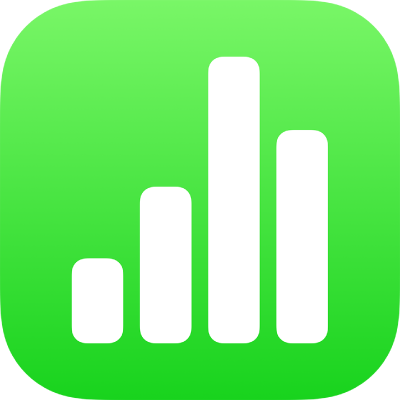
Formules aanmaken en cellen automatisch vullen met behulp van VoiceOver in Numbers op de iPad
Om berekeningen uit te voeren op basis van gegevens in een tabel, kun je een formule aanmaken met de formule-editor. VoiceOver spreekt voor elke functie de naam, definitie en voorbeelden uit, en ook eventuele fouten in formules. Zo kun je gemakkelijker formules in een spreadsheet invoegen en wijzigen.
Je kunt ook de modus voor automatisch vullen gebruiken om cellen of een rij of kolom snel te vullen met dezelfde formule, gegevens of een logische gegevensreeks, zoals een reeks cijfers, letters of datums. VoiceOver laat horen wanneer je de modus voor automatisch vullen gebruikt.
Een formule invoegen
Ga op de iPad naar de Numbers-app
 .
.Open een spreadsheet.
Om de formule-editor te openen, selecteer je de cel waarin je de formule wilt invoegen en typ je het isgelijkteken (=).
Typ een uitdrukking, zoals 4x3 of C2+C3.
Om een functie aan de formule toe te voegen, typ je de naam van de functie gevolgd door een haakje openen.
Je kunt ook een deel van de functienaam typen en vervolgens omhoog of omlaag vegen om door de opties voor automatische aanvulling te navigeren. Tik dubbel op het scherm om de gewenste functie te kiezen.
Voltooi de functie door elke plaatsaanduiding voor een argument door de gewenste argumentwaarde te vervangen.
Druk op de Return-toets als de formule klaar is.
Je kunt ook een bestaande formule wijzigen. Tik dubbel op de cel om de formule-editor weer te geven, breng de gewenste wijzigingen aan en tik op de Return-toets.
De functiekiezer gebruiken
Met de functiekiezer in Numbers kun je informatie over functies en de bijbehorende argumenten weergeven. Om de functiekiezer te openen, moet je een cel bewerken die een formule bevat.
Ga op de iPad naar de Numbers-app
 .
.Open een spreadsheet en selecteer een cel die een formule bevat of waarin je een formule wilt toevoegen.
Voer een van de volgende stappen uit om de formule-editor te openen:
Een formule aan een lege cel toevoegen: Typ het isgelijkteken (=).
Een bestaande formule wijzigen: Tik dubbel op de cel.
Om de functiekiezer te openen, veeg je naar links of naar rechts (of gebruik je de pijl-links of de pijl-rechts op een toetsenbord) totdat je bij "Functies knop" bent. Tik vervolgens dubbel.
Veeg totdat je 'Categorieën' hebt geselecteerd en tik vervolgens dubbel om een lijst met functies per categorie weer te geven.
Je kunt ook 'Recent' selecteren om een lijst met recent gebruikte functies weer te geven.
Veeg om een categorie te selecteren en tik vervolgens dubbel om een lijst met functies in die categorie weer te geven.
Veeg totdat VoiceOver de naam uitspreekt van de functie die je wilt gebruiken en voer een van de volgende stappen uit:
Tik dubbel om de functie aan je formule toe te voegen.
Als je meer wilt weten over de functie, veeg je totdat je "Meer info knop" hoort. Tik vervolgens dubbel om de helpinformatie voor die functie weer te geven. Je kunt op dezelfde manier als bij ander materiaal door de helpinformatie bladeren.
Voor meer informatie over functies kun je ook de Formules en functies Help raadplegen.
Fouten in formules controleren en oplossen
As er een fout in een formule is gevonden, wordt het resultaat van de formule niet weergegeven zolang de fout niet is opgelost. Als je bijvoorbeeld een argument voor een functie leeg laat, blijf je een foutmelding zien totdat je een waarde opgeeft.
Ga op de iPad naar de Numbers-app
 .
.Open de spreadsheet waarmee je wilt werken en selecteer de cel die een fout bevat.
VoiceOver spreekt bij het beschrijven van de cel ook de foutmelding uit.
Om de fout op te lossen, tik je dubbel om de formule-editor weer te geven en pas je de formule aan.
Cellen automatisch vullen
Ga op de iPad naar de Numbers-app
 .
.Open een spreadsheet.
Om de modus voor automatisch vullen te gebruiken, selecteer je de cel met de formule of gegevens die je op andere cellen wilt toepassen en druk je op Command + \.
VoiceOver laat horen dat de modus voor automatisch vullen is ingeschakeld.
Gebruik de pijltoetsen om het celbereik aan te passen dat je automatisch wilt vullen.
Om alle cellen tot aan de rand van de tabel te vullen, druk je op de Command-toets en een pijltoets voor de gewenste richting.
Wanneer je klaar bent, druk je op Command + \ om de modus voor automatisch vullen uit te schakelen.
VoiceOver laat horen dat de modus voor automatisch vullen is uitgeschakeld.