
Zoeken in de notities op je Mac
Je kunt eenvoudig de exacte notitie vinden die je zoekt. Je kunt zoeken naar specifieke tekst, een emoji, een bepaalde bijlage of een voorgestelde zoekopdracht gebruiken.
Opmerking: Alle functies van Notities die in deze handleiding worden beschreven, zijn beschikbaar wanneer je notities in iCloud gebruikt. Sommige functies zijn niet beschikbaar bij het gebruik van accounts van andere aanbieders.
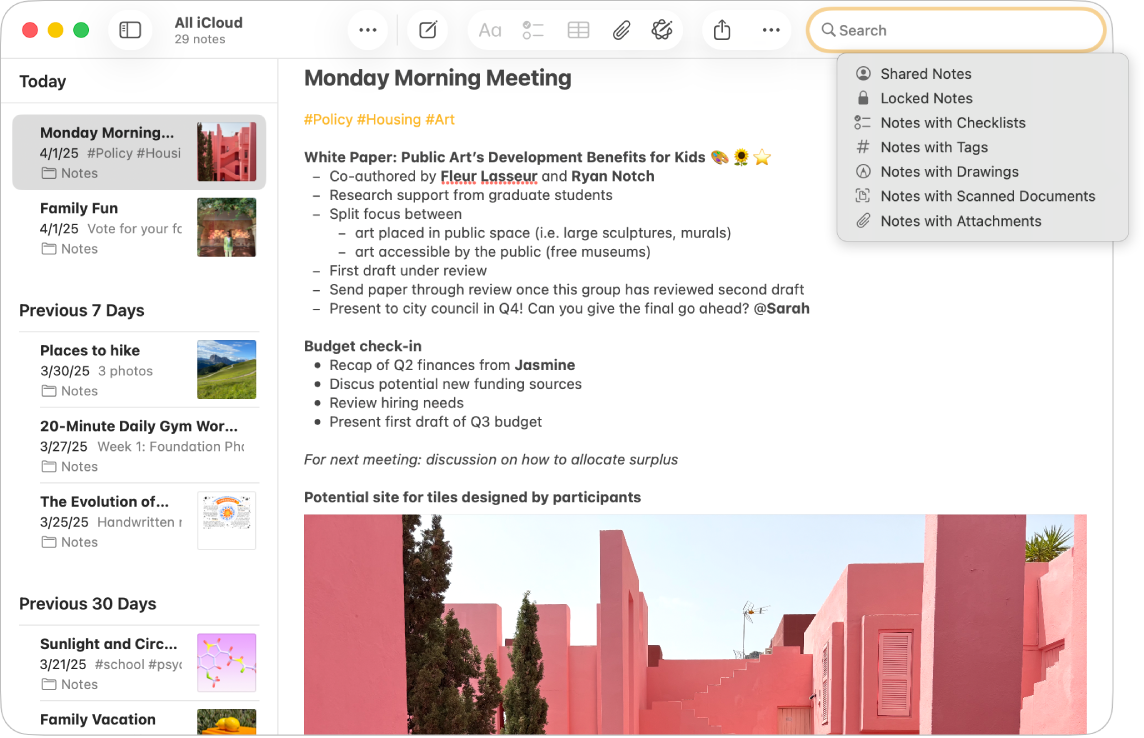
Hoe zoeken werkt in Notities
Je kunt naar specifieke tekst of zelfs afbeeldingen zoeken in al je notities, je zoekopdracht beperken tot een specifieke account of zoeken in één notitie. Er wordt op de volgende plekken naar overeenkomend materiaal gezocht:
De tekst van de notities
De bestandsnamen van bijlagen in je notities
Pdf-bestanden die je aan je notities hebt toegevoegd
Tekeningen die je op een iPhone, iPad of iPod touch hebt gemaakt en bij je notities hebt bijgevoegd
Handgeschreven tekst in alle notities
Wat er op de gezochte afbeelding staat (bijvoorbeeld "fiets")
Tekst in een documentscan in een notitie
Siri: Vraag Siri iets als "Toon notities over zonlicht en slaap-waakritmes". Siri gebruiken.
In alle notities zoeken
Ga op de Mac naar de Notities-app
 .
.Voer een van de volgende stappen uit:
Zoeken in een specifieke account: Klik op een map in de account waarin je wilt zoeken, klik op
 om het zoekveld weer te geven, klik op
om het zoekveld weer te geven, klik op  (naast het vergrootglas) en kies vervolgens 'Huidige account'.
(naast het vergrootglas) en kies vervolgens 'Huidige account'.In alle accounts zoeken: Klik op
 om het zoekveld weer te geven, klik op
om het zoekveld weer te geven, klik op  (naast het vergrootglas) en kies vervolgens 'Alle accounts'.
(naast het vergrootglas) en kies vervolgens 'Alle accounts'.
Opmerking: Deze stap is alleen nodig als je meerdere accounts hebt (zoals een iCloud- en Op mijn Mac-account).
Om je zoekopdracht te beperken tot slechts enkele van je notities, klik je op
 om het zoekveld weer te geven en kies je een van de zoeksuggesties (zoals 'Gedeelde notities' of 'Notities met bijlagen').
om het zoekveld weer te geven en kies je een van de zoeksuggesties (zoals 'Gedeelde notities' of 'Notities met bijlagen').Typ je zoekopdracht in het zoekveld en druk op de Return-toets.
Typ wat je zoekt op dezelfde manier als waarop je het zou zeggen (dit heet een zoekopdracht in natuurlijke taal).
Hier volgen enkele voorbeelden van zoekopdrachten in natuurlijke taal:
"notities die vorige week zijn gemaakt"
"vandaag bewerkt"
"juni vorig jaar"
"met documenten over verbouwing"
Er verschijnt een lijst met notities die overeenkomen met je zoekopdracht en bij elke notitie wordt aangegeven waar deze zich bevindt. De beste resultaten worden boven aan de lijst met resultaten weergegeven. Bij de vaststelling van de beste resultaten wordt onder andere gekeken naar de notities die het meest overeenkomen met de zoekopdracht (wellicht in de titel) en notities die je onlangs hebt bijgewerkt.
Als je een notitie hebt vergrendeld, wordt alleen in de naam van de notitie gezocht, ook als je vergrendelde notities ontgrendeld zijn. Notities in de map 'Recent verwijderd' worden meegenomen in de zoekresultaten.
Zoeken in een specifieke notitie
Ga op de Mac naar de Notities-app
 .
.Open een notitie die je wilt doorzoeken.
Klik op de hoofdtekst van de notitie om een beginpunt te kiezen en druk op Command + F.
Typ tekst in het zoekveld dat verschijnt.
Als je werkt met notities in iCloud of met notities die op je Mac worden bewaard, kun je ook door je bijlagen bladeren door 'Weergave' > 'Toon bijlagenoverzicht' te kiezen. Zie Foto's, pdf's en meer toevoegen in Notities.
Wanneer je met Spotlight zoekt, worden ook notities in de zoekresultaten opgenomen.